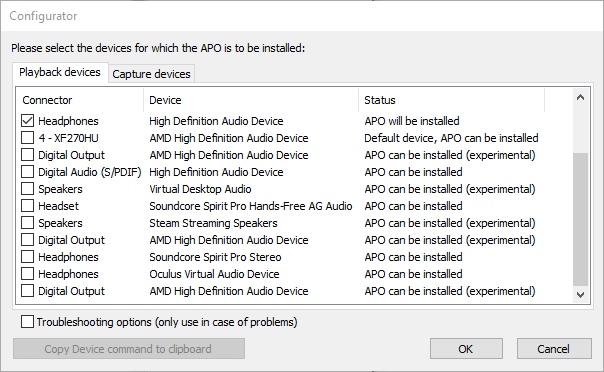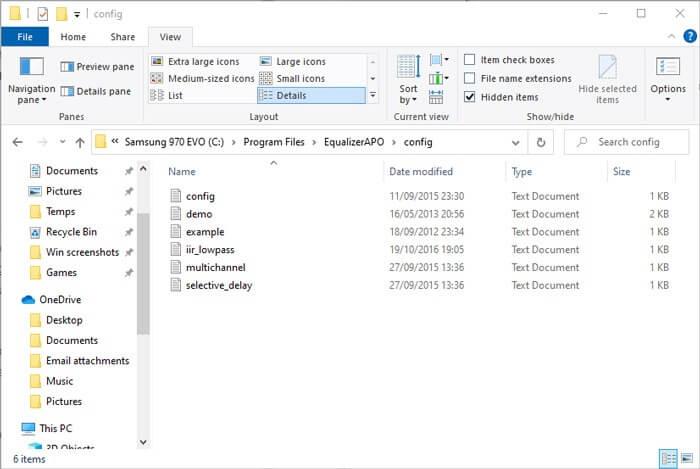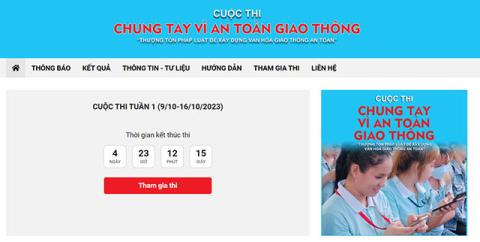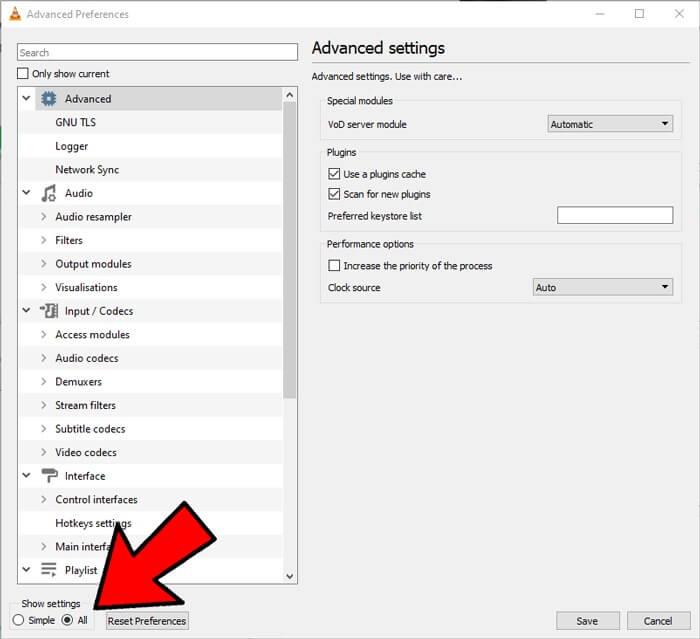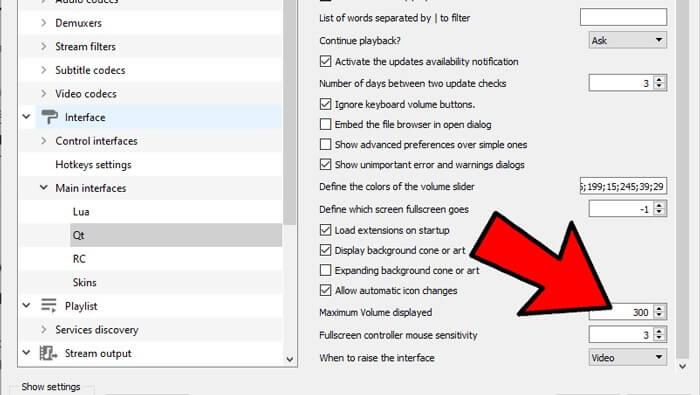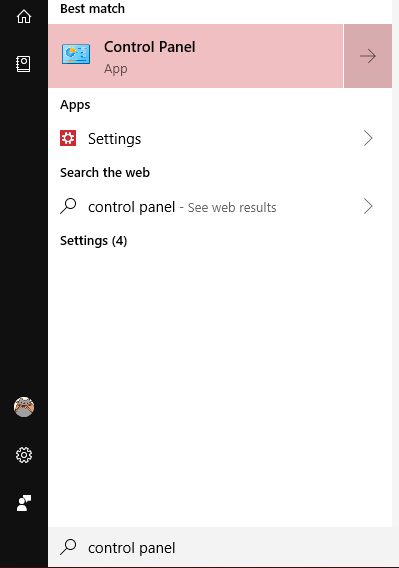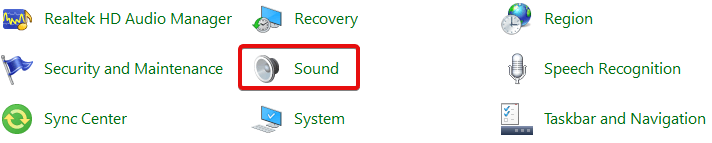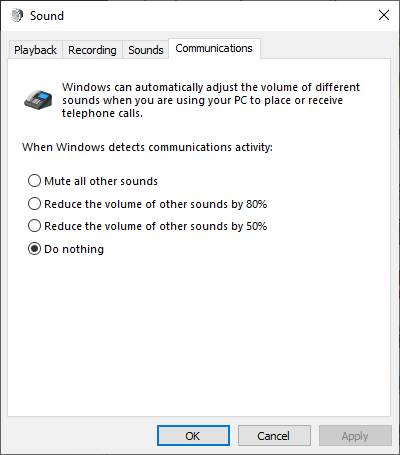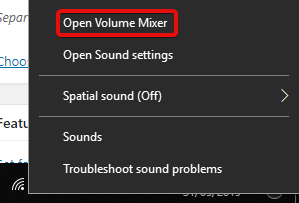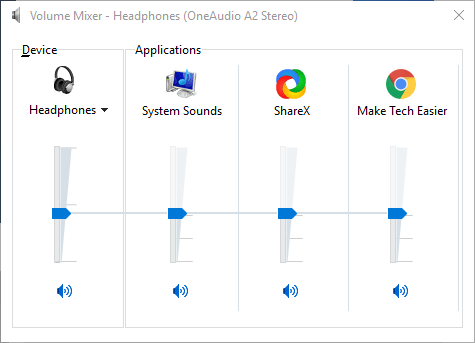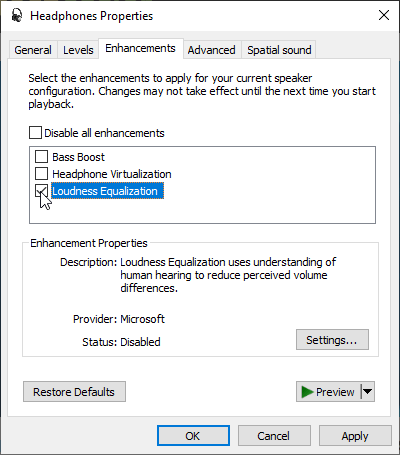Как да увеличите звука на компютъра до максимално ниво? Нека научим с EU.LuckyTemplates как да увеличим обема на компютъра с Windows 10 !

Как да увеличите звука в Windows 10
Увеличете силата на звука на компютъра с Windows 10 с Equalizer APO
Equalizer APO е безплатен софтуер с отворен код, който ви дава голям контрол върху аудио настройките на вашия компютър. В тази статия ще се съсредоточим върху настройките за увеличаване на звука на компютъра до максимум.
Изтеглете и инсталирайте Equalizer APO. След това отидете в прозореца на конфигуратора на инсталатора, изберете устройството, на което искате да използвате APO (напр. слушалки).
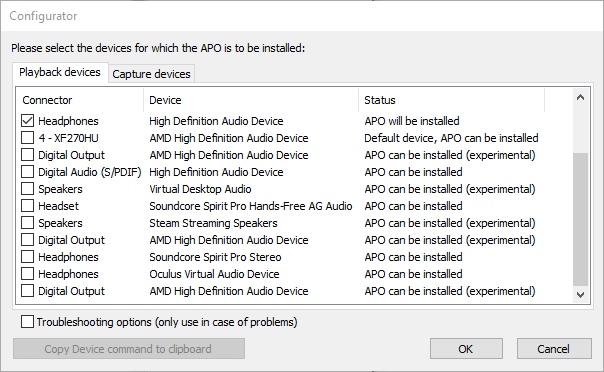
След това отидете в инсталационната папка на Equalizer APO, отворете папката config в Notepad.
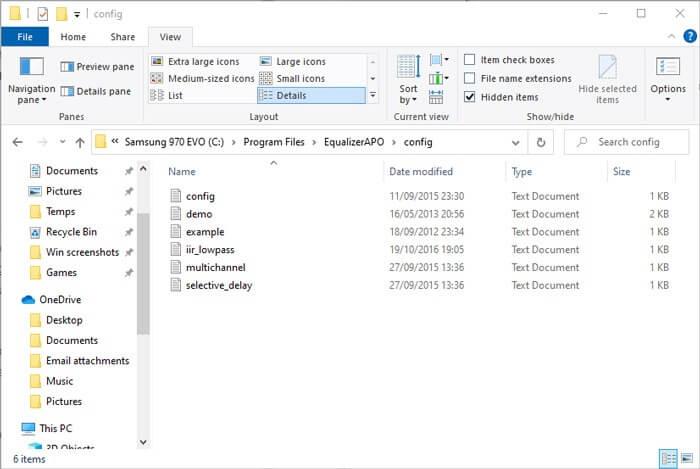
Тук променете номера на предусилвателя до максимум +10dB и изтрийте останалия текст в този файл, както е показано по-долу.
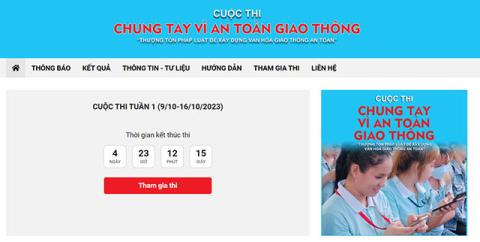
Запазете файла, рестартирайте компютъра. Готово е!
Проверете обема на софтуера
Някои софтуери за възпроизвеждане на видео имат опция за увеличаване на звука. Например, можете да увеличите обема на файла с 300%, когато възпроизвеждате музика или гледате видеоклипове на VLC. Имайте предвид, че може да изпитате изкривяване на звука или забавяне, когато силата на звука е твърде висока. Това е просто бърз начин за увеличаване на звука на компютъра с Windows 10.
По подразбиране VLC настройва силата на звука само на 125% в плъзгача, разположен в долния десен ъгъл. За да го увеличите, отидете на Инструменти > Предпочитания > щракнете върху Всички в долния ляв ъгъл на прозореца.
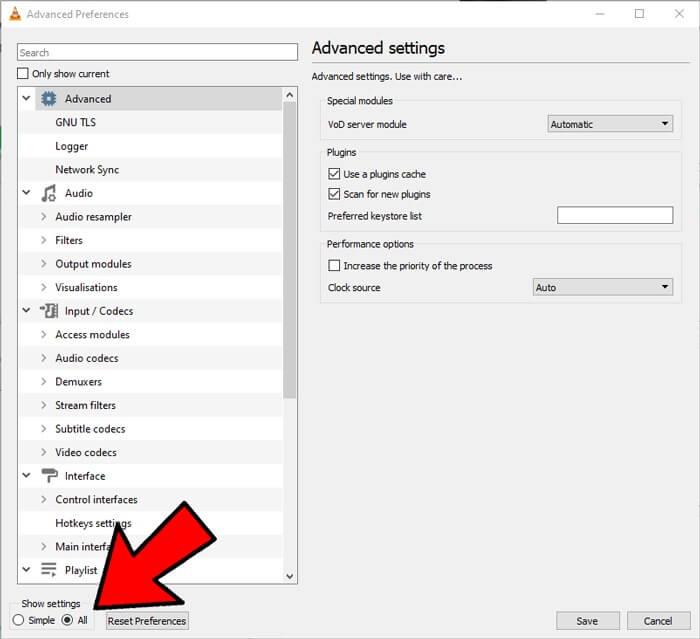
В панела, който се показва, в Основни интерфейси > щракнете върху Qt , след това превъртете надолу и увеличете показания максимален обем до 200 или 300.
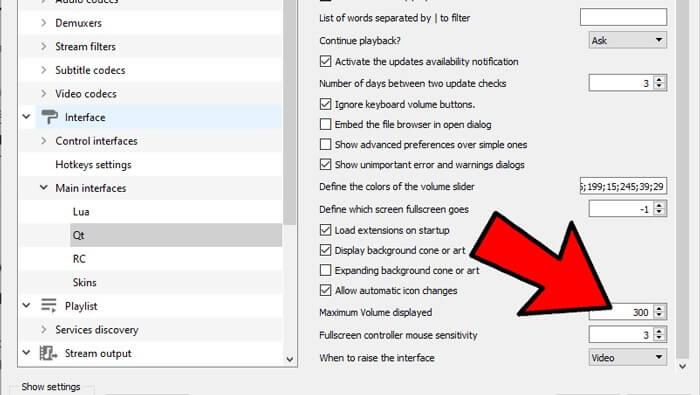
Регулирайте опциите за намаляване на звука, ако гласовите повиквания причиняват проблеми
Ако всички настройки са наред, но звукът пада необичайно, когато осъществявате повикване. Причината може да се дължи на намалени настройки на звука при повикване.
За да коригирате този проблем, щракнете върху бутона Старт > въведете Контролен панел и натиснете Enter .
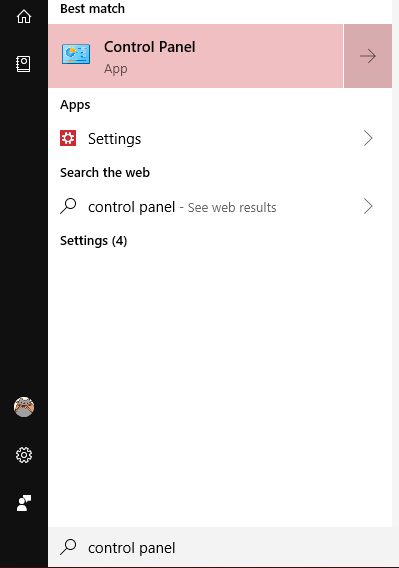
Щракнете върху Звук .
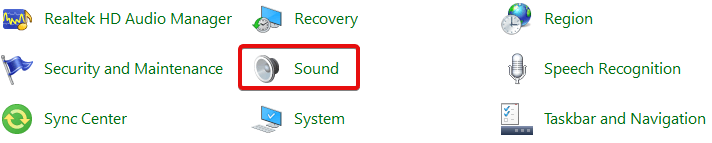
В прозореца, който се показва, щракнете върху раздела Комуникации . Уверете се, че е избрано Не правете нищо , след което щракнете върху OK . Сега силата на звука няма да намалява при провеждане на разговори.
Проверете обема на всеки софтуер
Можете внимателно да проверите силата на звука на всеки конкретен софтуер, като щракнете с десния бутон върху иконата за сила на звука в лентата на задачите, след което щракнете върху Отваряне на миксера за сила на звука .
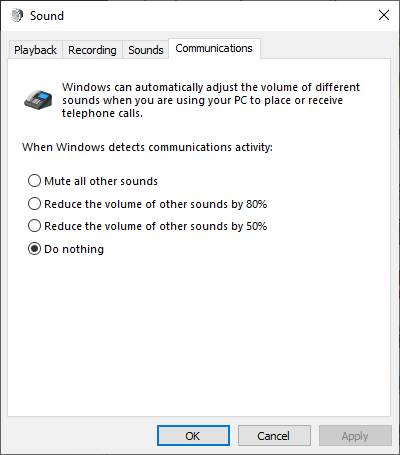
Ще видите целия отворен софтуер със съответния обем. Ако установите, че лентата за сила на звука на софтуера, който използвате, е по-ниска от тази на други програми, увеличете я.
Използвайте аудио подобрения
Можете да използвате Audio Enhancements – функция, налична в Windows 10, за да подобрите качеството на звука на вашия компютър. Продължете както следва:
Щракнете с десния бутон върху аудио контролата в лентата с инструменти, след което щракнете върху Отваряне на миксер за сила на звука .
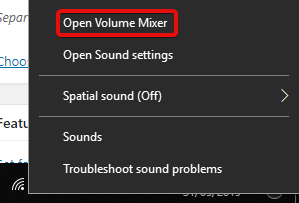
Щракнете върху иконата на слушащото в момента устройство.
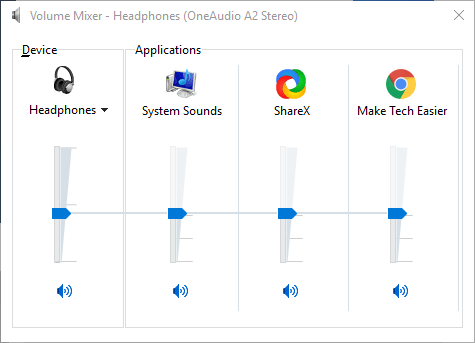
Отидете в раздела Enhancement , след което проверете Loudness Equalization . Щракнете върху Прилагане .
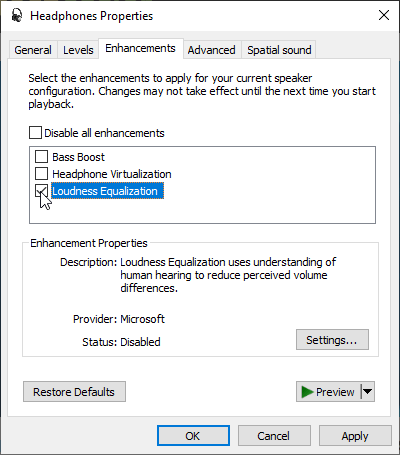
Това действие ще увеличи качеството на звука и вероятно ще увеличи силата на звука.
По-горе са някои начини за увеличаване на звука на компютри с Windows 10 . Ако знаете други методи, моля, споделете с читателите на EU.LuckyTemplates!