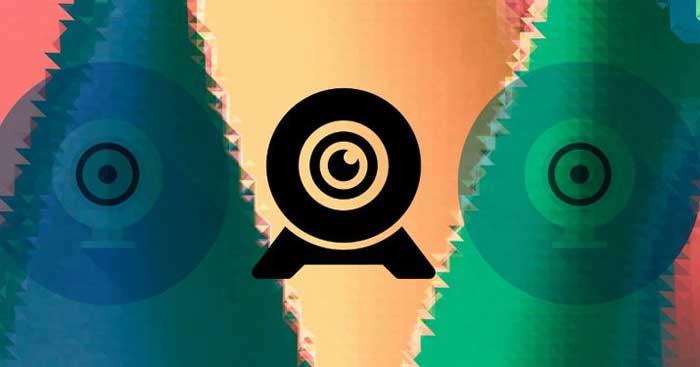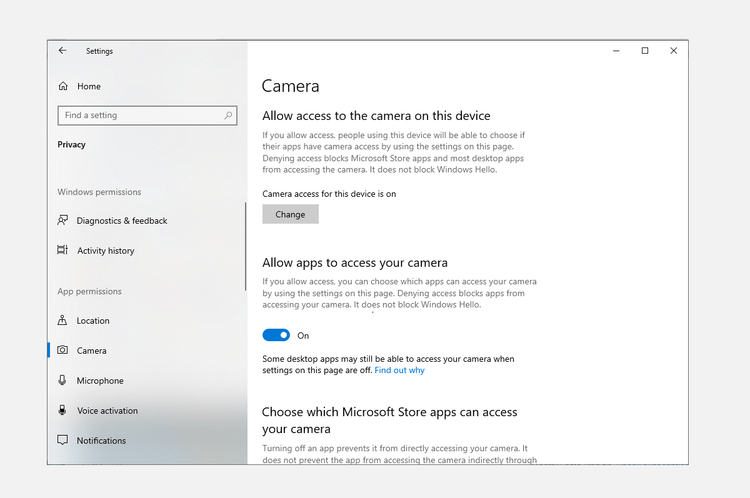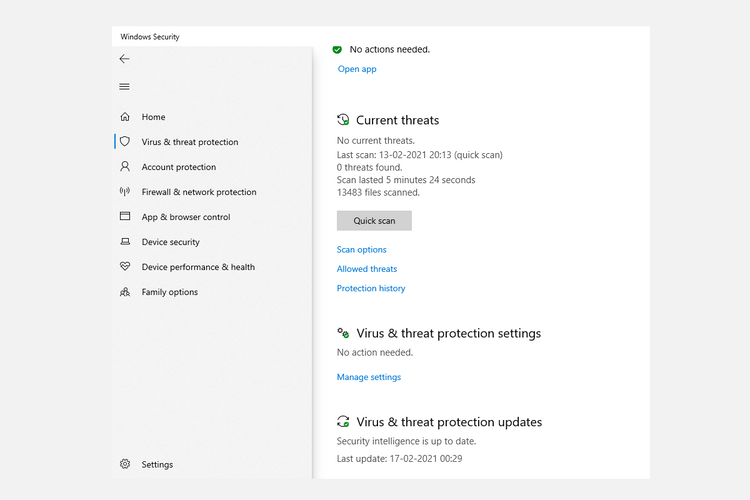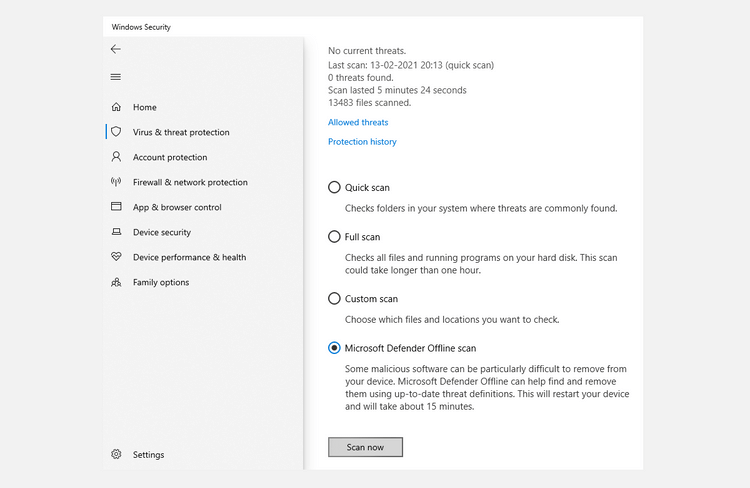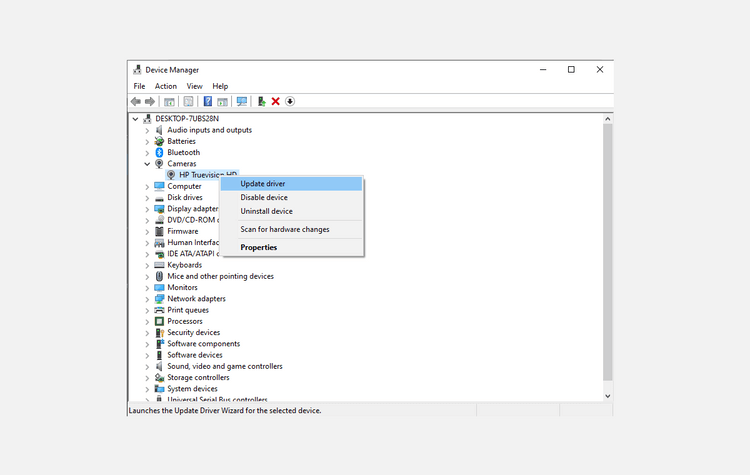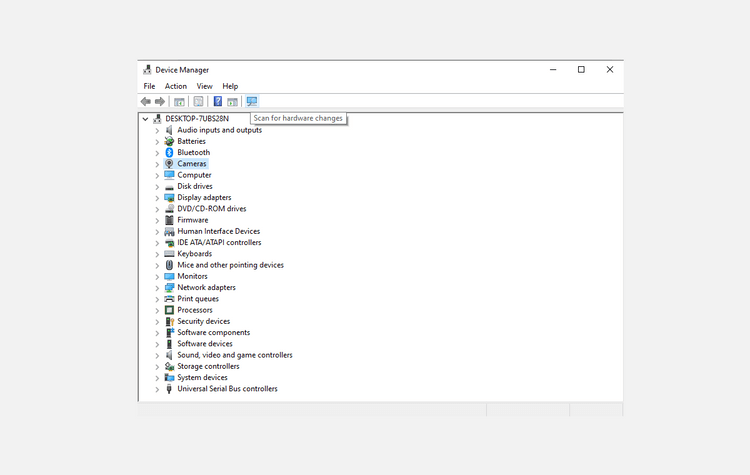0xa00f4244 nocamerasareattached е една от най-честите грешки на компютрите. Нека намерим начин да коригираме грешка 0xa00f4244 nocamerasareached с EU.LuckyTemplates !
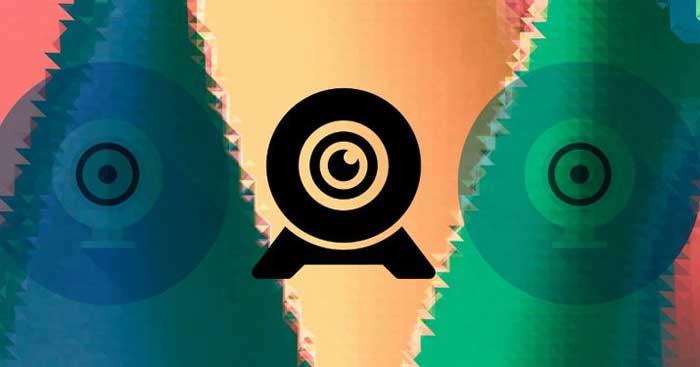
Windows 10 е стабилна, гладка и сигурна компютърна операционна система от Microsoft. Това обаче не означава, че е перфектно. По време на употреба Windows 10 понякога има някои проблеми и грешка 0xa00f4244 е един от тях. Въпреки това, не е нужно да се тревожите твърде много. Моля, незабавно приложете един от методите по-долу, за да коригирате грешката на камерата 0xa00f4244 !
Как да поправите грешка 0xa00f4244 nocamerasareattached в Windows 10
1. Проверете антивирусния софтуер
Въпреки че е "спасител" за повечето компютри с Windows, антивирусният софтуер понякога е причина за грешки при изпълнение на други програми. За да сте сигурни, че не блокира работата на приложението Камера в Windows 10, проверете настройките на антивирусната си програма и вижте дали блокира камерата.
Дори ако всичко е ясно в настройките, за да сте сигурни, че антивирусният инструмент не причинява този проблем, трябва временно да го деактивирате, след което да проверите отново камерата.
2. Включете приложението Камера
Кодът на грешка 0xa00f4244 nocamerasareattached често се появява, когато приложението Windows Camera е изключено. За да сте сигурни, че това не е вашият проблем, натиснете клавиша Windows + I , за да отворите Настройки , след което изберете Поверителност .
Сега щракнете върху Камера , превключете превключвателя на позиция Включено , ако видите, че е настроен на Изключено .
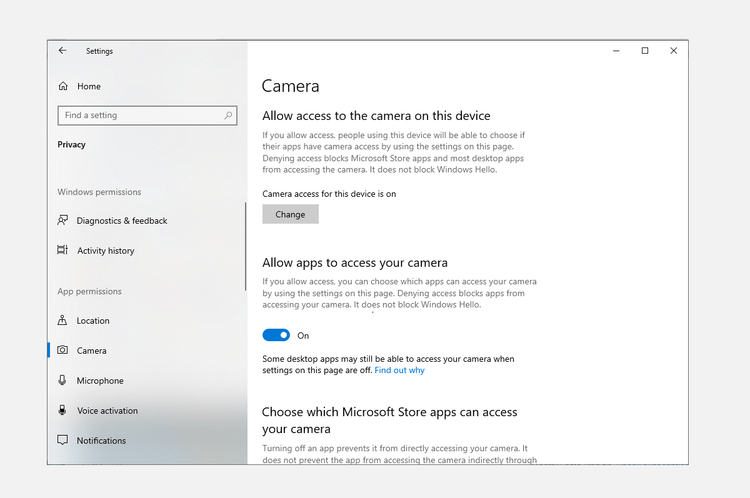
Това е всичко, проблемът ще бъде решен, ако горните настройки причинят грешка на камерата 0xa00f4244 в Windows 10.
3. Сканирайте системата за зловреден софтуер и вируси
Вирусите и зловреден софтуер винаги вредят на работата на компютърните системи, включително драйверите на устройства. Следователно трябва да сканирате компютъра си, за да откриете тези уязвимости.
Можете да сканирате системата си с Windows Defender – безплатен инструмент за премахване на зловреден софтуер и вируси за Windows, както следва: Отидете на Настройки > Актуализиране и защита . Тук щракнете върху Защита на Windows > Защита от вируси и заплахи .
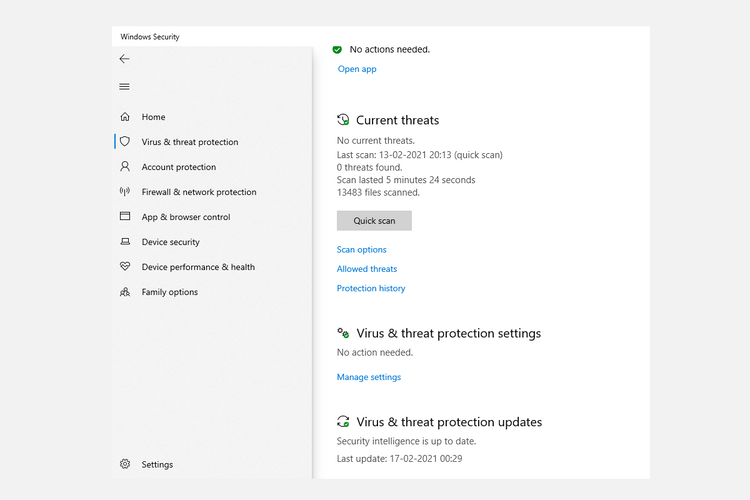
Сега щракнете върху Опции за сканиране , изберете Офлайн сканиране на Windows Defender и щракнете върху Сканирай сега .
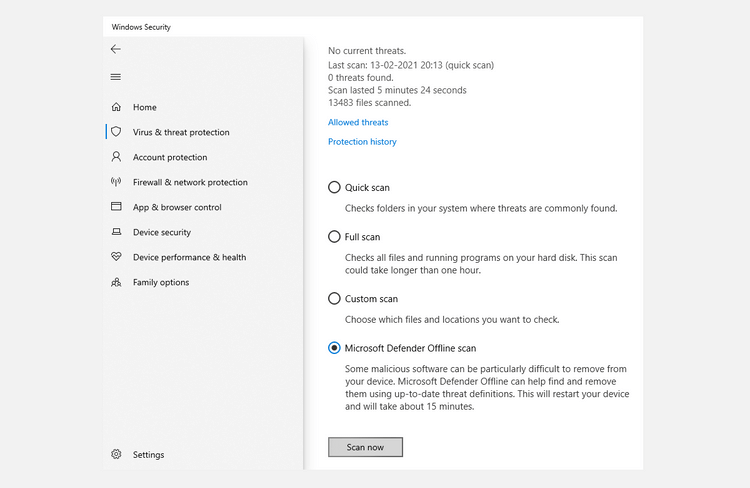
Windows 10 ще се рестартира и ще извърши сканиране. Отворете Windows Defender, за да проверите отчета. Ако системата има проблеми, ще ги видите там.
4. Проверете драйвера на камерата
Ако горните методи за коригиране на грешката при неотваряне на камерата на Windows 10 не са ефективни, сега трябва да проверите драйвера на устройството.
Не забравяйте, че драйверите на устройства позволяват на компютърния хардуер да комуникира с неговия софтуер. Следователно, ако има проблем с този драйвер, той може да причини грешка 0xa00f4244 nocamerasareattached в Windows 10.
Стъпки за проверка на драйвера на камерата в Windows 10:
- Отворете приложението Device Manager от лентата за търсене.
- Намерете иконата на камерата .
- Щракнете с десния бутон върху камерата на устройството и щракнете върху Актуализиране на драйвера .
- След това изберете Автоматично търсене на драйвер .
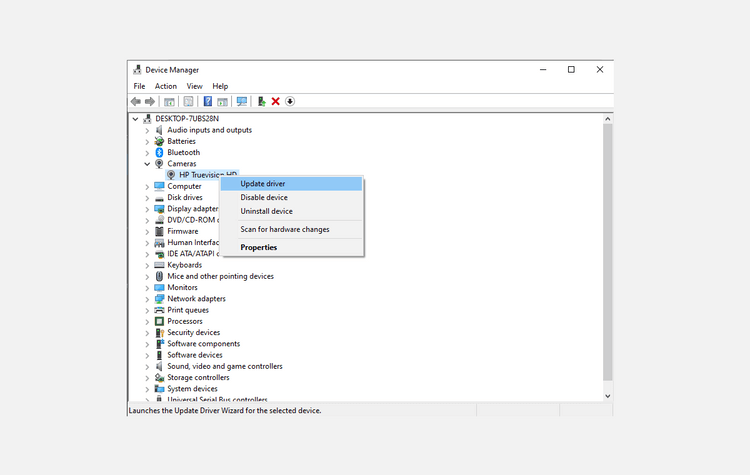
След това Device Manager ще търси най-новата налична версия на този драйвер на компютъра.
5. Нулирайте приложението Камера
Понякога промените или проблемите в приложението Камера с течение на времето могат да доведат до грешка 0xa00f4244 nocamerasareattached в Windows.
Само с едно просто нулиране на настройките на камерата тя може да се върне в първоначалното си състояние. Продължете както следва:
- Щракнете върху Настройки > Приложения > Приложения и функции .
- След това щракнете върху Камера > Разширени настройки .
- Сега натиснете бутона Нулиране , за да нулирате приложението Камера.
6. Преинсталирайте драйвера на камерата
Ако драйверът е причината за грешката на камерата 0xa00f4244 nocamerasareattached , деинсталирането и повторното му инсталиране може да реши проблема.
За да направите това, натиснете клавишната комбинация Windows + R , въведете devmgmt.msc и натиснете Enter . В диспечера на устройства разгънете секцията Камери , след което щракнете върху Деинсталиране на устройство .
След като премахнете драйвера, рестартирайте компютъра. При следващото зареждане отворете диспечера на устройства > щракнете върху Сканиране за хардуерни промени , за да инсталирате драйвера отново.
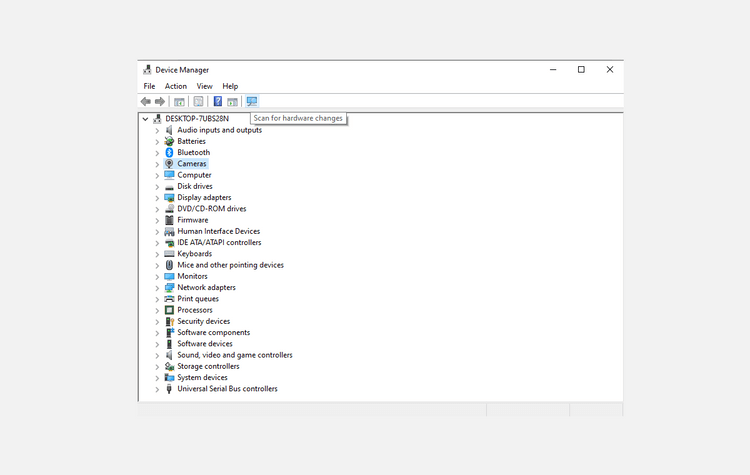
Ако наистина повреден драйвер на камерата причинява грешката 0xa00f4244 nocamerasareattached на вашия компютър, този метод определено може да го поправи.