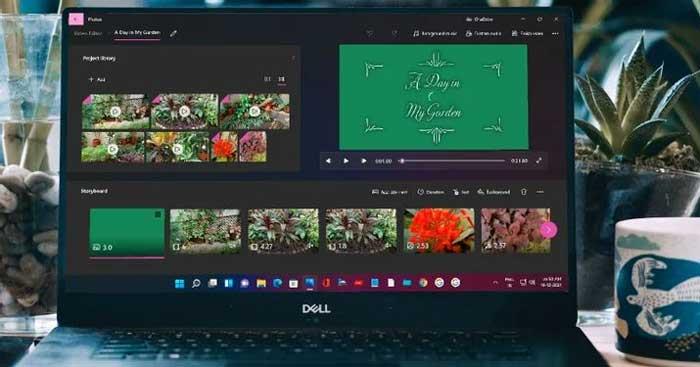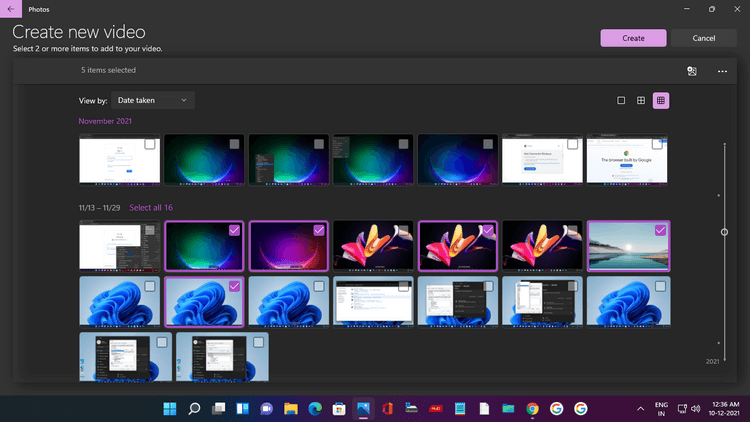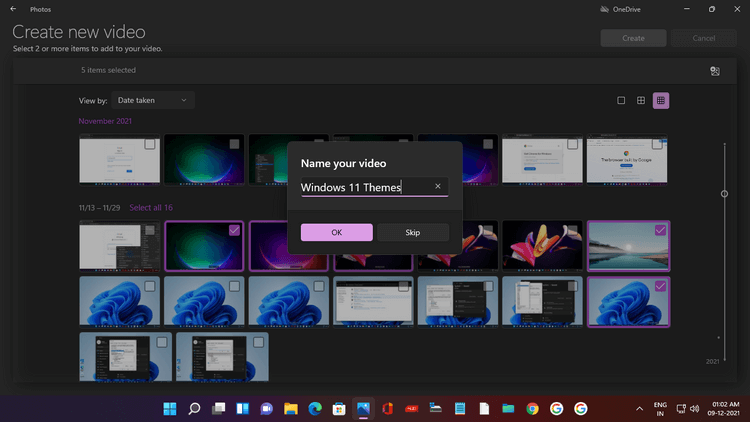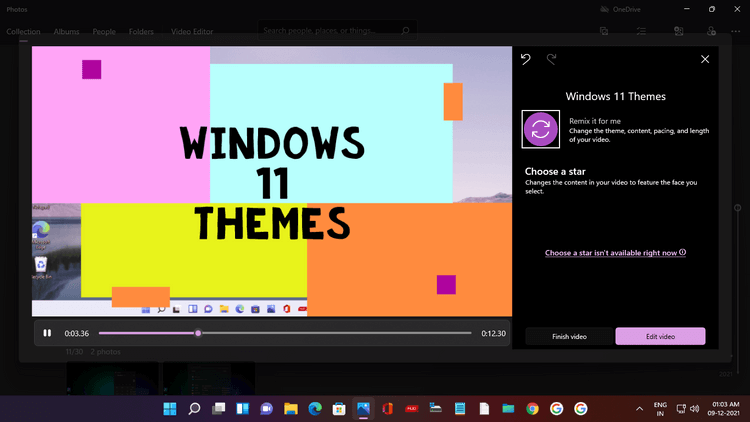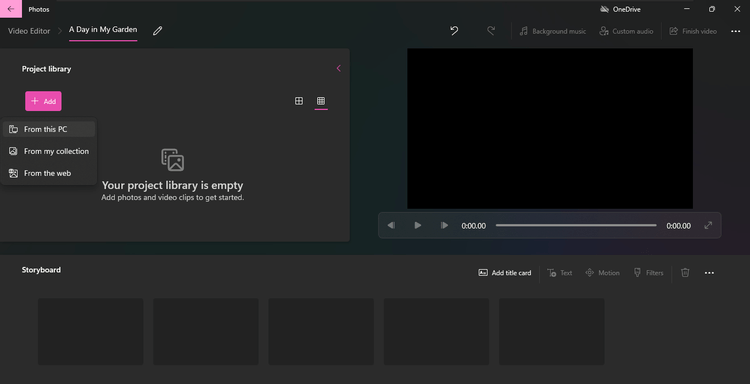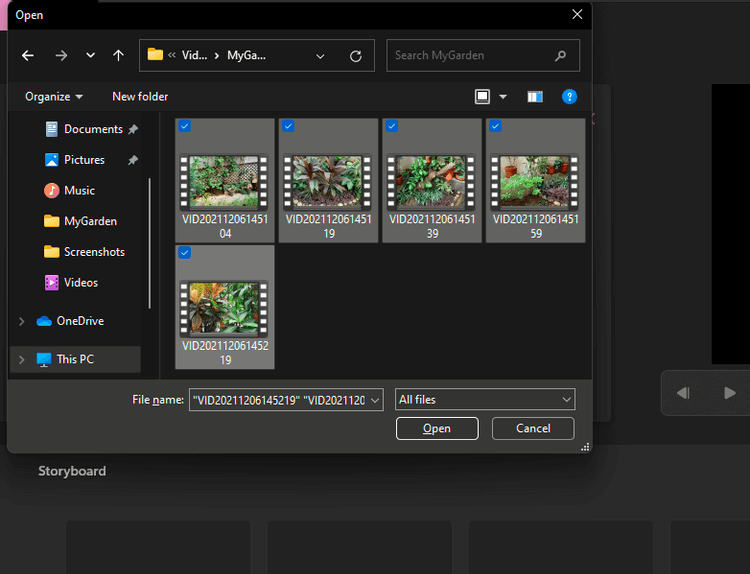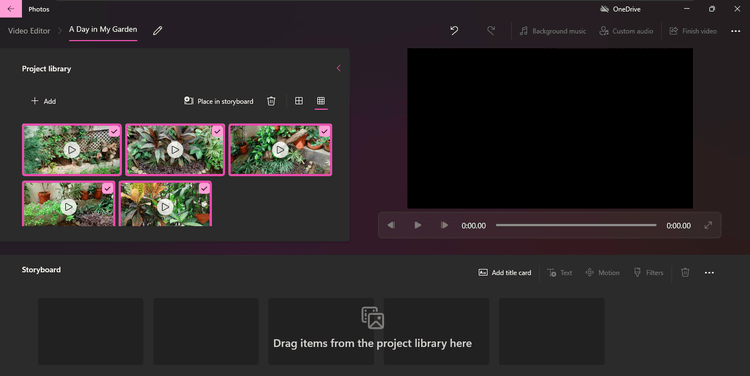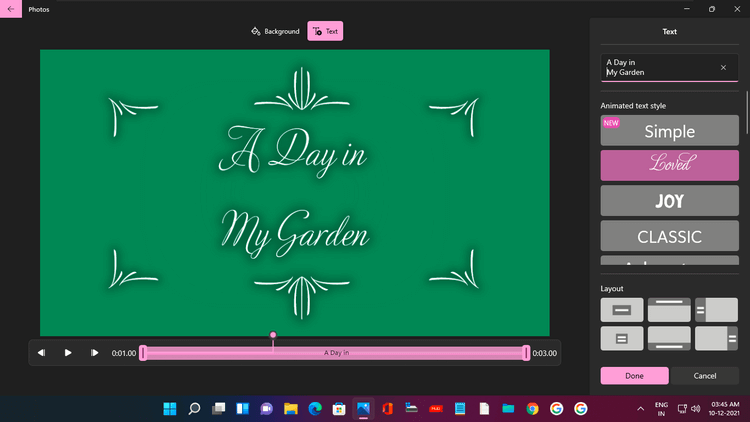Точно така, Photos на Windows 11 може да ви помогне да правите атрактивни видеоклипове. Нека научим с Download.vn как да създаваме видеоклипове с помощта на приложението Photos в Windows 11 !
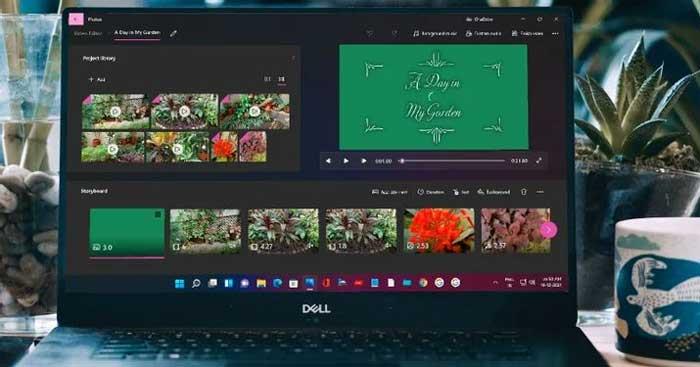
Създаването на видеоклипове със снимки е лесно в Windows 11
Как да създавате видеоклипове със снимки в Windows 11
Можете бързо да създадете видеоклип, за да отпразнувате рожден ден или специален семеен повод в приложението Снимки. На главния екран със снимки щракнете два пъти върху иконата Нова снимка. Изберете Автоматично видео , след което поставете отметки в квадратчетата за желаните изображения, за да ги изберете. След това щракнете върху Създаване .
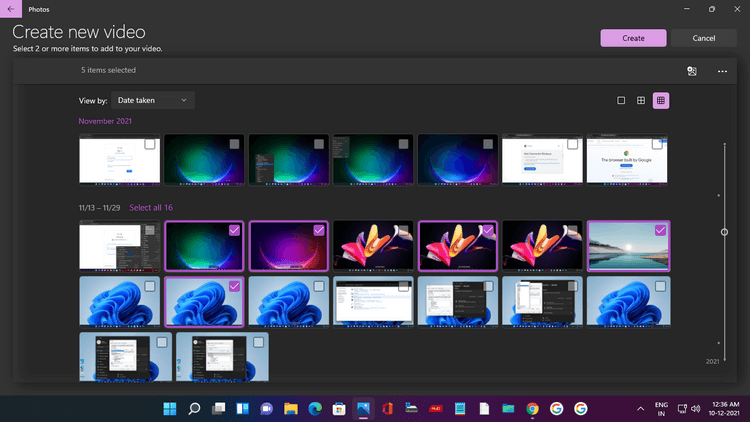
В прозореца, който се появява, добавете подходящо име, тук са темите на Windows 11 , както виждате на екранната снимка по-долу. Щракнете OK .
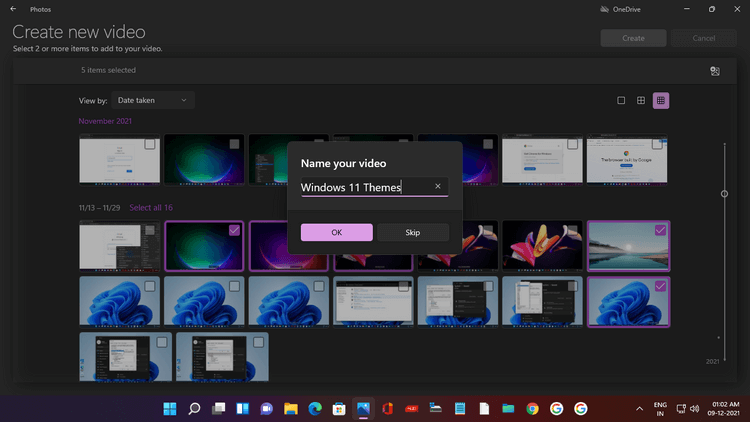
Видеото се създава автоматично и Photos ви позволява да го прегледате в прозорец. Работата е пълна с ефекти, фонова музика и стилни шрифтове за имена на видеоклипове.
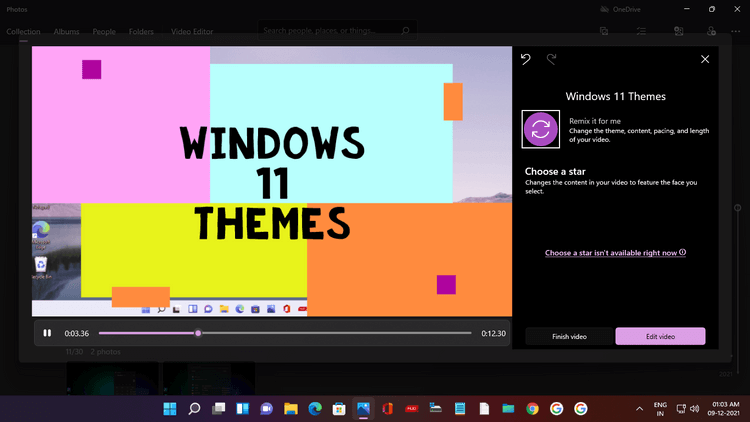
Ако не харесвате създаденото видео, просто щракнете върху Remix it for me и AI in Photos веднага ще създаде друга версия с нова тема и музика. Можете непрекъснато да ремиксирате, докато постигнете желания резултат.
След това щракнете върху Завършване на видеото и изберете разделителна способност (препоръчва се 1080p), след което щракнете върху Експортиране , за да запазите и да се насладите на видеоклипа.
Създайте нов видеоклип с помощта на видеоредактора в Windows 11
Сега нека научим как да създадем персонализирано видео с помощта на клипове и снимки. Можете да започнете да създавате нов видеоклип по 2 начина:
- На началната страница на Photos просто щракнете върху иконата New (2 снимки се припокриват) и изберете New video project .
- Намерете Video Editor и щракнете върху Най-добро съвпадение . На началната страница на Video Editor щракнете върху Нов видео проект .
И двете действия ще отворят страницата за нов видеоклип със съобщение, което ви подканва да го наименувате. Дайте му име, след което щракнете върху OK.
Сега трябва да добавите видеоклипове и снимки, така че щракнете върху + Добавяне в библиотеката на проекта. Можете да добавяте мултимедия От този компютър , От моята колекция (от приложението Снимки) и От мрежата (това действие отваря търсачката Bing).
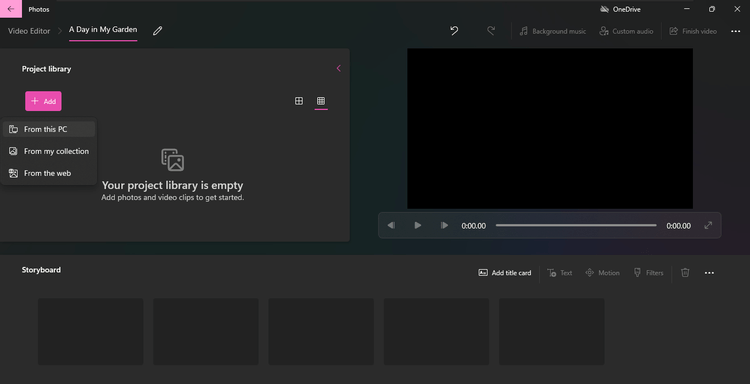
Това ръководство е избрало допълнителни медийни файлове на компютъра. Щракнете върху От този компютър , появява се File Explorer. Кликнете върху вашата папка Videos.
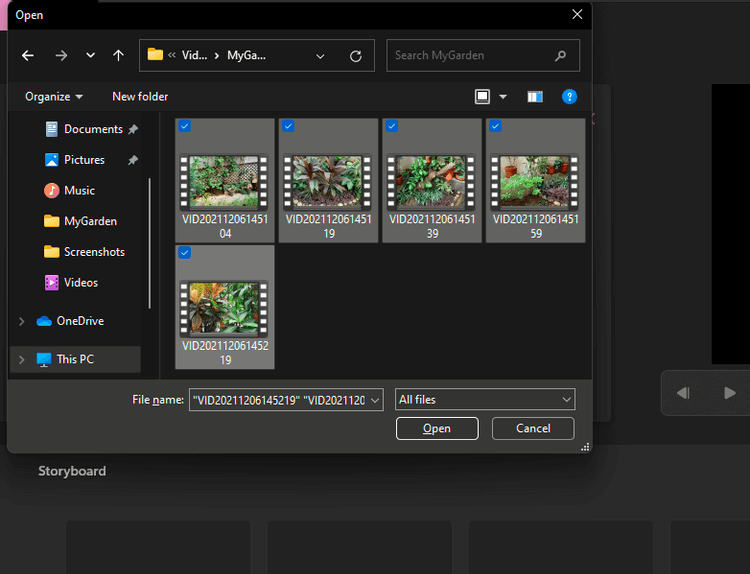
Отворете тази папка, след което изберете желания клип. Накрая щракнете върху Отвори .
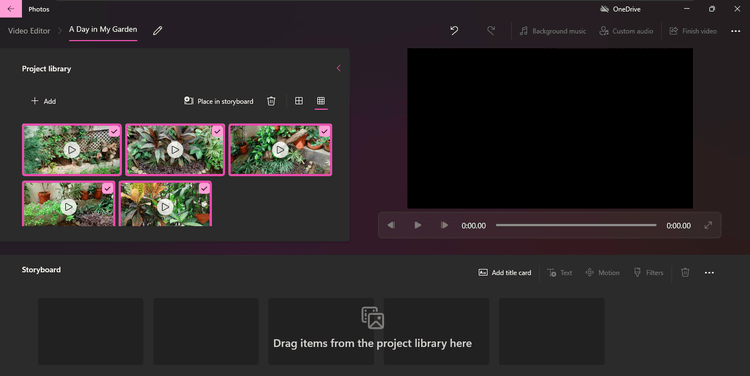
Добавеното видео ще се появи в библиотеката на проекта. Можете да добавяте снимки от вашия компютър по този начин.
Следващата стъпка е да добавите заглавие към клипа. Отидете в менюто Storyboard, ще имате опциите Add title card, Trim, Split, Text, Motion, 3D ефекти, Filters, Speed и Remove or Add Black Bars.
Щракнете върху Добавяне на заглавна карта , появява се заглавна карта. Щракнете върху Текст , за да въведете името на видеоклипа, да изберете стил на шрифта, оформление и цвят на фона.
Както можете да видите на изображението по-долу, статията избра Ден в моята градина , шрифт Loved , центриран и син цвят на фона.
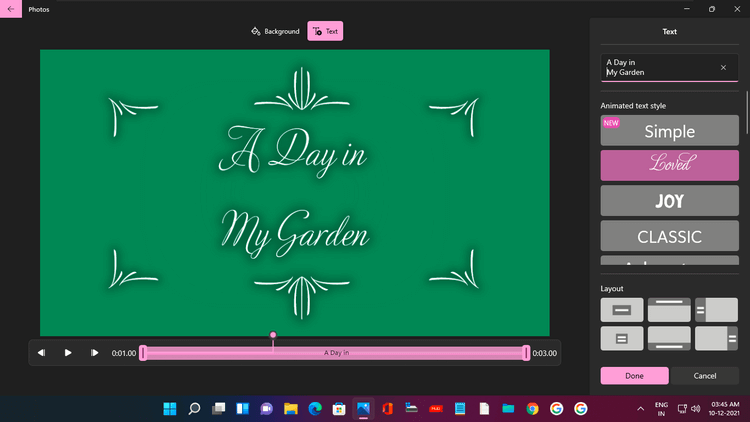
Можете да промените времето за показване на тага за заглавие, като щракнете с десния бутон върху него и изберете желаната продължителност.
Вече можете да добавяте видеоклипове и снимки към вашия сториборд. Щракнете с десния бутон върху всеки клип в библиотеката на проекта и изберете Добавяне към Storyboard . Или ги плъзнете и пуснете в сценария.
Не забравяйте, че видеоклиповете и снимките ще се показват в реда, в който са добавени. Но винаги можете да ги промените, като ги плъзнете и пуснете в сценария.
По-горе е как да създавате видеоклипове с помощта на приложението Photos, налично в Windows 11 . Надяваме се, че статията е полезна за вас.