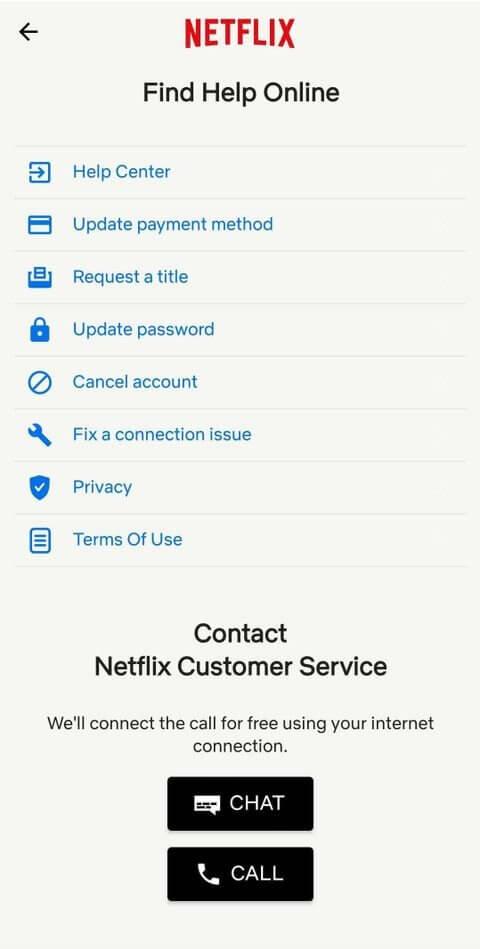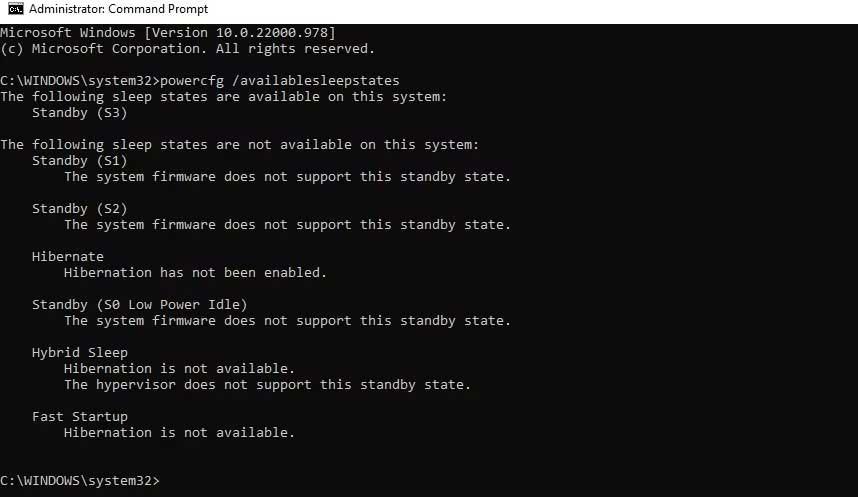Windows 11 може да обработва много различни състояния на захранване. Ето как да проверите състоянието на поддържаното захранване на използваем компютър с Windows 11.
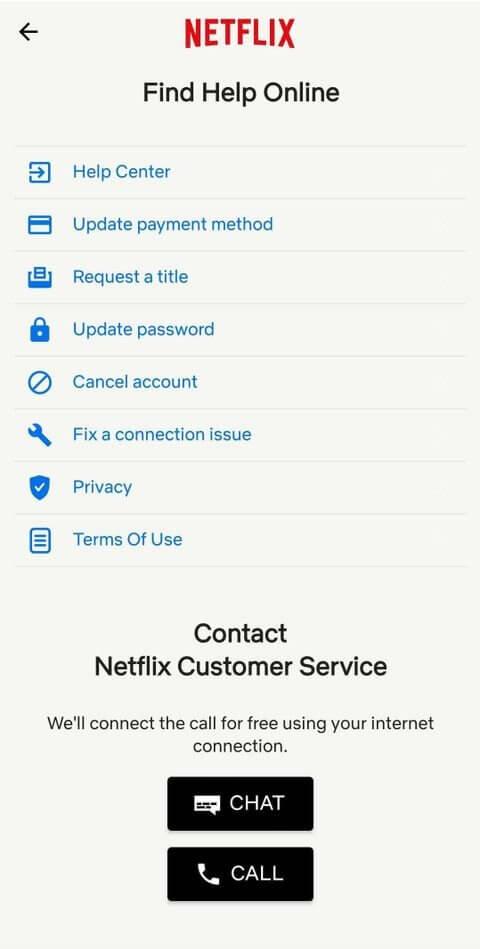
Повечето потребители на персонални компютри познават обичайните състояния на захранване като Включено, Изключено, Сън и Хибернация. Компютрите обаче могат да се справят с мощността по много начини. Разбирането на тези състояния на мощност може да ви помогне да разберете как работи компютърът ви и да ви предостави някои по-полезни начини да използвате компютъра си.
Не всички състояния на захранване обаче са налични на компютъра. Трябва да проверите наличното състояние на захранване въз основа на хардуера.
Как да проверите състоянието на наличното захранване в Windows 11
Можете да намерите наличните състояния на захранване на вашия компютър с помощта на командния ред.
- Щракнете върху Start Menu, въведете cmd , посочете Command Prompt и изберете Run as administrator .
- Въведете следната команда и натиснете Enter :
powercfg /availablesleepstates
Ще видите два списъка със състояния на захранване. Единият е списъкът с поддържаните състояния на мощност, другият е списъкът с неподдържаните състояния на мощност.
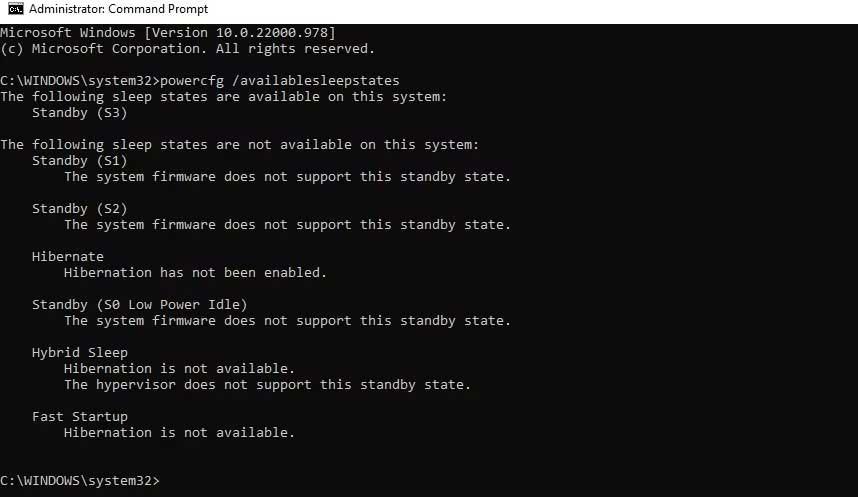
Всички състояния на захранване на Windows 11
S0: Работно състояние
S0 представлява работно състояние. Това е състоянието на компютъра, когато можете да го използвате.
S0 Ниска мощност на празен ход: Сън (модерен режим на готовност)
Modern Standby е надстройка на модела източник S3. Позволява ви да включвате устройства по-бързо от S3, осигурявайки безпроблемно изживяване при използване на модерно устройство. Този режим обикновено се поддържа от System on Chip (SoC). Въпреки това, все още има изключения. Ако вашият компютър поддържа режим на неактивност S0 с ниска мощност, той няма да поддържа режим S1, S2 или S3.
S1, S2, S3: Състояния на сън
Състоянието „Заспиване“ е, когато един или повече компоненти на компютъра са изключени или преминават в режим на ниска мощност.
Състоянието на захранване в режим на заспиване S1 спира процесора, останалите компоненти се изключват или продължават да работят в режим на ниска мощност, а RAM поддържа захранването.
Състоянието на захранване в спящ режим S2 спира да захранва процесора, други компоненти се изключват или продължават да работят в режим на ниска мощност, а RAM поддържа захранването.
S3 е състояние на готовност, при което процесорът няма захранване, но RAM поддържа захранването и го обновява с ниска скорост. Други хардуерни компоненти като твърди дискове и вентилатори временно ще спрат да работят.
Вашето устройство може също да поддържа режим „Хибриден сън“. Тук можете да запазите тази сесия. Ако компютърът загуби захранване, докато е в режим на заспиване, можете да продължите това, което току-що сте спрели.
S4: Хибернация
Този режим е различен от Sleep, защото хибернацията запазва съдържанието на RAM и състоянието на операционната система на твърдия диск и изключва захранването на всички свързани устройства. Когато включите компютъра си отново, можете директно да започнете работа от мястото, където сте спрели, преди да влезете в хибернация.
S5: Състояние на плавно изключване на захранването
S5 е състояние на „плавно изключване“. Само компоненти като бутона за захранване имат струйка ток. Никакви други компоненти не черпят енергия в това състояние и компютърът не изпълнява никакви изчислителни задачи.
G3: Механично изключване
Състоянието на изключване също е състоянието, при което компютърът е напълно изключен, както в S5. Захранването обаче се премахва напълно чрез механичен превключвател. Няма захранване за никакви хардуерни компоненти, включително бутона за захранване. Това състояние обикновено е необходимо само когато искате да разглобите компютъра. Имайте предвид, че часовникът в реално време все още може да продължи да работи с помощта на малка батерия.
По-горе са нещата, които трябва да знаете за състоянието на захранването на вашия компютър . Надяваме се, че статията е полезна за вас.