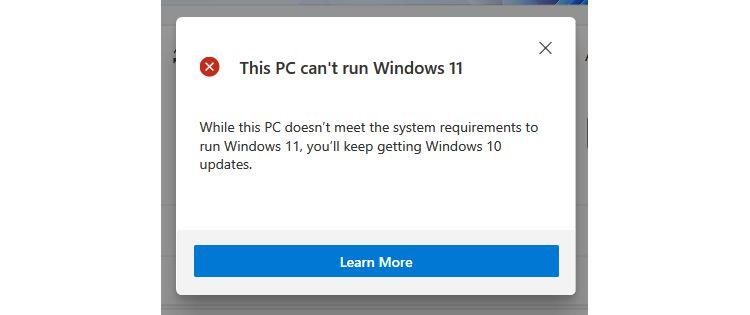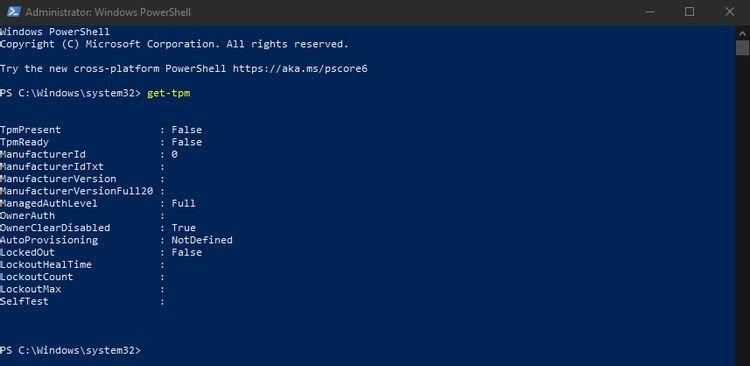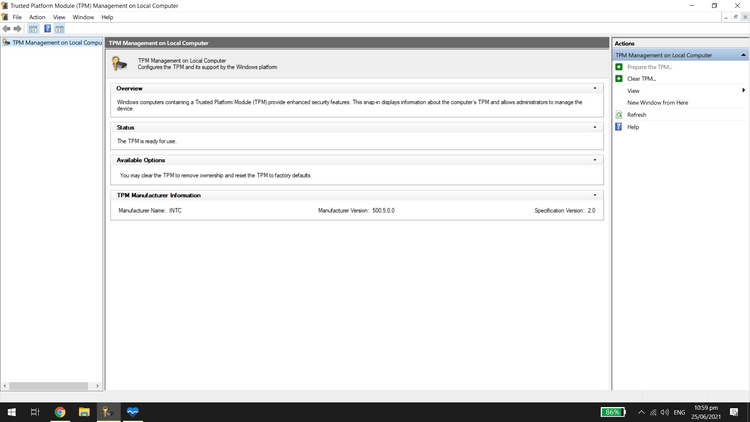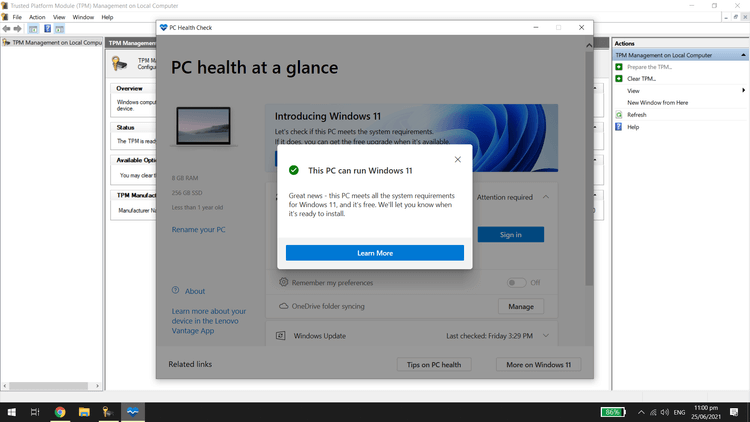Как да проверите TPM , за да разберете дали вашият компютър може да бъде надстроен до Windows 11. Нека разберем с EU.LuckyTemplates!

Повечето компютри днес имат инсталирана операционна система Windows. Повечето хора смятаха, че Windows 10 е последната версия, която Microsoft пусна за компютри. Това обаче не е така. „Технологичният гигант“ внезапно пусна Windows 11 с много интересни подобрения.
Windows 11 има много значителни промени в интерфейса, дизайна на оформлението и наличните програми. Windows 11 предлага много полезни, дори скрити функции в системата, за които много хора не знаят, като XPS Viewer, мениджър на клипборда, хронология на файловете, запис, гласово въвеждане и много повече от това.
След пускането на Win 11 много хора се чудеха дали текущият им компютър може да бъде надстроен до тази най-нова версия безплатно. За щастие Microsoft позволява на потребителите да правят това, но първо трябва да проверите условията за съвместимост.
Какво е TPM?
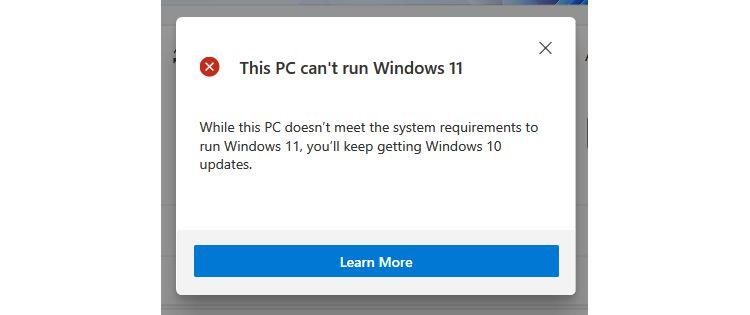
TPM означава Trusted Platform Module и е хардуерно базирано решение за сигурност. Това е чип, инсталиран директно на дънната платка за защита на системата от зловреден софтуер и други атаки. Също така е неразделна част от инструментите за сигурност на Windows, като например криптиране на устройство Bitlocker.
Трябва да използвате чип TPM 2.0, за да надстроите системата си до Windows 11 , въпреки че TPM 1.2 вече отговаря на минималните критерии. Microsoft изисква тази технология, за да подобри сигурността на клиентите, въпреки че много експерти казват, че тези спецификации са прекомерни.
Следователно, ако искате да надстроите до Windows 11, трябва да инсталирате подходящата версия на TPM на вашия компютър.
Как да проверите TPM на компютър
Най-лесният начин да проверите дали TMP чип присъства на вашия компютър е да използвате командата get-tpm в Windows PowerShell.
За да направите това, въведете PowerShell в лентата за търсене на менюто "Старт" . Щракнете с десния бутон върху резултата в Windows PowerShell и изберете Изпълни като администратор . Щракнете върху Да в прозореца за потвърждение.
В приложението Windows PowerShell въведете get-tpm , след което натиснете Enter . Ще видите следните резултати:
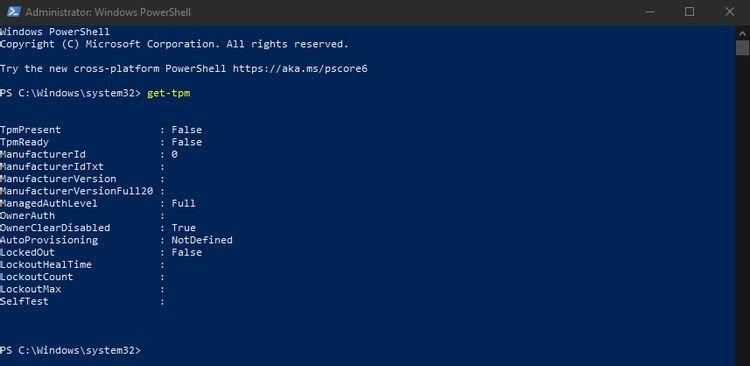
Ако TpmPresent върне False , това означава, че дънната платка няма TPM чип. Обратно, ако получите следните резултати:
TpmPresent : True
TpmReady : False
След това можете да активирате TPM чипа в BIOS/UEFI и да проверите дали конфигурацията на компютъра отговаря на условията за надграждане на Windows 11.
Изисквания за конфигурация за надграждане на Windows 11:
- CPU : 1 Ghz или по-висок на съвместим 64-битов процесор или система на чип
- GPU : DirectX 12 съвместим с WDDM 2.0 драйвер
- RAM : 4 GB или повече
- Твърд диск : 64 GB или повече
- Системен софтуер : UEFI, възможност за защитено зареждане
- TPM : Trusted Platform Module (TPM) версия 2.0
- Екран : HD (720p) екран, по-голям от 9 инча по диагонал, 8 бита на цветен канал
- Интернет връзка и Microsoft акаунт : Windows 11 Home Edition изисква интернет връзка и Microsoft акаунт, за да завърши настройката на устройството при първото използване. Превключването на устройство от Windows 11 Home в S режим също изисква интернет връзка.
Как да проверите версията на TPM
Минималното изискване за стартиране на Windows 11 е вашият компютър да трябва да инсталира TPM 1.2, препоръчва се TPM 2.0, както е споменато по-горе. Ако се опитате да надстроите Windows 11 с чипа TPM 1.2, ще получите съобщението „ надстройката не се препоръчва “.
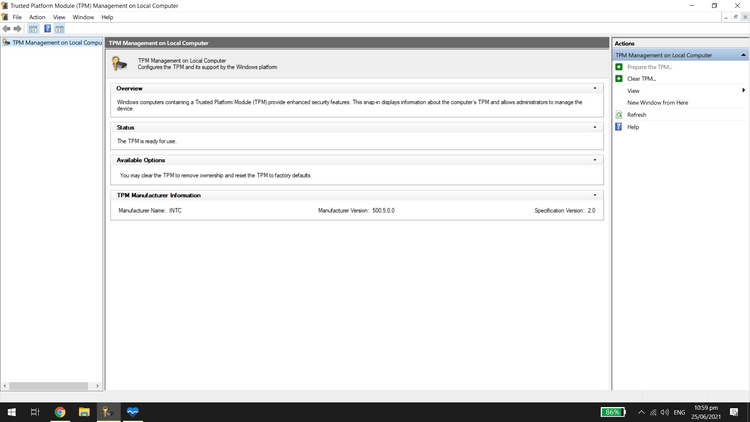
Как да проверите версията на TPM е както следва: натиснете клавиша Windows + R , въведете tpm.msc . Ще се появи прозорецът за управление на доверен платформен модул (TPM) .
В подпрозореца с информация за производителя на TPM намерете версия на спецификацията . Тук ще видите версията на TPM.
Как да надстроите TPM 1.2 до TPM 2.0
Ако вече имате TPM 1.2 чип, можете да надстроите до TPM 2.0. Предприетите стъпки зависят от хардуера, производителя и фърмуера на компютъра.
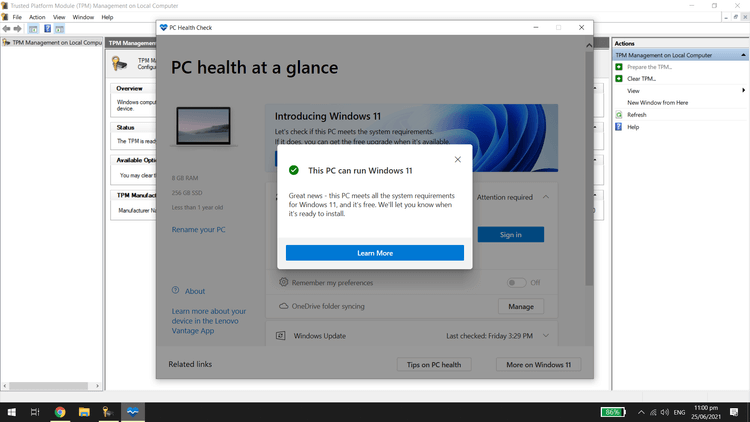
Може ли TPM да бъде активиран за надграждане на Windows 11?
Ако вашият компютър има вграден чип TPM 1.2 или по-висок, просто трябва да се уверите, че сте го включили, за да изтеглите Windows 11. Методите за активиране варират в зависимост от марката и модела на дънната платка. Трябва да проверите документацията на вашия компютър за точни инструкции.
Наличността на TPM зависи от дънната платка, но повечето по-нови компютри ги имат предварително инсталирани. Microsoft изисква TPM 2.0 чип за целия нов хардуер от 2016 г. насам. Ако обаче използвате по-стар компютър и нямате TPM чип, единственото ви решение е да надстроите устройството.
По-горе е как да проверите версията на TPM, за да надстроите операционната система до Windows 11 . Надяваме се, че статията е полезна за вас.