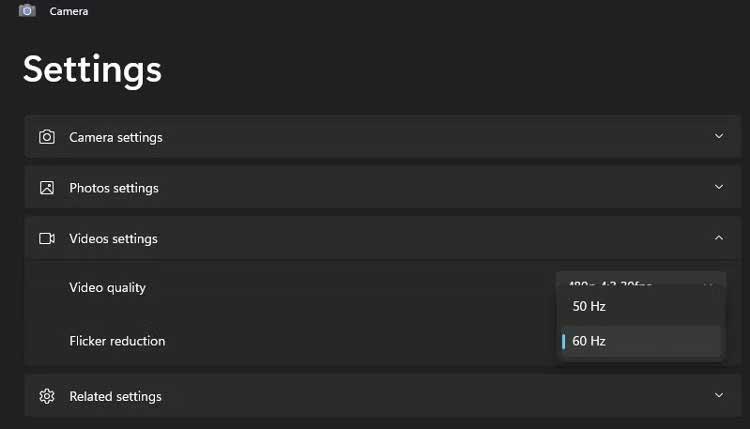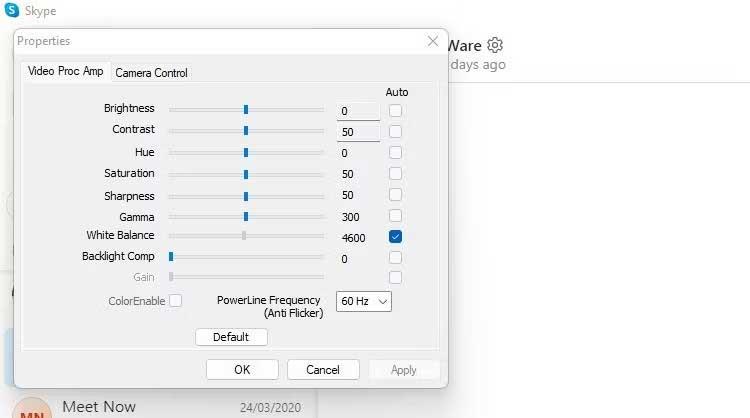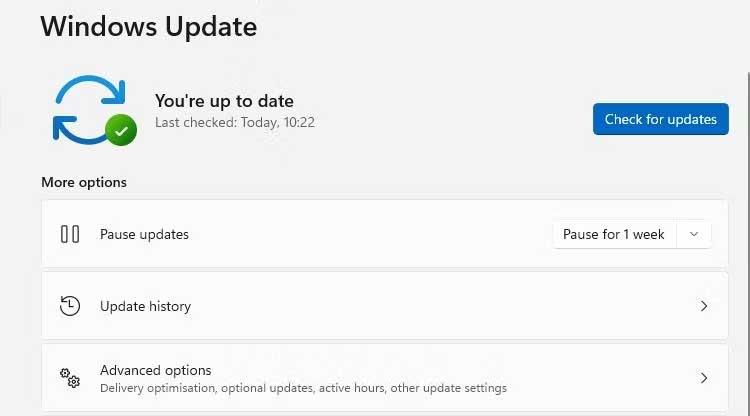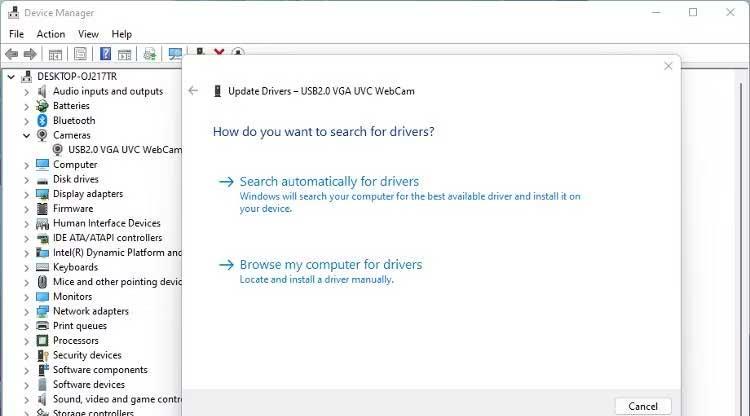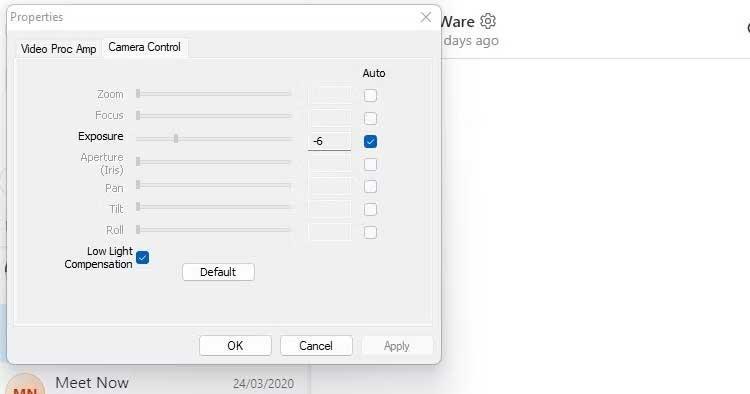Дефектната уеб камера е истинско бедствие, особено по време на срещи или онлайн обучение. Ето как да коригирате грешката на мигащата уеб камера в Windows 11 .

Как да коригирате грешката на трептящата уеб камера в Windows 11
Причина за грешка на уеб камерата в Windows 11
- Конфликт между скоростта на затвора и осветлението в стаята.
- Остарели драйвери
- Настройките за конфигурация на приложението са неправилни при достъп до уеб камерата
- Нискоскоростен USB порт
Как да коригирате грешка при трептене на камерата в Windows 11
Променете честотата или скоростта на затвора
- Ако използвате съществуваща уеб камера, отворете приложението Windows Camera и щракнете върху иконата за настройки.
- Изберете Video Settings и променете Flicker Reduction от 60Hz на 50Hz .
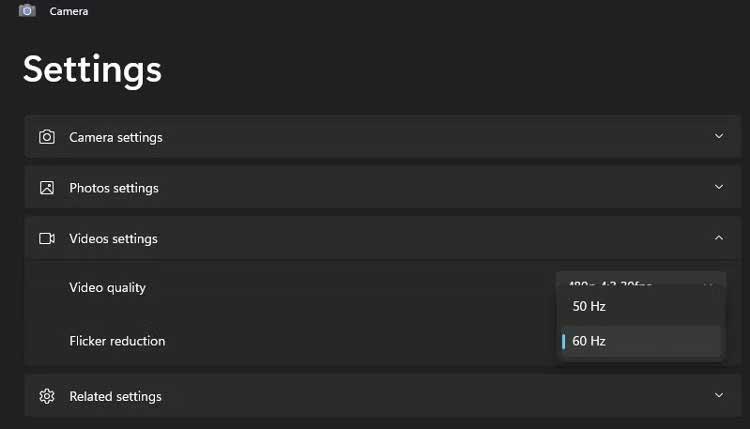
Някои софтуери за чат/видеоконференции ще отменят тази промяна с предварително зададена настройка за честота. Повечето ви позволяват да регулирате скоростта на затвора или да регулирате фино честотата на мощността. Например в Skype:
- Отворете настройките на Skype и щракнете върху Аудио и видео .
- Щракнете върху Настройки на уеб камерата , за да отворите нов прозорец със свойства.
- В раздела Video Proc Amp променете PowerLine Frequency от 60Hz на 50Hz .
- Щракнете върху Приложи и вижте дали грешката при трептене на уеб камерата е изчезнала.
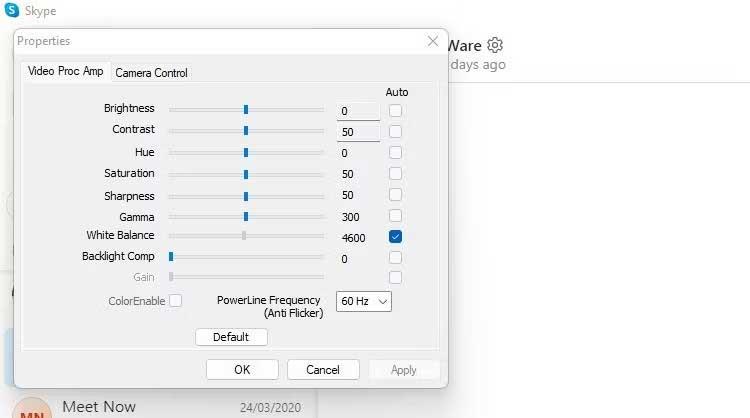
Ако използвате външна уеб камера, можете също да приложите този метод.
Актуализирайте системата и софтуера на уеб камерата
Ако скоростта на затвора и осветлението не са причината за проблема. Уверете се, че целият софтуер е актуализиран.
Проверете чакащите системни актуализации на Windows . Ако видите приложение за камера или ревизия на качеството, която може да реши този проблем. Трябва също така да проверите раздела Незадължителни актуализации , тъй като актуализациите на уеб камерата понякога са скрити тук.
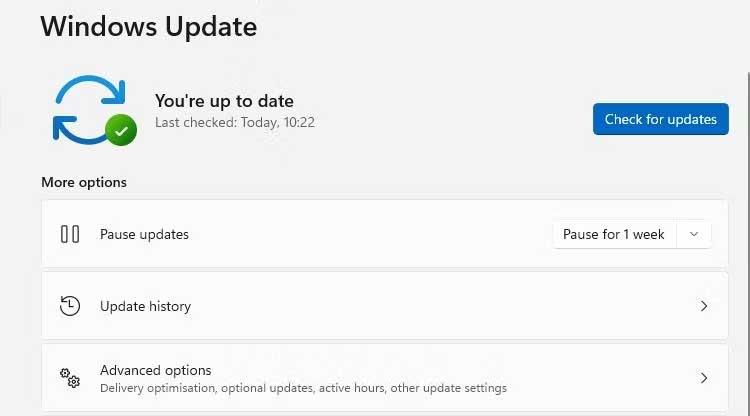
Инсталирайте наличните актуализации и рестартирайте компютъра. След това можете да опитате уеб камерата, за да видите дали грешката при трептене все още съществува.
Актуализирайте драйвера на уеб камерата
След това проверете за актуализации на драйвери за уеб камера. Драйверите са свързани само с определено устройство или компонент, така че не могат да бъдат актуализирани по горния начин, за да коригират грешки на уеб камерата в Windows.
- Отворете Диспечер на устройства и намерете Устройства за изображения , Камера или подобни в списъка с устройства.
- Щракнете с десния бутон върху уеб камерата > щракнете върху Актуализиране на драйвер в менюто със задачи. Ако в списъка има повече от една уеб камера, уверете се, че актуализирате правилното устройство.
- Следвайте инструкциите на екрана, за да сканирате и инсталирате всички налични актуализации на драйвери.
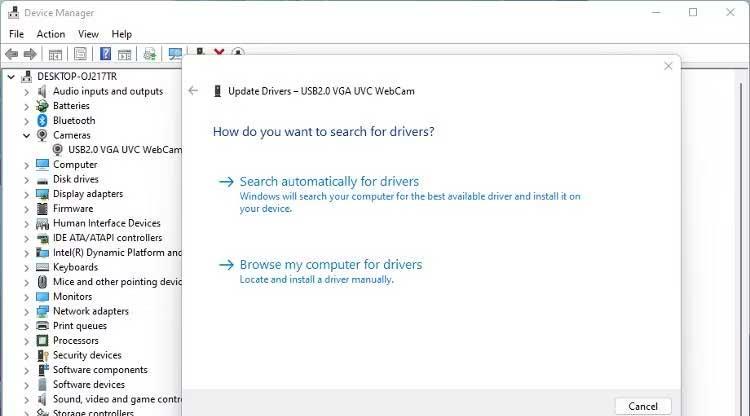
Проверете USB връзката
Ако използвате външна USB уеб камера, проблемът може да е в USB порта. Уверете се, че сте свързали вашия компютър към уеб камерата през правилния порт. USB 3.0 портовете обикновено са сини.
Компенсация на яркостта
Свойствата на уеб камерата може да включват опции за компенсиране на слаба светлина. Той автоматично осветява снимките, ако осветената среда е лоша. Деактивирането на тази функция може да коригира трептенето на уеб камерата.
Ако тази опция е налична, ще я видите в менюто с настройки или свойства на вашия инсталиран софтуер за уеб камера, когато го настройвате.
Вградената уеб камера на компютъра също има тази функция, но тя варира според модела. Повечето вътрешни уеб камери, вградени в екрани на лаптопи, по подразбиране са с Windows Camera.
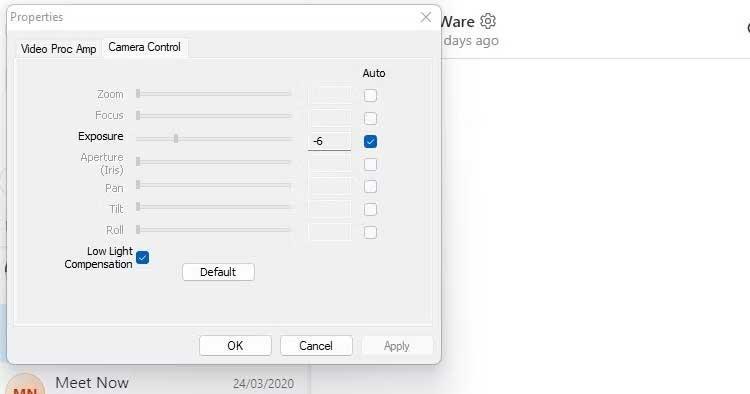
Ако опцията за компенсиране на ниска експозиция не е налична в софтуера на вашата уеб камера, проверете настройките на приложението за видео чат, което използвате.
По-горе са прости начини за коригиране на грешка при мигане на уеб камера на Windows 11 . Надяваме се, че статията е полезна за вас.