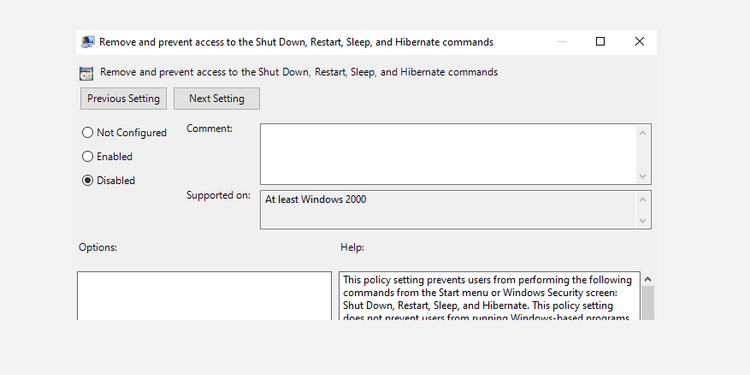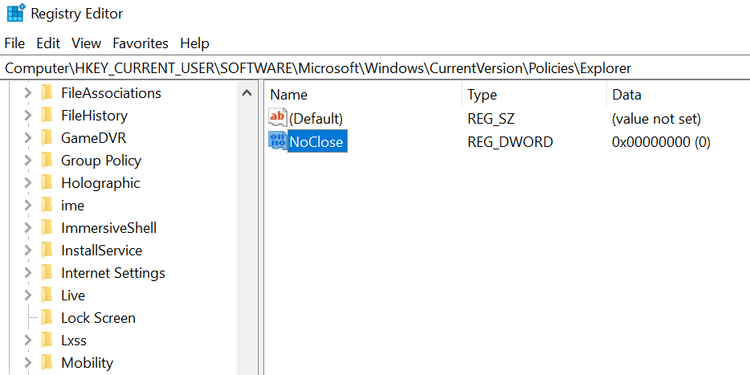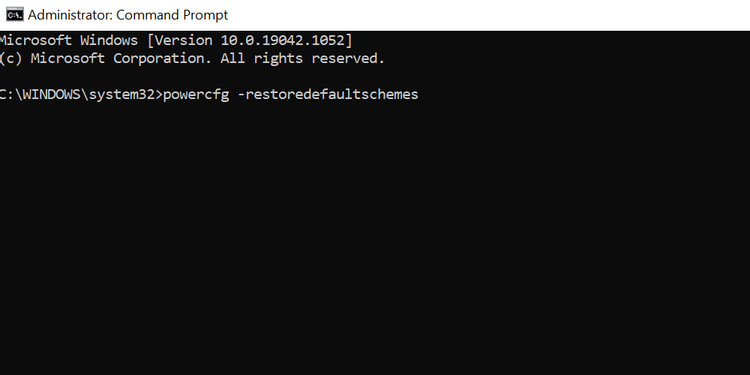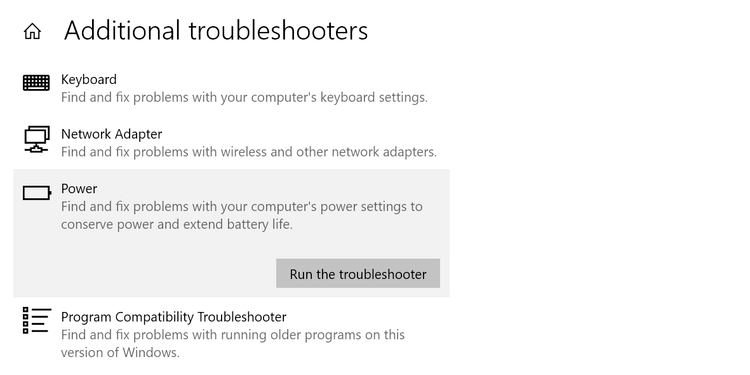Не мога да избера режим на захранване в Windows 10, какво да правя? По-долу е описано как да коригирате грешката „В момента няма налични опции за захранване“ в Windows 10 .

Има много причини, поради които получавате съобщението В момента няма налични опции за захранване на вашия компютър с Windows 10, когато щракнете върху иконата за захранване . За щастие не е твърде трудно да се реши този проблем.
Как да поправите грешката при загуба на опции за захранване в Windows 10
Използвайте редактор на местни групови правила
Windows има настройка, която можете да използвате, за да попречите на потребителите да използват опциите за захранване на компютъра. Ако вие или някой друг сте активирали тази опция, това е причината да не виждате опциите за захранване в менюто "Старт" .
За щастие можете да коригирате това, като промените стойността в редактора на локални групови правила:
- Натиснете клавишите Windows + R едновременно, за да отворите полето Run .
- Въведете gpedit.msc в съответното поле и натиснете Enter .
- На екрана на редактора на локални групови правила отидете до Потребителска конфигурация > Административни шаблони > Старт меню и лента на задачите от лявата странична лента.
- Отдясно намерете Премахване и предотвратяване на достъп до командите Изключване , Рестартиране , Сън , Хибернация и щракнете два пъти върху тях.
- В прозореца за въвеждане изберете Disabled в горната част.
- Щракнете върху Приложи и след това върху OK в долната част, за да запазите промените.
- Рестартирайте вашия компютър.
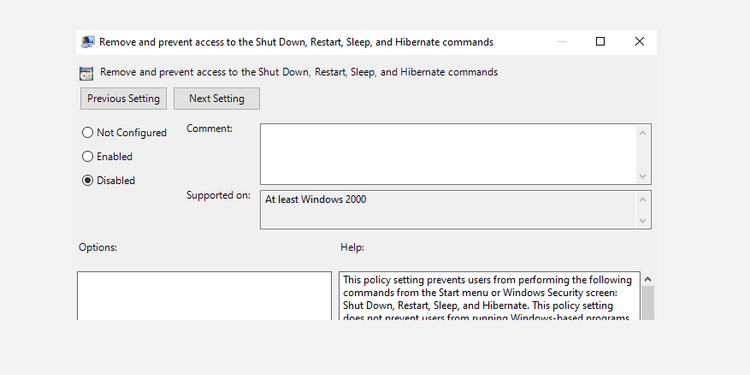
Редактиране на системния регистър на Windows
Ако използвате началната версия на Windows 10, не е необходимо да имате достъп до редактора на локални групови правила. В този случай използвайте редактора на системния регистър, за да изключите настройката за скриване на опциите за захранване.
Подробности за всяка стъпка:
1. Натиснете Windows + R едновременно, за да отворите полето Run .
2. Въведете regedit в прозореца Run и натиснете Enter .
3. На екрана на редактора на системния регистър отидете до следния път:
HKEY_CURRENT_USER\Software\Microsoft\Windows\CurrentVersion\Policies\Explorer
4. В десния панел щракнете двукратно върху елемента NoClose .
5. Задайте данните за стойността на NoClose на 0 и щракнете върху OK .
6. Рестартирайте компютъра.
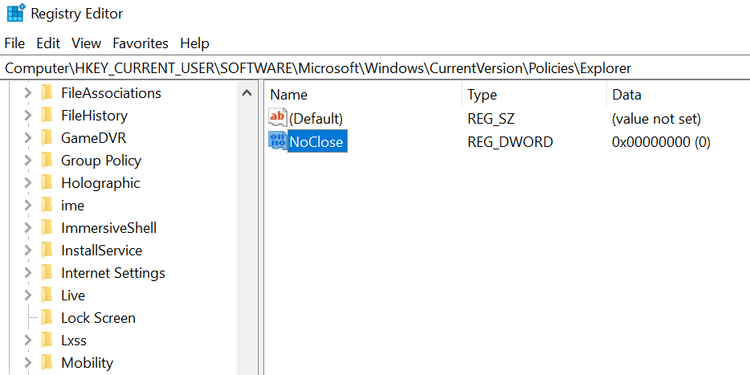
Възстановете плана за захранване по подразбиране
Ако някой е редактирал плана за захранване, лаптопът не може да бъде изключен и рестартиран, защото няма опция за захранване. Сега трябва да нулирате плана за захранване, както следва:
1. Отворете менюто "Старт", намерете командния ред , щракнете върху Изпълнение като администратор .
2. Изберете Да в прозореца за контрол на потребителските акаунти .
3. В прозореца на командния ред въведете следната команда и натиснете Enter :
powercfg -restoredefaultschemes
4. Вашият план за захранване ще бъде нулиран.
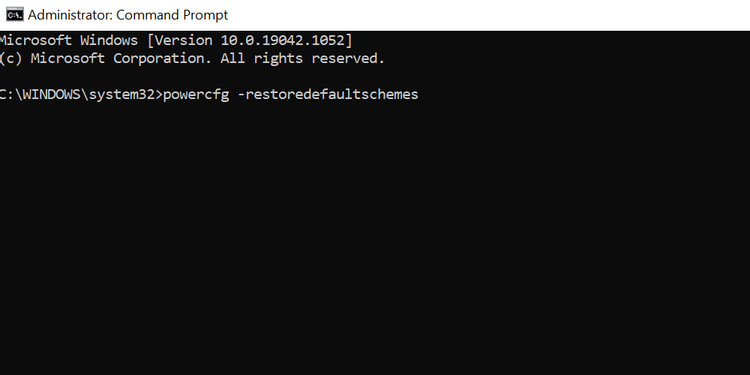
Използвайте инструмента за отстраняване на проблеми със захранването
- Натиснете Windows + I, за да отворите приложението Настройки .
- Изберете Актуализация и защита .
- От лявата странична лента изберете Отстраняване на неизправности .
- Кликнете върху Допълнителни инструменти за отстраняване на неизправности вдясно.
- Превъртете надолу в списъка до Power . След това щракнете върху Захранване .
- Щракнете върху Стартиране на инструмента за отстраняване на неизправности .
- Изчакайте този инструмент да намери и поправи грешки в захранването .
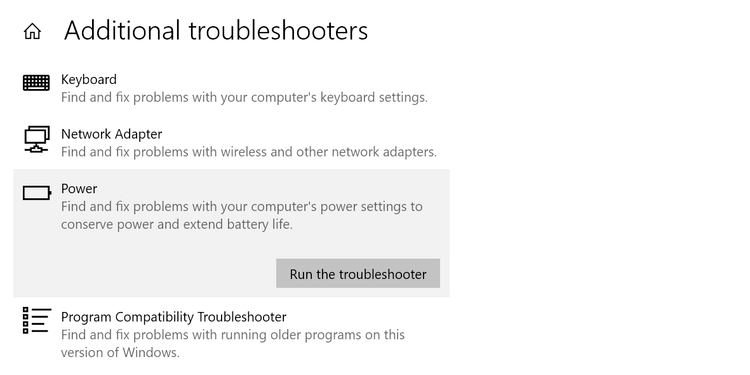
Поправете повредени файлове
Повредените файлове често са причина за много проблеми на компютри с Windows 10, включително прекъсване на захранването. Добрата новина е, че можете да изпълните команда от командния ред, за да поправите повредени файлове, както следва:
1. Отворете менюто "Старт" , намерете командния ред и щракнете върху "Изпълни като администратор" .
2. Изберете Да в прозореца за контрол на потребителските акаунти .
3. В прозореца на командния ред въведете следната команда и натиснете Enter :
sfc /scannow
5. Изчакайте тази команда, за да намерите и поправите повредени файлове.
Друг начин за коригиране на грешката при липса на опция за захранване в Windows 10
- Използвайте Възстановяване на системата
- Нулирайте компютъра
По-горе са някои начини за коригиране на грешката при загуба на опции за захранване в Windows 10 . Надяваме се, че статията е полезна за вас.