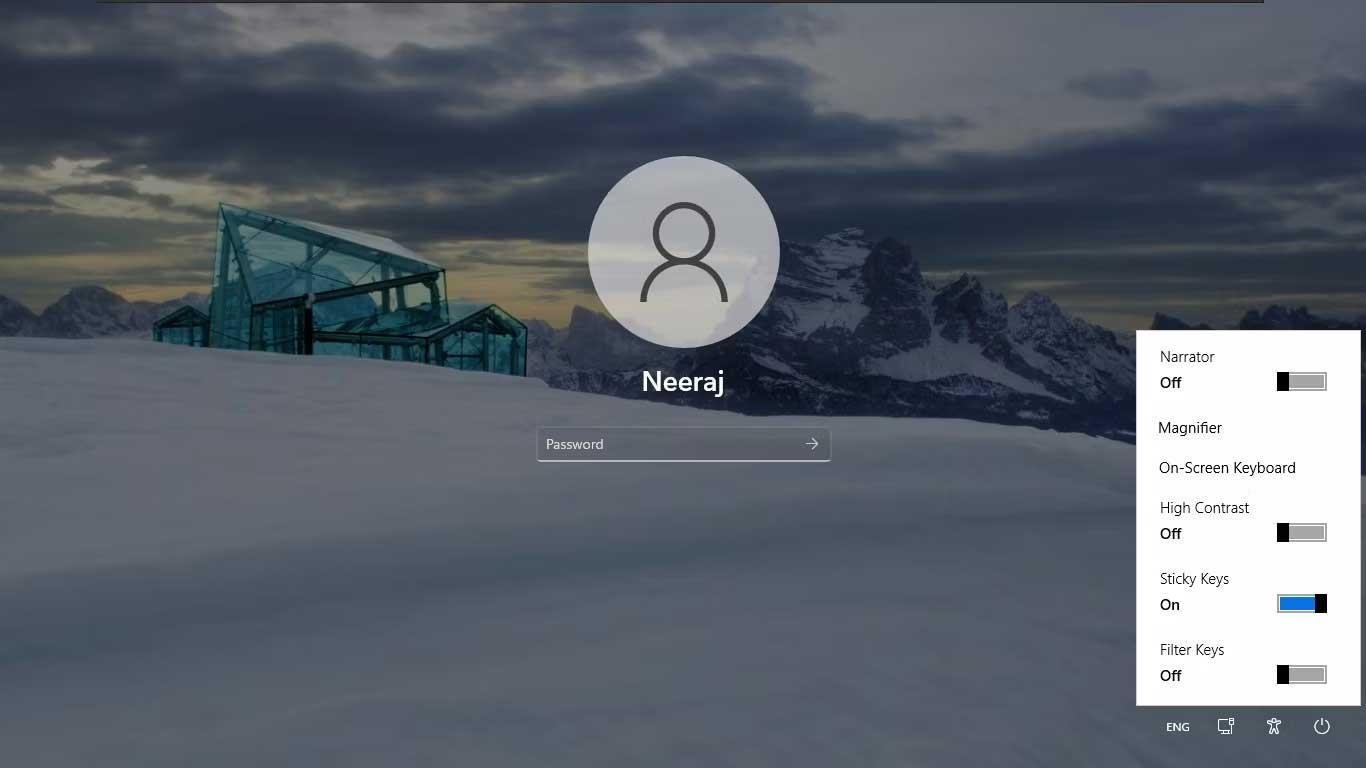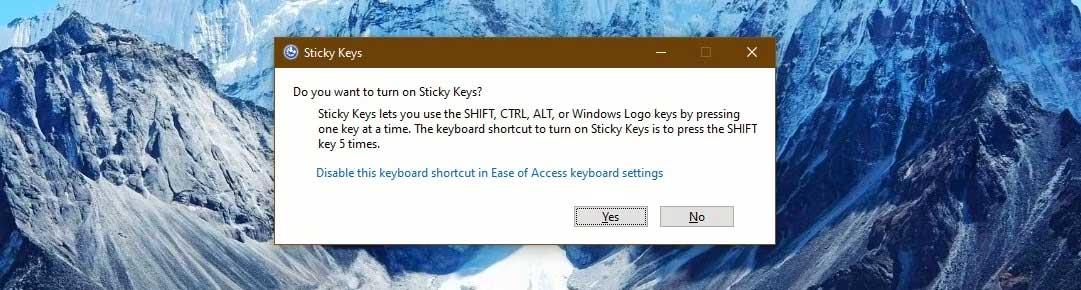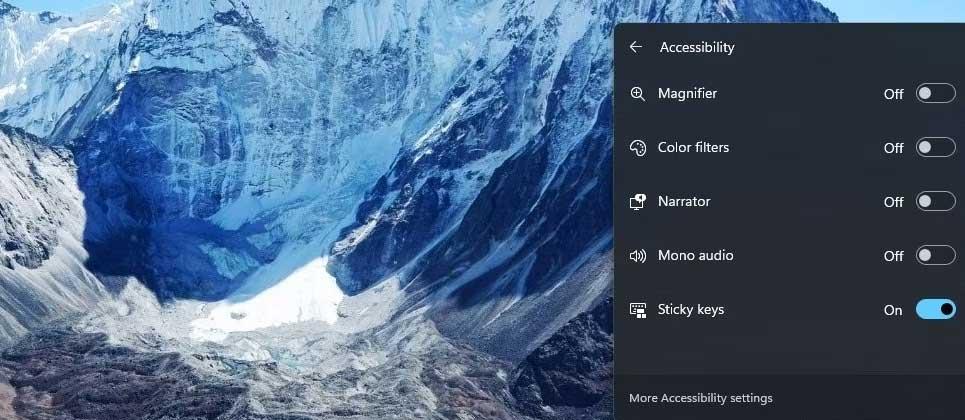Sticky Key прави клавиатурата на вашия компютър по-лесна за използване. Ето как да включите и изключите Sticky Key в Windows 11 .

С активиран Sticky Key можете лесно да въвеждате команди от клавиатурата, за да свършите работата, когато имате проблеми с двигателната функция. Sticky Key ви позволява да натиснете един клавиш за редактиране (Shift, Ctrl, Alt), след това друг клавиш, за да изпълните команди.
Например, ако запазите документ, трябва да натиснете Ctrl + S. В случай, че не можете да направите това, Sticky Key ви позволява да натиснете двата клавиша един след друг. Компютърът ще потвърди, че е бил натиснат клавишът Ctrl , след което можете да натиснете клавиша S , за да завършите командата Save.
По този начин можете да използвате Sticky Key за команди като Ctrl + Alt+ Delete , Ctrl + C за копиране, Ctrl + V за поставяне и други.
Sticky Key също работи с клавиша Win, така че можете да ги използвате за клавишни комбинации като Win + I за отваряне на настройки.
Кой Sticky Key е активиран?
След като Sticky Key е активиран, неговата икона ще се появи в лентата на задачите на вашия компютър. Икона Sticky Key включва модификатор и Windows клавиши.
Горният правоъгълник представлява клавиша Shift . Долният ляв правоъгълник представлява клавиша Ctrl , в центъра е клавишът Windows, а крайният десен е клавишът Alt .
Можете също да разберете дали модификаторът или клавишът на Windows се натискат от тази икона. При натискане на клавиш съответният му правоъгълник става черен. На илюстрацията клавишите Shift и Windows са включени.

Как да включите и изключите Sticky Key
Как да активирате и деактивирате Sticky Key на екрана за вход
Когато екранът за вход се зареди, щракнете върху Достъпност в долния десен ъгъл на екрана. Има опция за включване/изключване на Sticky Key, просто плъзнете плъзгача до желаната от вас позиция.
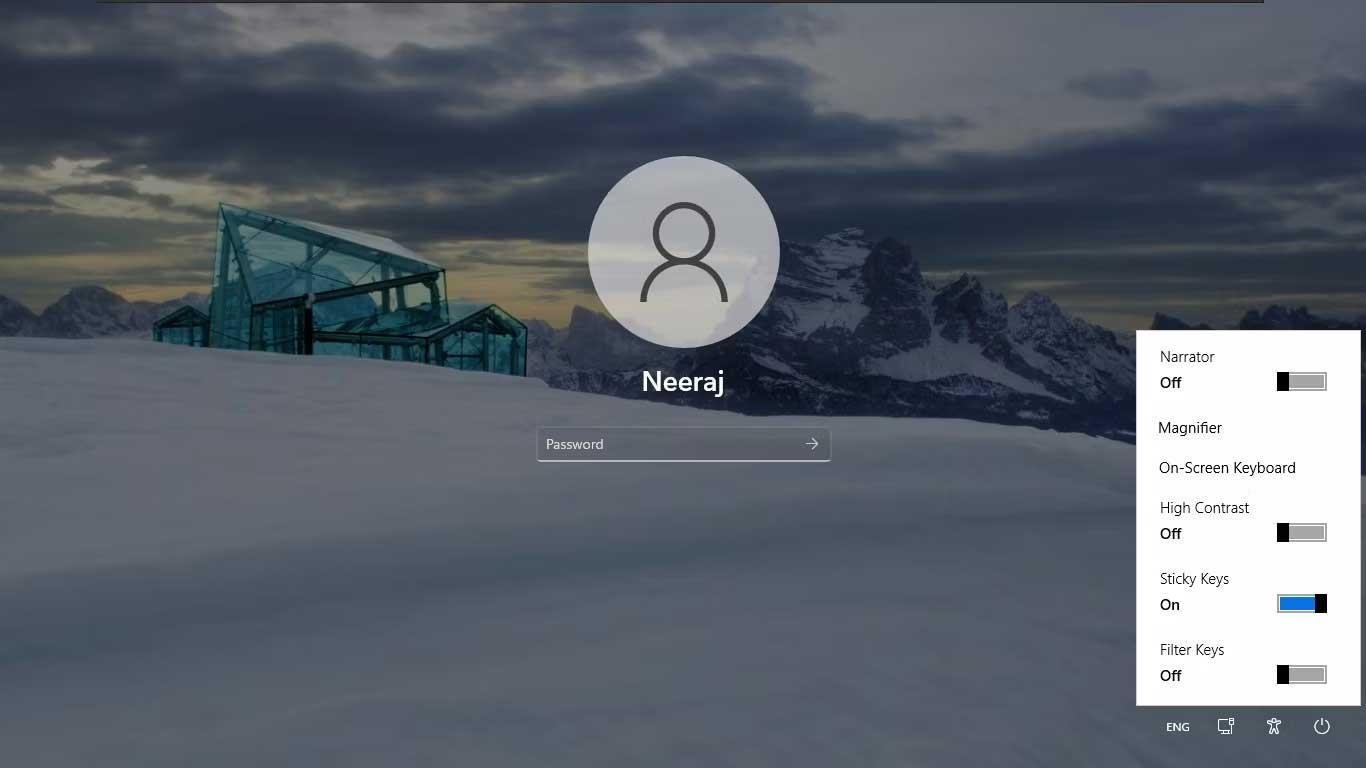
Как да използвате клавиша Shift, за да включите или изключите Sticky Key
Просто натиснете Shift 5 пъти непрекъснато. Ще получите известие за активиране на Sticky Key. Щракнете върху Да, за да ги активирате.
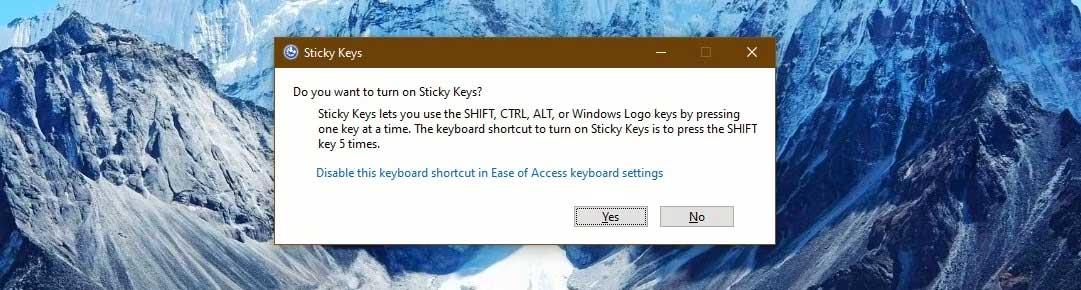
Sticky Key ще се включи със звуков ефект, за да ви уведоми. Иконата Sticky Key също се появява на лентата на задачите.
За да ги изключите, натиснете клавиша Shift 5 пъти подред. Ще чуете звук, показващ, че Sticky Key е изключен.
Забележка Искате ли да включите Sticky Keys? Има и връзка за изключване на този пряк път. Можете да щракнете върху него, когато искате да изключите Sticky Key.
Как да включите и изключите Sticky Key с помощта на менюто за бързи настройки
- Отворете Quick Settings , като натиснете клавишната комбинация Win + A.
- Изберете или натиснете и задръжте, икона на батерия, мрежа или сила на звука, за да отворите панела за бързи настройки.
- Щракнете върху иконата за достъпност , за да отворите менюто за достъпност .
- Включете или изключете Sticky Key от менюто за достъпност .
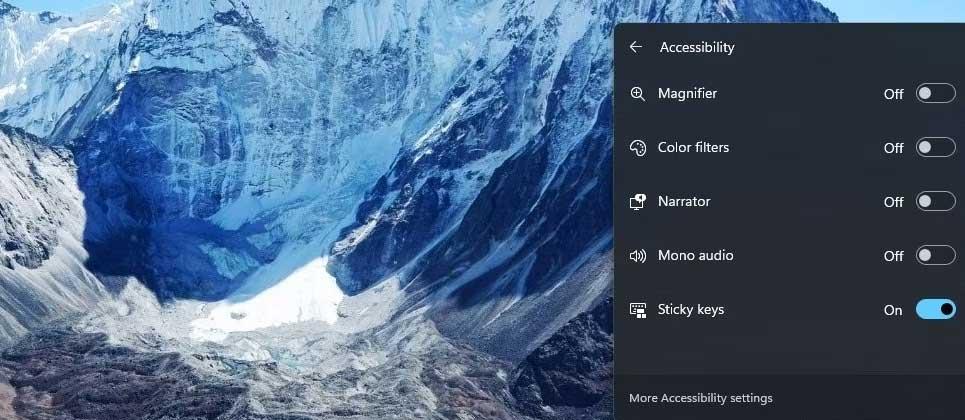
По-горе са най-лесните начини за включване и изключване на Sticky Key в Windows 11 . Надяваме се, че статията е полезна за вас.