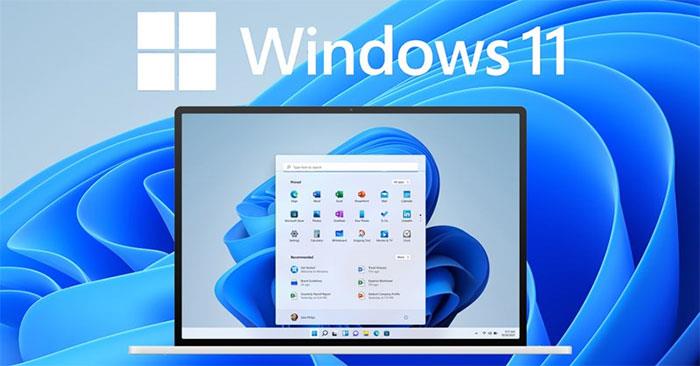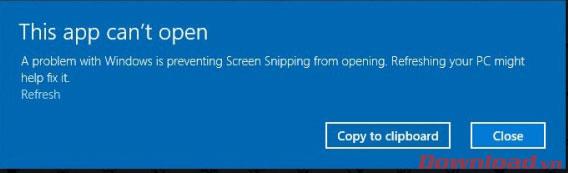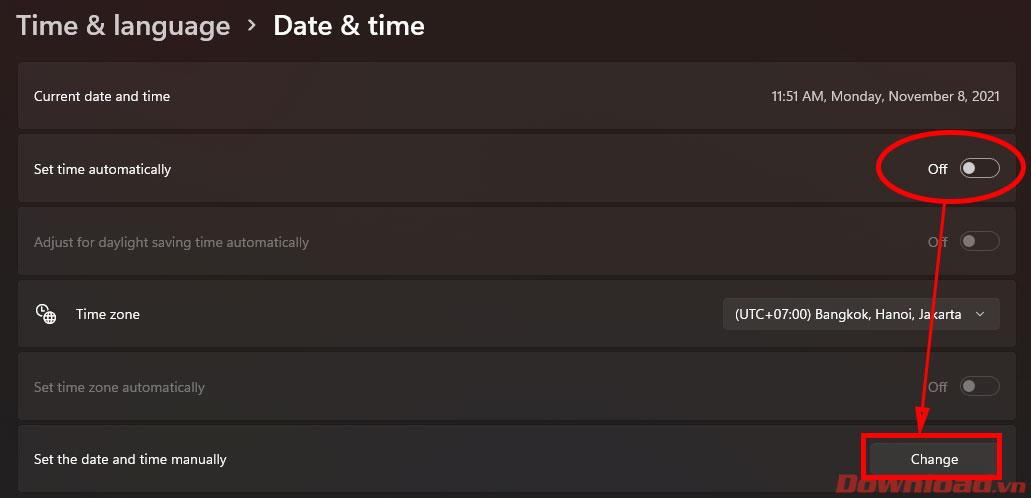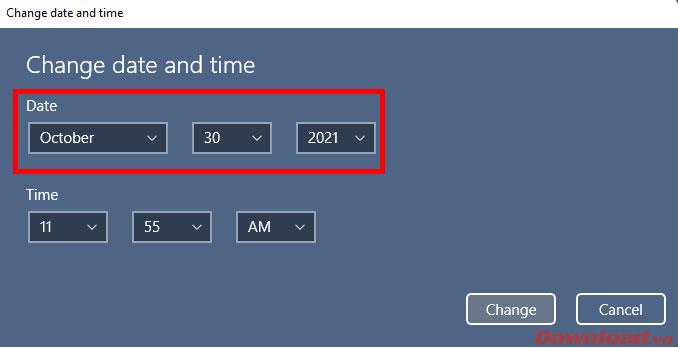Windows 11 беше официално пуснат за известно време, но по време на употреба все още има много грешки, засягащи потребителите. Статията по-долу ще ви напътства как да коригирате грешката „Инструментът за изрязване не работи“, много често срещана грешка в Windows 11.
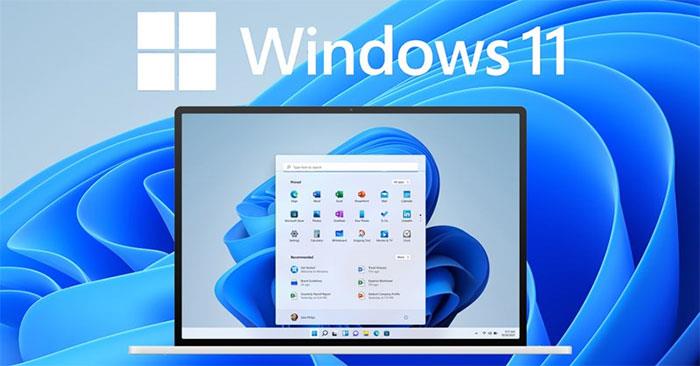
Инструкции за коригиране на грешки в Snipping Tool в Windows 11
Snipping Tool е изключително полезен системен инструмент на Windows от по-стари версии, който помага на потребителите бързо да правят екранни снимки. Потребителите могат да използват този инструмент, като отидат в Старт -> намерят Инструмент за изрязване или натиснат клавишната комбинация Windows + Shift + S. Инструментът за изрязване може лесно да направи снимка на всяка област на екрана, прозорец на Windows или целия екран. След това снимката автоматично ще бъде запазена в клипборда за поставяне навсякъде или експортиране в отделен файл с изображение.
В Windows 11, когато потребителите отворят този инструмент с клавишна комбинация, нищо не се случва; Или отворете приложението Snipping Tool от Start, но когато натиснете спусъка, се появява съобщението, както е показано по-долу, тогава вашият Snipping Tool е неуспешен.
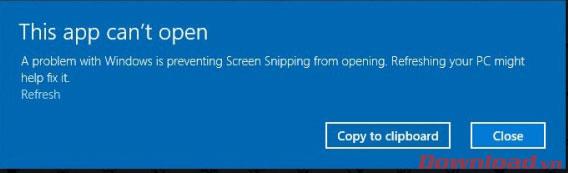
За да коригирате тази грешка също е много лесно, следвайте стъпките по-долу:
- Стъпка 1: На екрана на работния плот щракнете с десния бутон върху секцията Час и календар в долния десен ъгъл, след което изберете Коригиране на дата и час .
- Стъпка 2: В прозореца с настройки за дата и час, който се показва, превключете бутона в реда Задаване на време автоматично на позиция Изключено , за да изключите функцията за автоматично актуализиране на часа, след което щракнете върху бутона Промяна в реда Задаване на дата и час. .
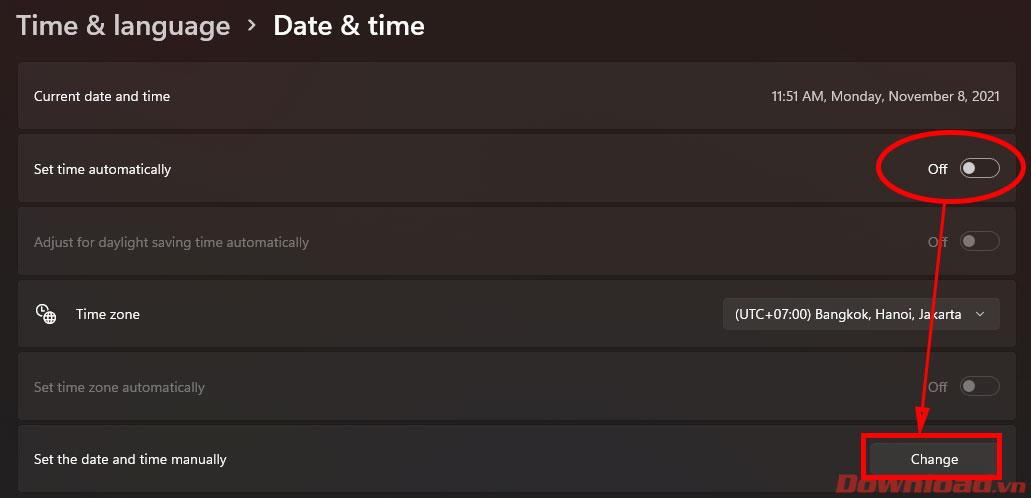
- Стъпка 3: Нулирайте системното време точно на 30 октомври 2021 г., след което натиснете бутона Промяна , за да запазите.
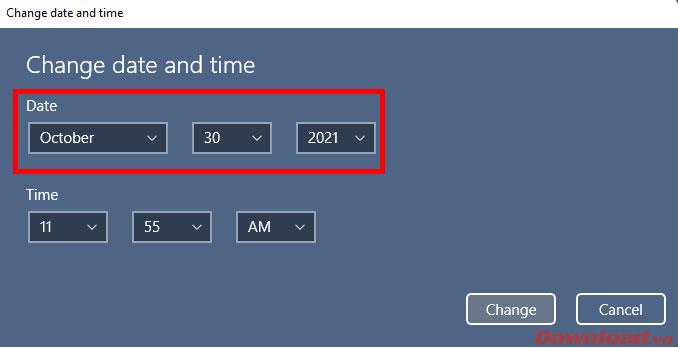
Това е всичко, опитайте отново да отворите Snipping Tool или да използвате клавишната комбинация Windows + Shift + S , за да видите дали можете да направите екранна снимка. След като поправите грешката, моля, върнете се в секцията Дата и час и отворете отново функцията за автоматично синхронизиране на часа в секцията Автоматично задаване на времето , така че системата отново да показва правилното време.
С пожелание за успех!