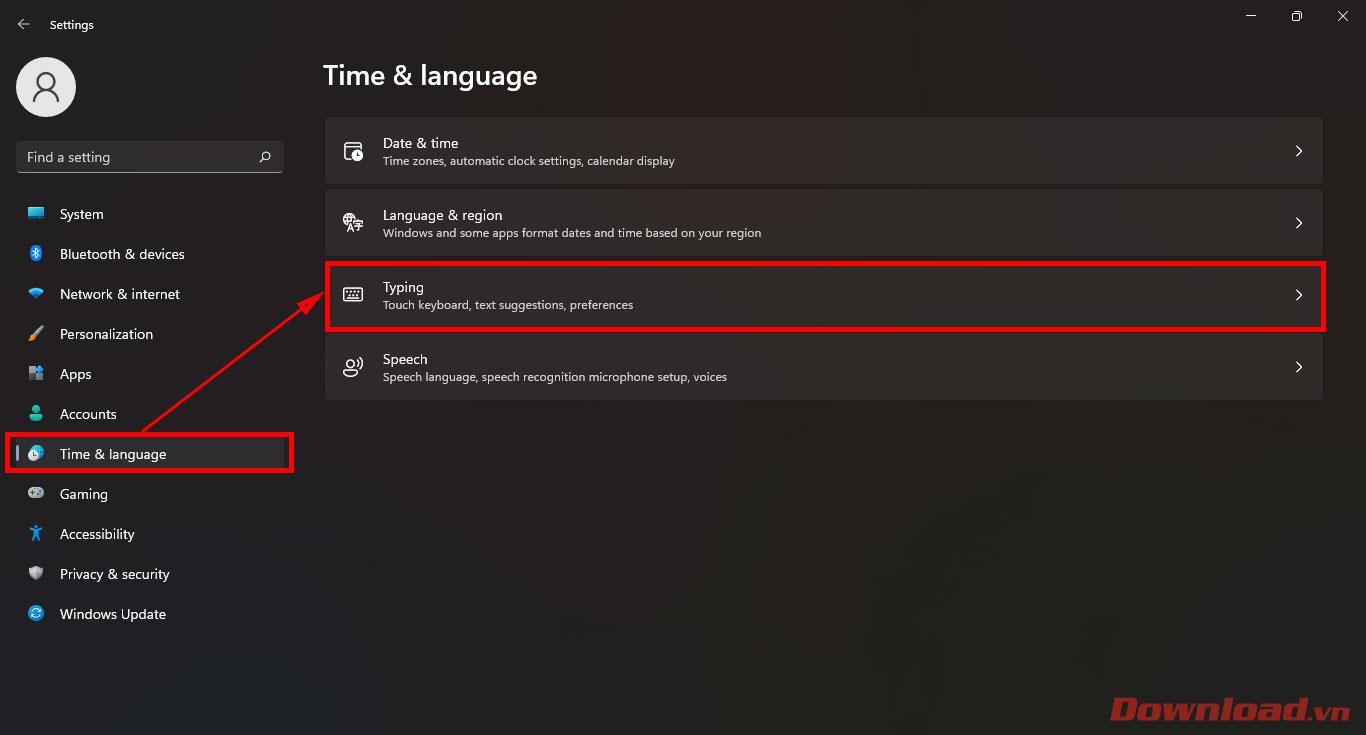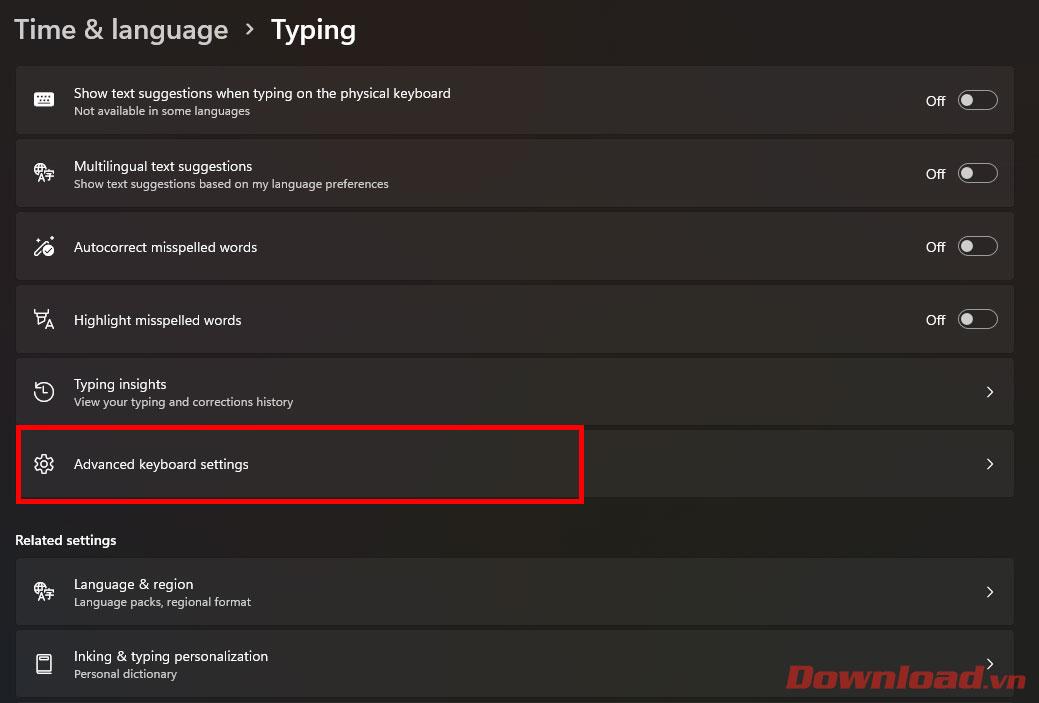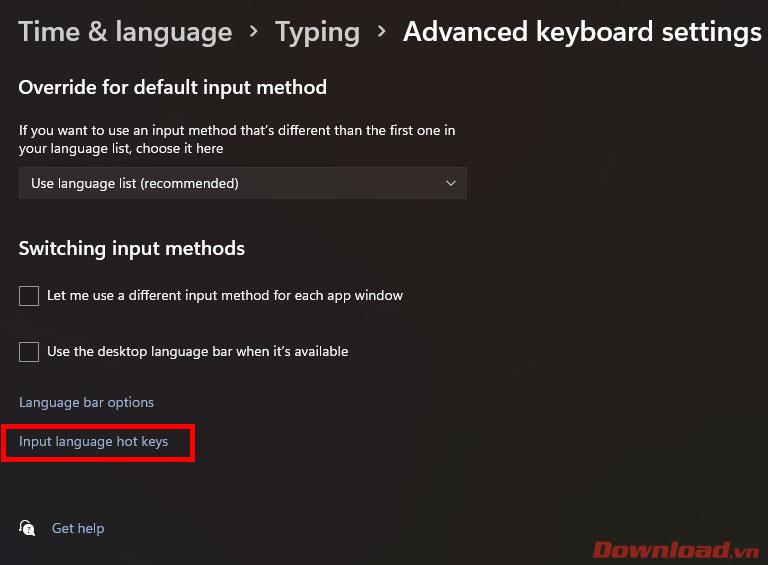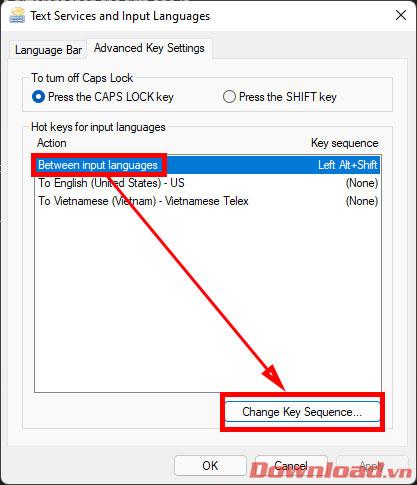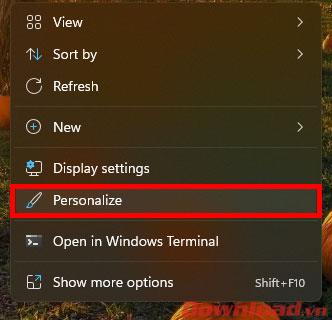Докато използват Windows , потребителите често ще трябва да превключват между английски, виетнамски или други методи на въвеждане. В Windows 11 въвеждането на виетнамски данни стана по-лесно и по-точно без необходимост от софтуер на трети страни като Unikey. Статията по-долу ще ви покаже как да настроите преки пътища за превключване между езици за въвеждане в Windows 11 много лесно.

Инструкции за инсталиране на клавишни комбинации за превключване на езици за въвеждане на Windows 11
Първо влизате в прозореца с настройки, като натиснете клавишната комбинация Windows + I или щракнете с десния бутон върху бутона Старт -> изберете Настройки . В прозореца Настройки изберете раздела Време и език, след което изберете Въвеждане .
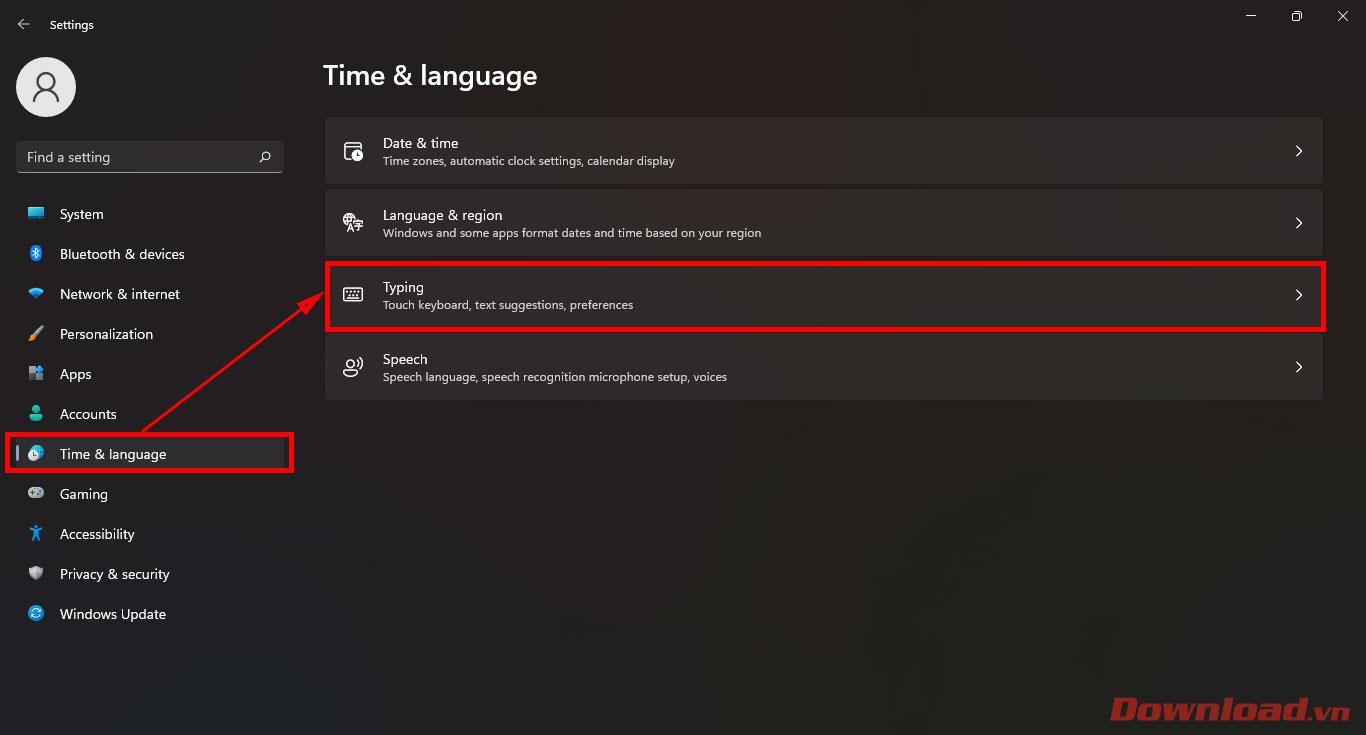
В секцията Въвеждане щракнете върху Разширени настройки на клавиатурата .
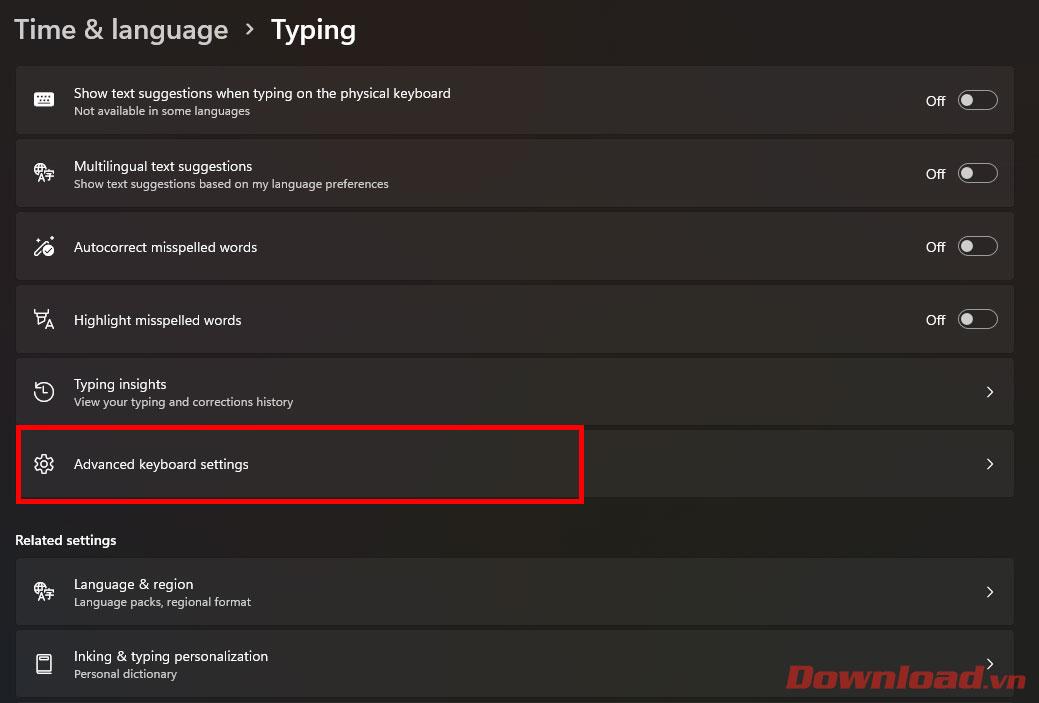
Кликнете върху реда Бързи клавиши за език за въвеждане .
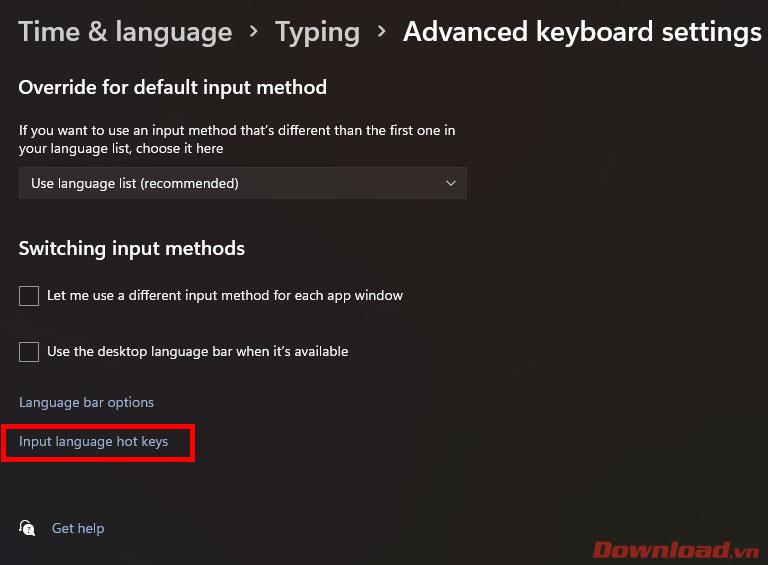
В диалоговия прозорец, който се показва, щракнете върху реда Между езиците за въвеждане и след това щракнете върху бутона Промяна на последователността на клавишите....
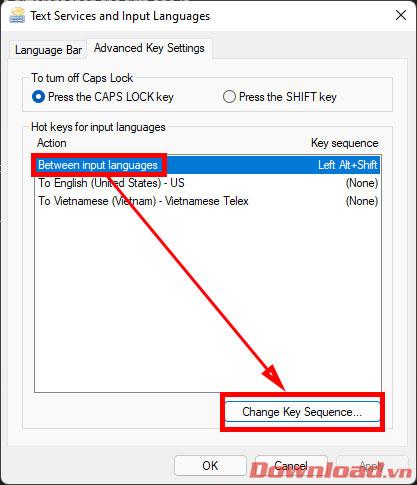
В диалоговия прозорец, който се появява, изберете прекия път, който искате да използвате в колоната Превключване на езика за въвеждане, след което щракнете върху OK.
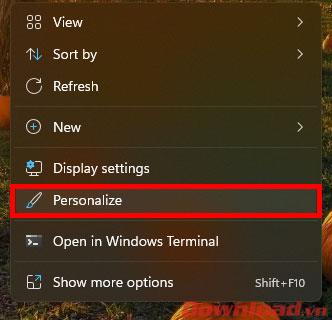
След като приключите с редактирането, щракнете върху OK или Приложи, за да запазите.
След като инсталирате прекия път, опитайте да го използвате, за да превключвате напред и назад между езиците за въвеждане.
С пожелание за успех!