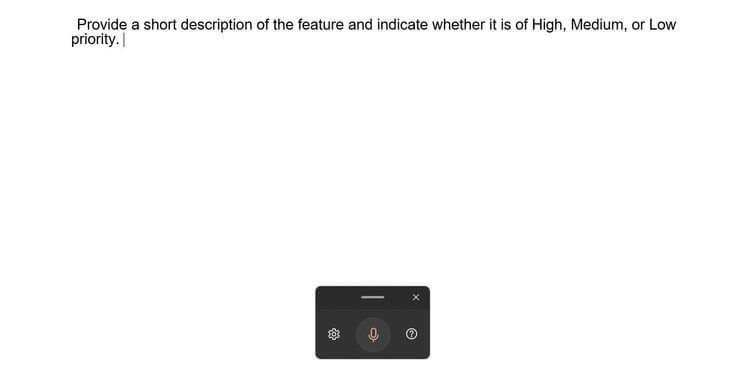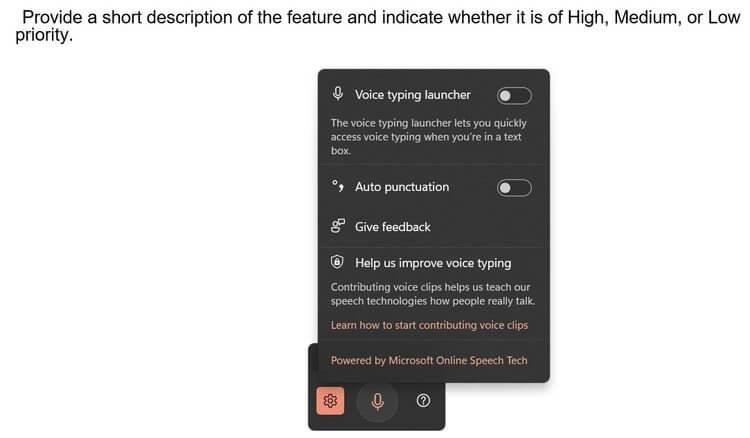Гласовото въвеждане на текст в Windows 11 ви помага значително да подобрите ефективността на работата. Ето как да въвеждате текст с глас в Windows 11 .

Редактирайте текст по-лесно с глас на Win 11
Windows 11 съдържа много инструменти, които правят живота ви по-лесен и по-прост. Един от тях е гласово въвеждане на текст. Този инструмент може да запише всичко, което казвате, без да се налага да инсталирате приложения на трети страни.
Какво е гласово въвеждане на текст в Windows 11?

Windows 11 поддържа гласово въвеждане
Гласовото въвеждане на текст е мощен, интелигентен механизъм за разпознаване на глас от Microsoft. Може да преобразува глас в текст във всяко приложение на Windows. Win 11 предлага базирана на облак технология за гласово разпознаване в допълнение към съществуващите стандартни функции.
Ако някога сте използвали инструмента за диктовка на Windows 10, ще харесате гласовото въвеждане на Windows 11. Той е по-точен, използва пунктуация по-надеждно и има стотици опции за изписване с главни букви. , написано с малки букви е правилният начин.
В момента Windows поддържа гласово въвеждане на английски, китайски, чешки, датски, испански, финландски, хинди, японски, корейски... Можете да видите пълните подробности за езиковата поддръжка на https://support.microsoft.com/en-us/ windows/use-voice-typing-to-talk-instead-of-type-on-your-pc-fec94565-c4bd-329d-e59a-af033fa5689f#WindowsVersion= Windows_11
Как да активирате гласово въвеждане на текст в Windows 11
Първо, трябва да щракнете върху поле за въвеждане на текст, което може да бъде текстово поле на вашия браузър, приложение за редактиране или приложение за съобщения.
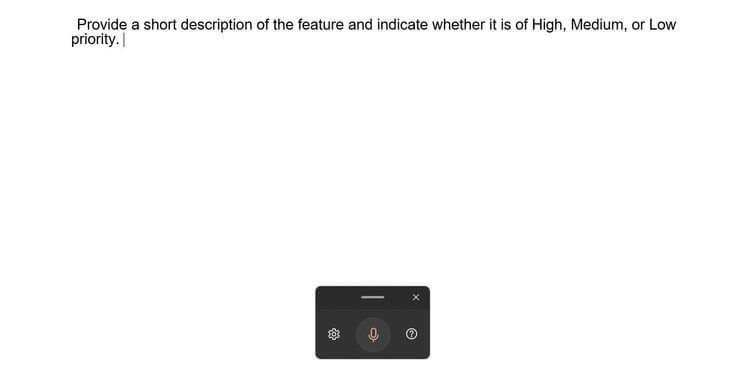
Гласовото въвеждане в Windows 11 е изключително просто
Когато видите курсора да мига в текстовото поле, натиснете Win + H , ще се появи правоъгълен прозорец на инструмента за гласово въвеждане. Ако видите грешка, уверете се, че вашата интернет връзка е стабилна и сте поставили курсора правилно в текстовото поле.
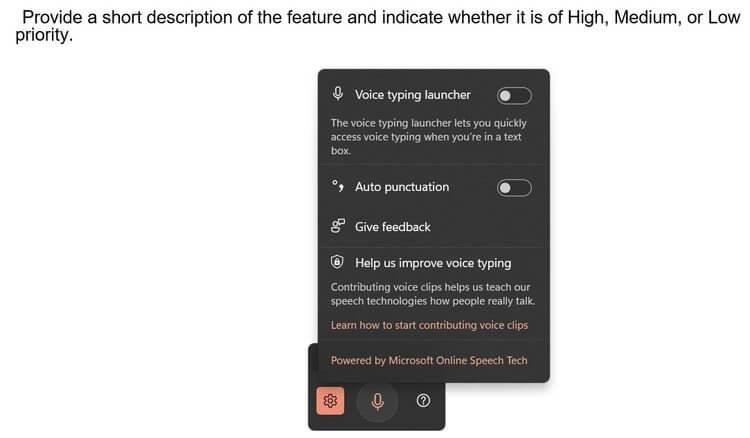
Опции за гласово въвеждане в Windows 11
След това щракнете върху иконата на зъбно колело и включете Автоматична пунктуация . Ще видите също опцията за активиране на стартовия панел за въвеждане с глас за бързо активиране на въвеждане с глас , ако сте в текстово поле.
След като сте готови да говорите и да въведете текст, щракнете върху иконата на микрофон или натиснете Win + H . Windows автоматично ще разпознае гласа, ще го преобразува в текст и ще поставя препинателни знаци според изискванията.
Можете да спрете въвеждането на текст с глас в Windows 11 чрез командата „Спиране на диктовката“, „Пауза на гласовото въвеждане“. Или натиснете иконата на микрофон или Win + H.
По-горе е как да въвеждате текст с глас в Windows 11 . Надяваме се, че статията е полезна за вас.