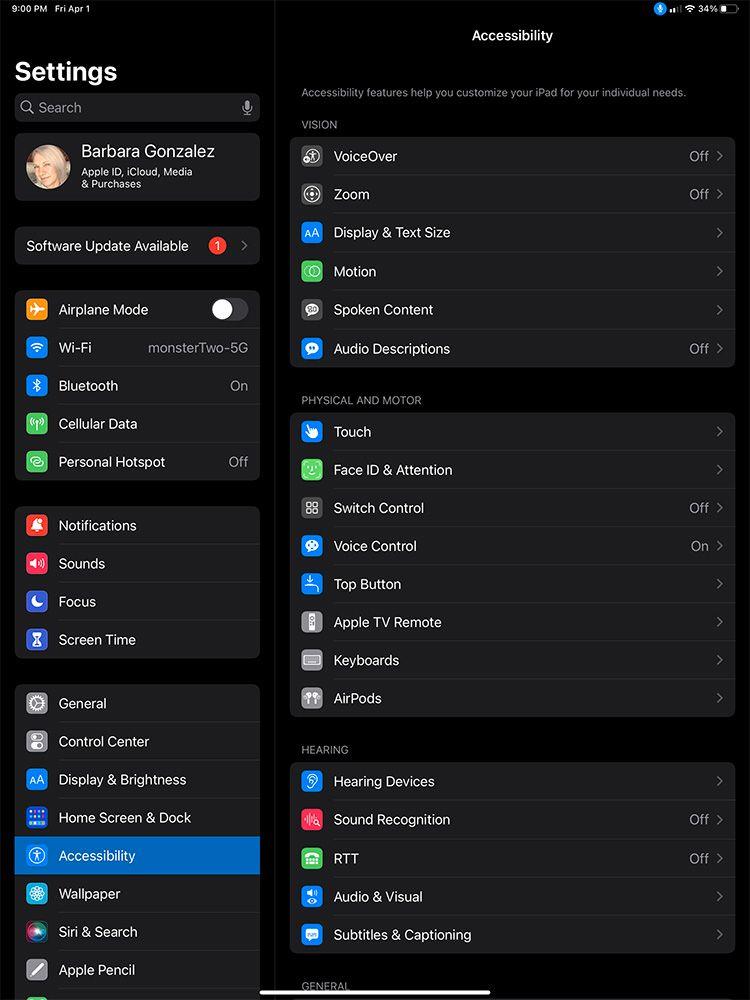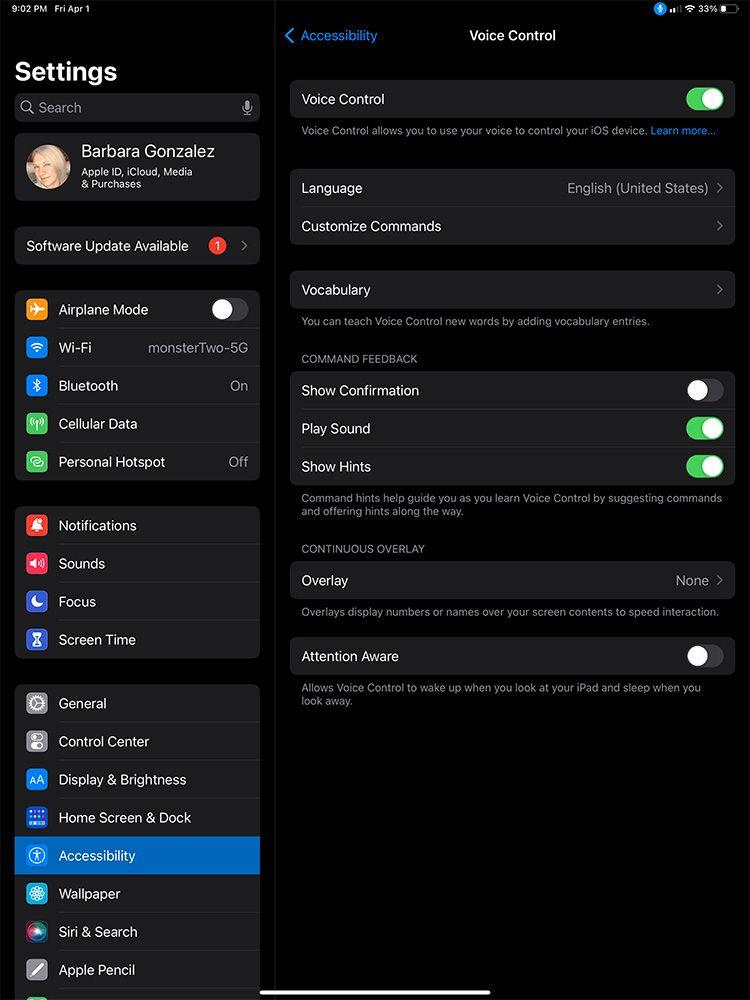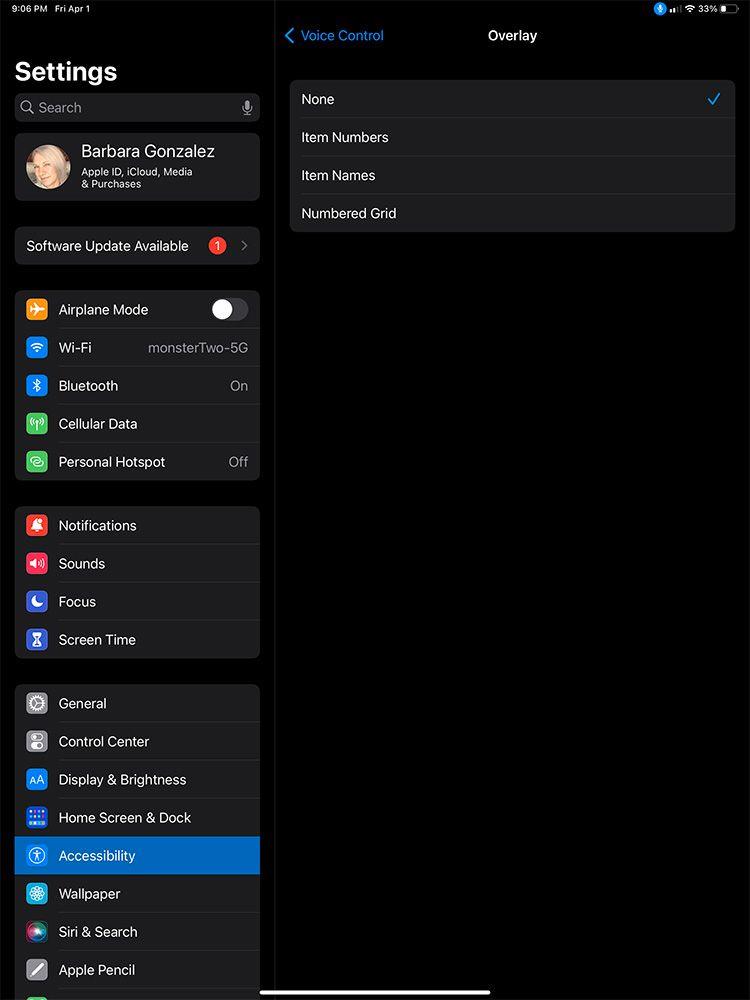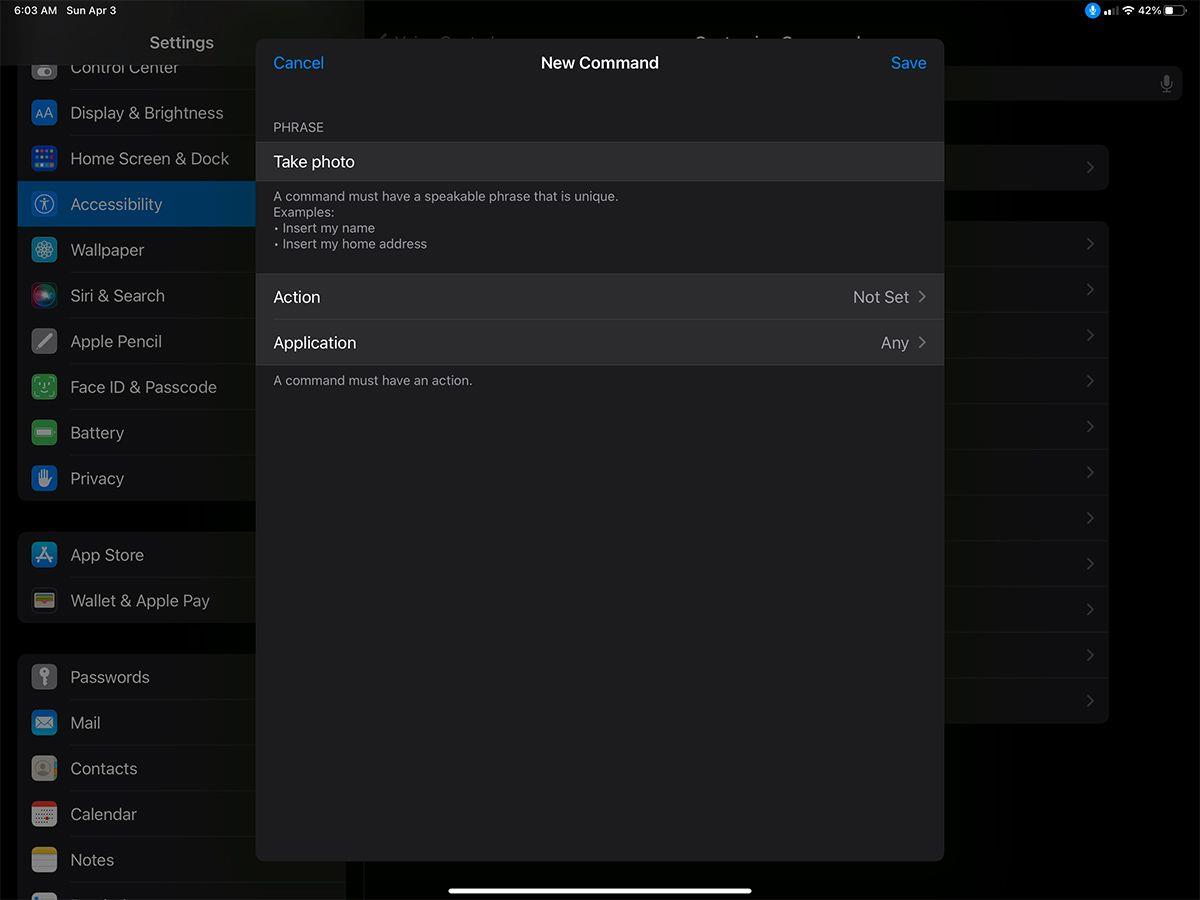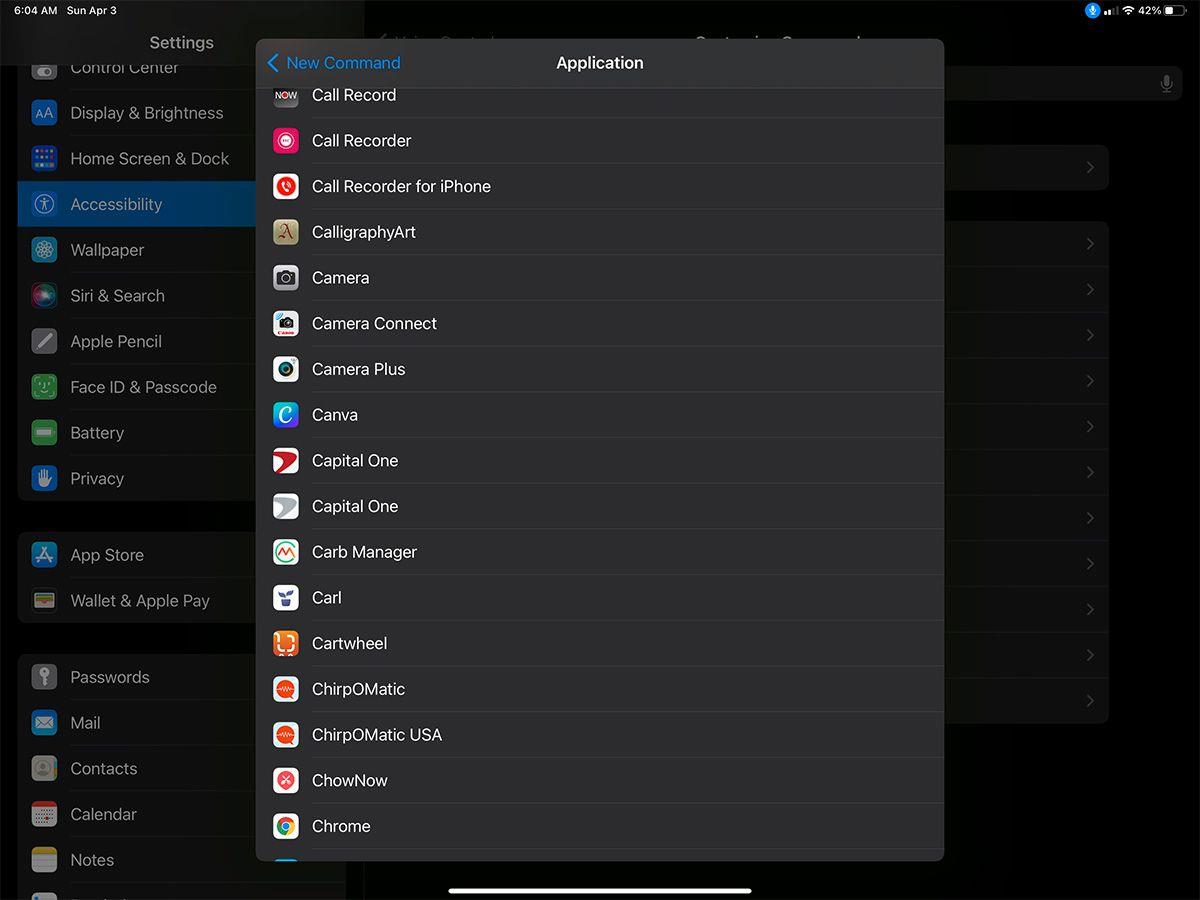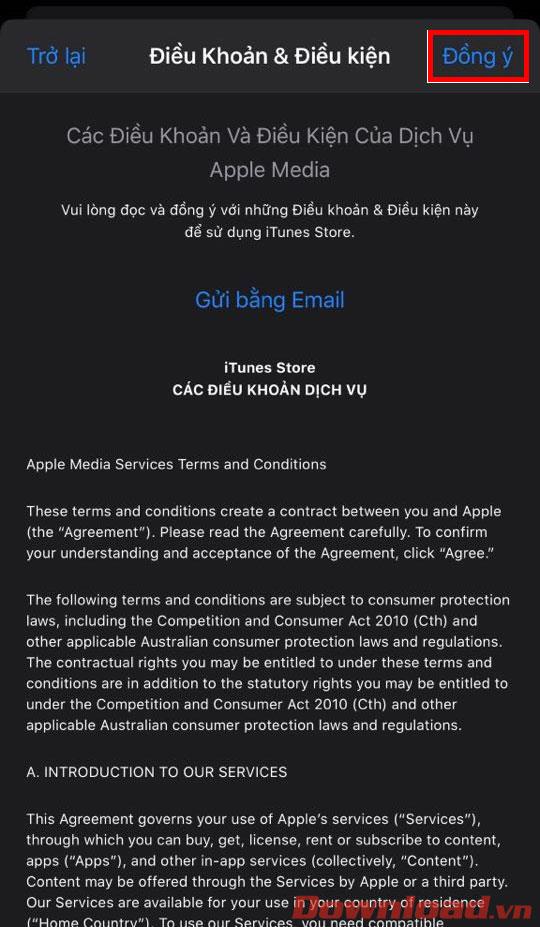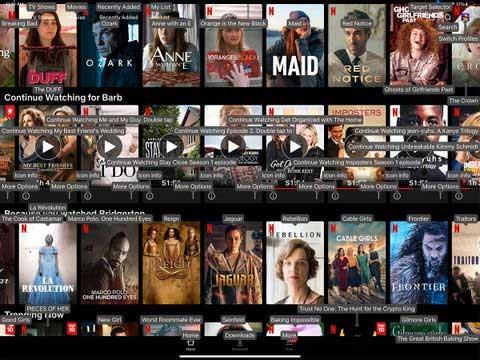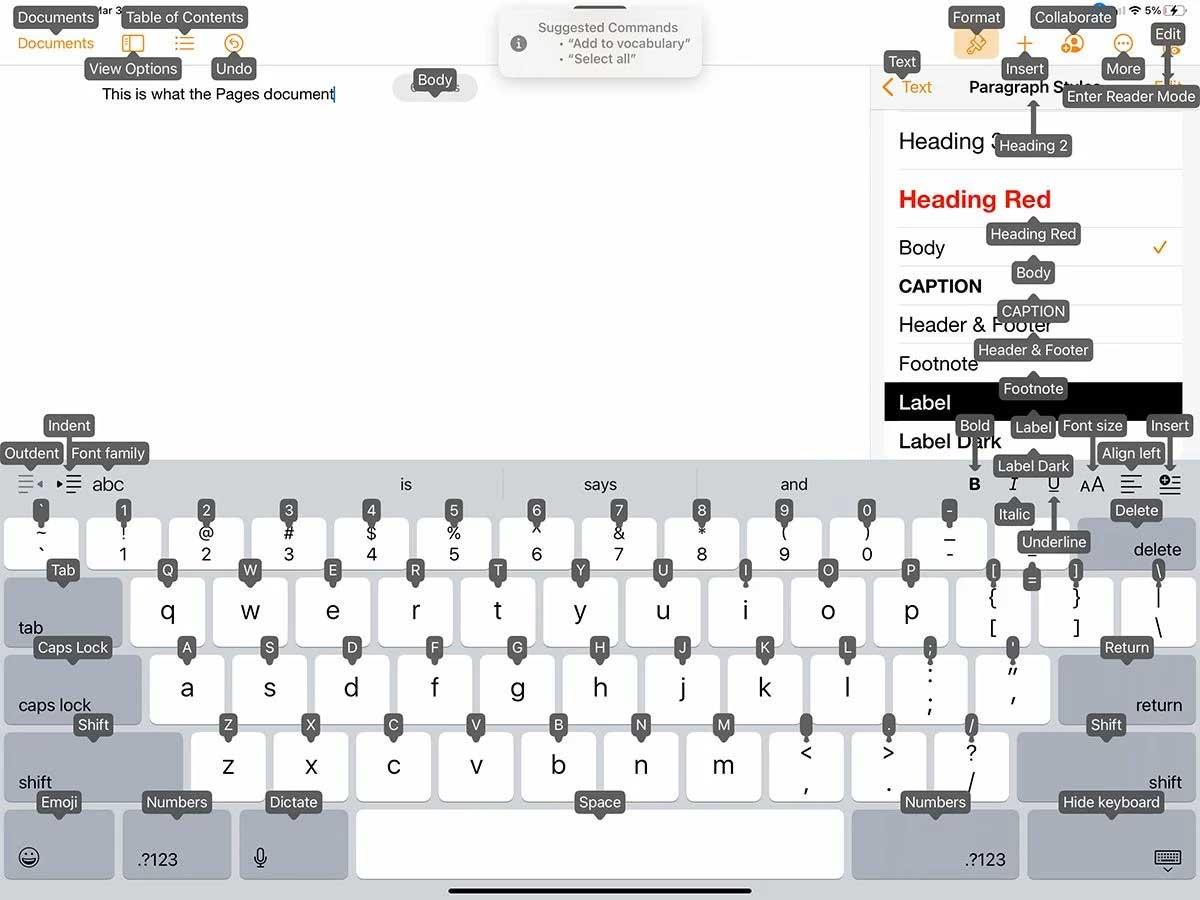Функцията за гласово управление ви помага лесно да контролирате вашия iPad, без да се налага да вдигате ръцете си. Ето някои съвети за управление на вашия iPad чрез глас, които трябва да знаете .

Гласовият контрол е полезна настройка на iPad. Благодарение на него можете да управлявате вашия iPad с глас, вместо да докосвате или плъзгате по екрана. Той не пречи на нормалните операции с докосване на iPad и винаги е готов да ви служи по всяко време Няма нужда да казвате фраза за събуждане като „Hey Siri“.
Просто трябва да кажете какво искате да правите с iPad. Гласовият контрол може да изпълнява повече команди от Siri и извежда диктовката на следващото ниво. Можете напълно да персонализирате Voice Control, като го научите на уникален речник, като имена на компании и жаргон, който се използва, но все още не е в речника.
Как да настроите и персонализирате Гласов контрол
Преди да започнете, уверете се, че вашият iPad работи поне с iPadOS 13. Гласовият контрол е една от многото настройки за достъпност на Apple, които могат да бъдат полезни за всички.
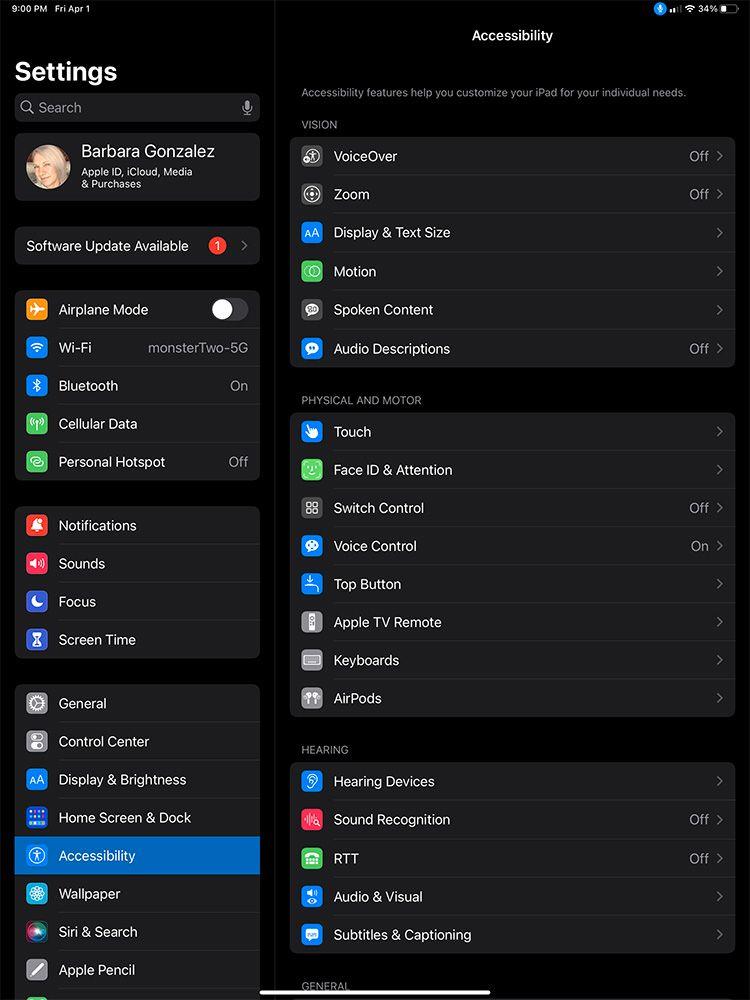
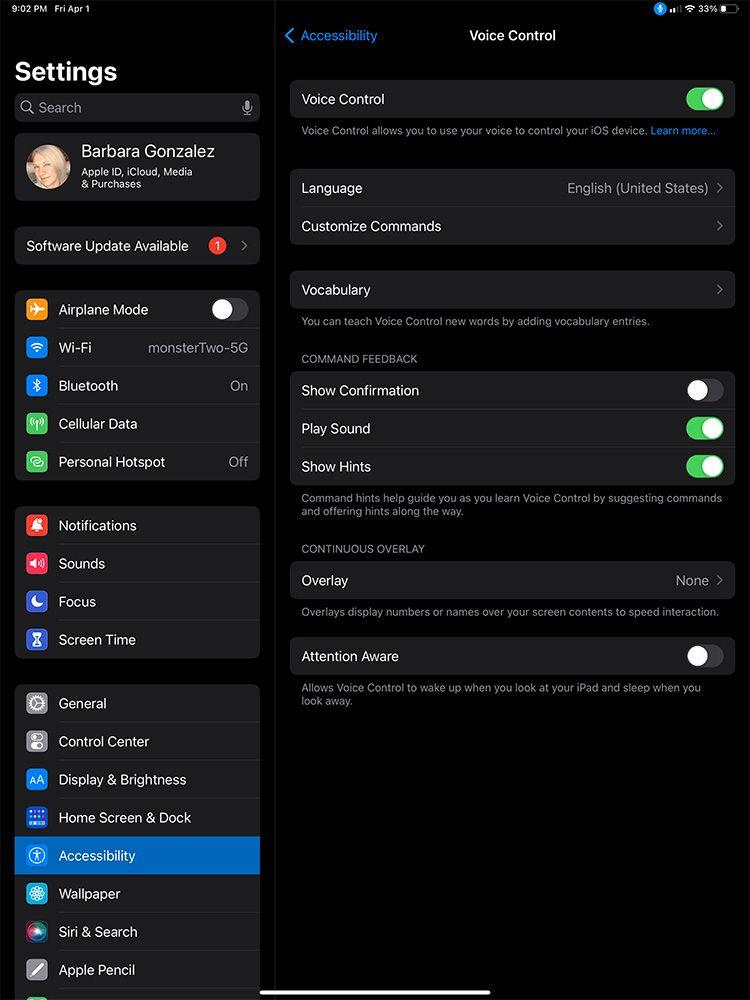
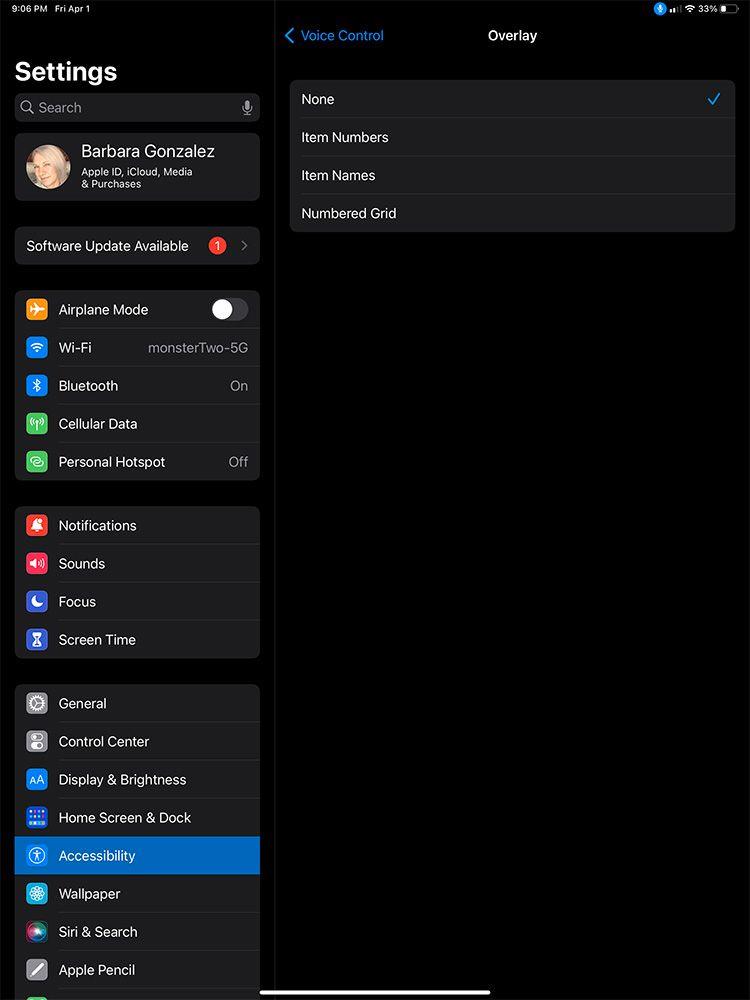
За да настроите гласов контрол на iPad, отидете на Настройки > Достъпност > Гласов контрол , включете Гласов контрол и изберете Език . Екранът ще покаже някои настройки за конфигурация. Можете да изберете да пуснете звук, когато iPad чуе команда, да покажете визуално потвърждение, да включите Attention Aware - iPad ще светне, когато го погледнете, и ще заспи, когато погледнете настрани.
Когато за първи път се научите как да използвате Гласов контрол , трябва да включите Показване на съвети . След това в горната част на екрана ще се появи малко балонче с предложени команди, свързани с това, което правите.
Подменюто Персонализиране на команди има списък с всички команди, изброени по категории като Основна навигация , Наслагвания и Диктовка . Ако искате да ограничите наличните команди, можете да деактивирате всяка команда от съответната категория.
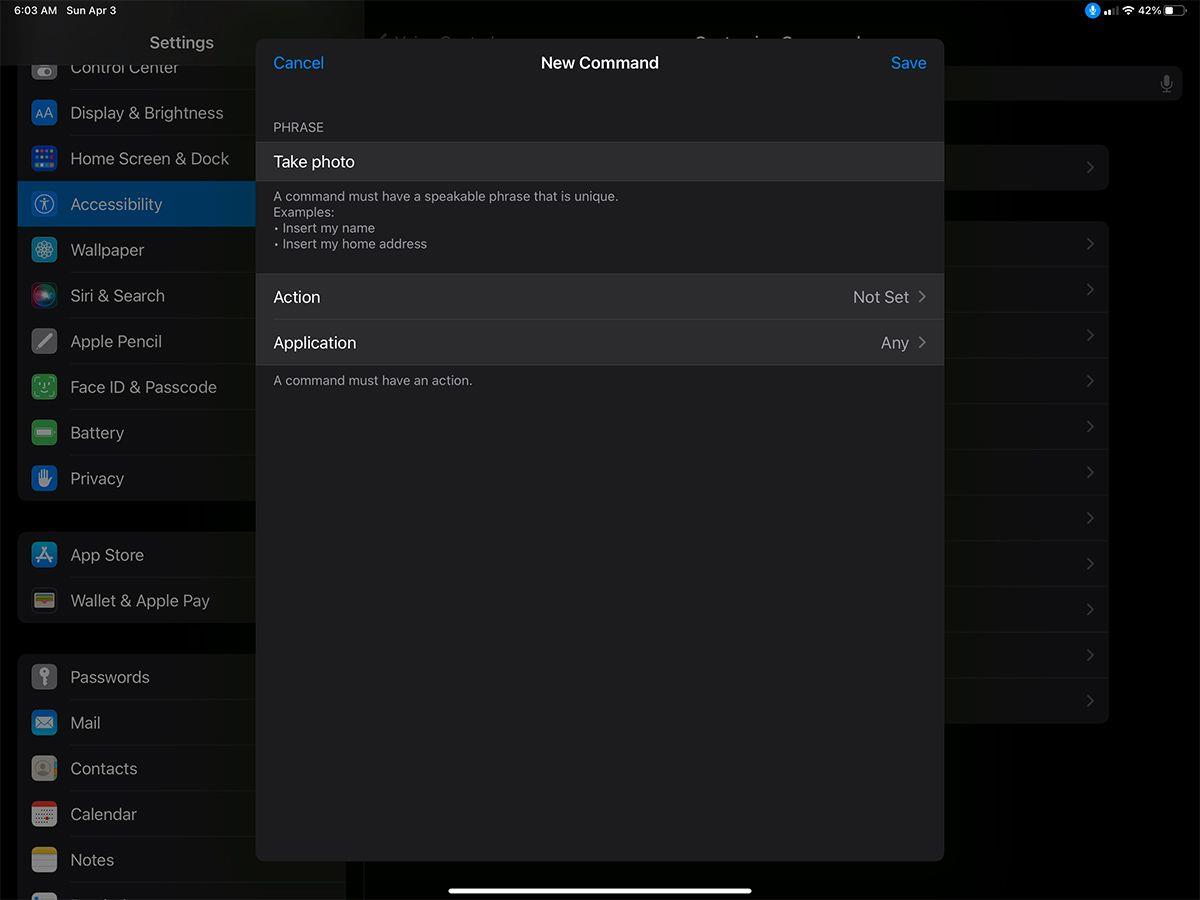
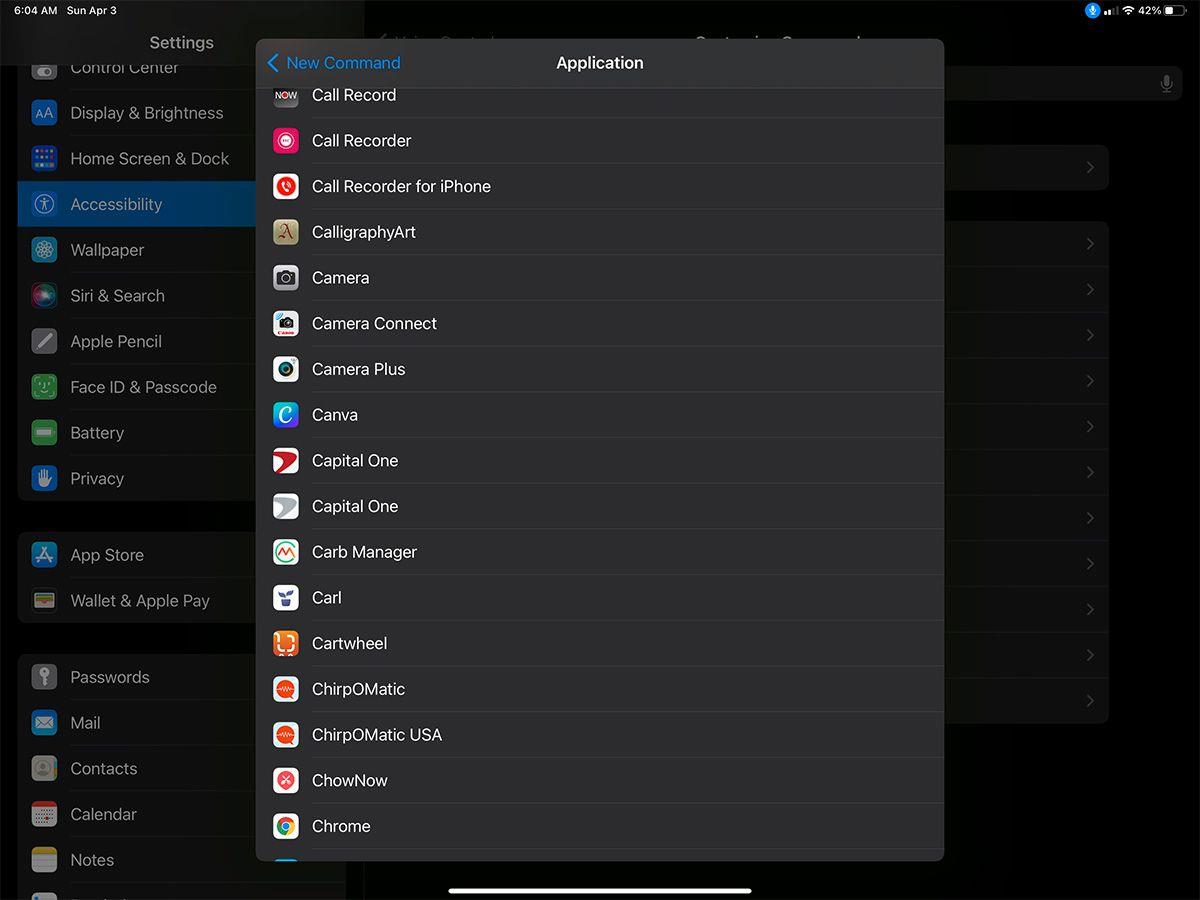
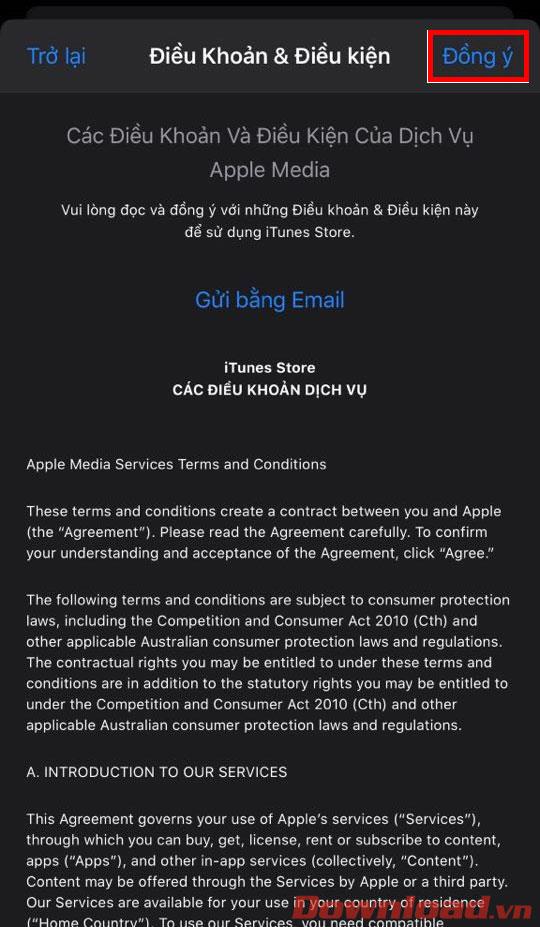
Ако нямате определен жест или действие или искате да му дадете различно име, можете да създадете нова команда, като например пряк път за вмъкване на конкретен текст: име, имейл...
Можете също да запишете тип жест и да изберете кои приложения могат да ги използват.
Списък с команди за управление на iPad с глас
„Отиди вкъщи“ (отвежда ви до началния екран)
„Връщане назад“ (отвежда ви до предишния екран)
„Отворете [име на приложение]“
„Плъзнете наляво,“ „Плъзнете надясно“ – плъзнете наляво, плъзнете надясно
„Превъртете нагоре, " "Превъртете надолу" - Превъртете нагоре, превъртете надолу
"Направете екранна снимка" - Направете екранна снимка
"Увеличете силата на звука," "Намалете силата на звука," - Увеличете/намалете звука
"Рестартирайте устройството" - Рестартирайте устройството
"Осъществяване на спешно повикване" - Спешно повикване
Когато изберете нещо на екрана, можете да кажете името или номера, но гласовият контрол реагира по-добре, когато кажете „Докоснете (име или номер)“. Ако искате да докоснете нещо два пъти, кажете „Докоснете два пъти“.
„Докоснете и задръжте“ ви позволява да преместите елемент или можете да използвате „Плъзнете този елемент“ и „Пуснете този елемент“.
Как да използвате наслагване на екрана на iPad
Една функция, която отличава Voice Control от Siri, е наслагването на екрана. Стикерите са всичко, което можете да докоснете на екрана. Можете да изберете дали искате елементите на екрана да бъдат етикетирани с имена, номера или ако трябва да разделите екрана по региони с номерирана мрежа.
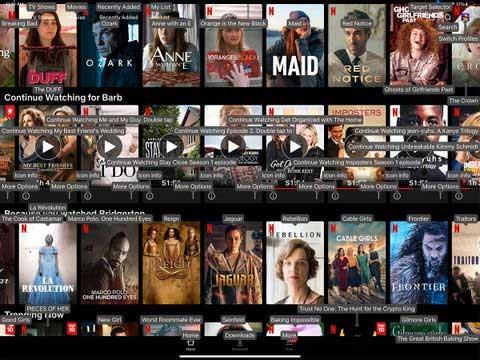
Ако активирате тази функция, наслагването винаги ще се показва върху всичко на екрана. Лесно може да направи оформлението разхвърляно, така че е най-добре да изключите наслагването на екрана. Все още можете да използвате гласов контрол, за да показвате имена или номера, когато изберете нещо на екрана, като кажете Покажи имената на елементите или Покажи номерата .
Как да използвате режима за четене на iPad
За да вмъкнете дума или фраза в текст, който сте написали, кажете „Вмъкнете [x] преди/след [y].“ За да замените дума или фраза, кажете „Заменете [x] с [y].
Оформете думата, като кажете „Почерни това“, „Почерни [дума/фраза].“, Напиши това с главна буква или „Напиши с главна/малка буква [дума/фраза].“
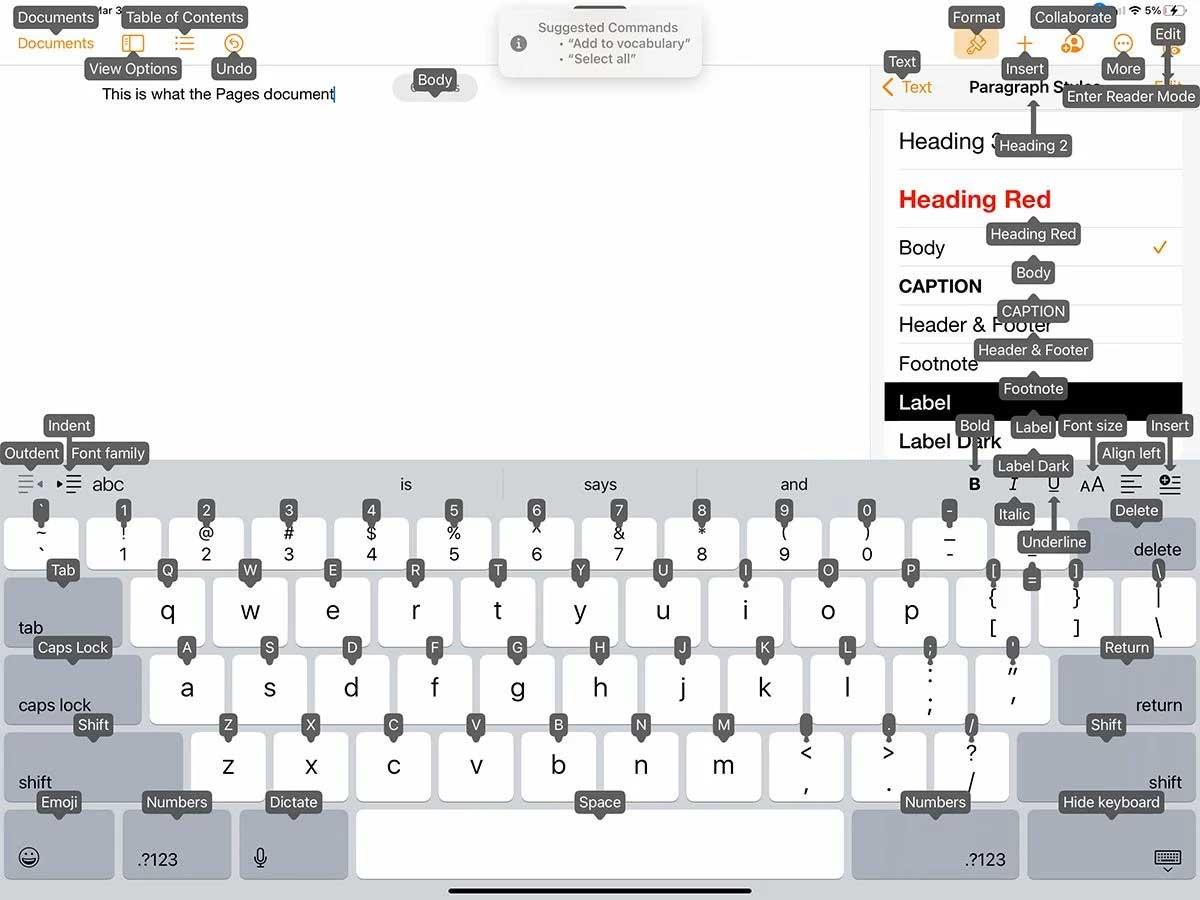
Режимът на диктовка работи навсякъде, където пишете, като бележки, страници или друг текстов редактор.
Съвети за плавно управление на iPad с глас
- Изключете непрекъснатото наслагване, когато имате имена или номера на екрана през цялото време.
- Използвайте наслагване с числа, когато имате много опции на екрана, като например в Mail или Messages, или когато избирате филм за гледане.
- Използвайте насложени числа, когато искате да докоснете нещо на екрана, но не знаете командата.
- Показване на полезна мрежа на уебсайта.
- Кажете какво мога да кажа, за да видя наличните команди на екрана.
- Проверете балончето с предложения, за да видите какво да направите след това, особено ако вашият iPad не реагира.