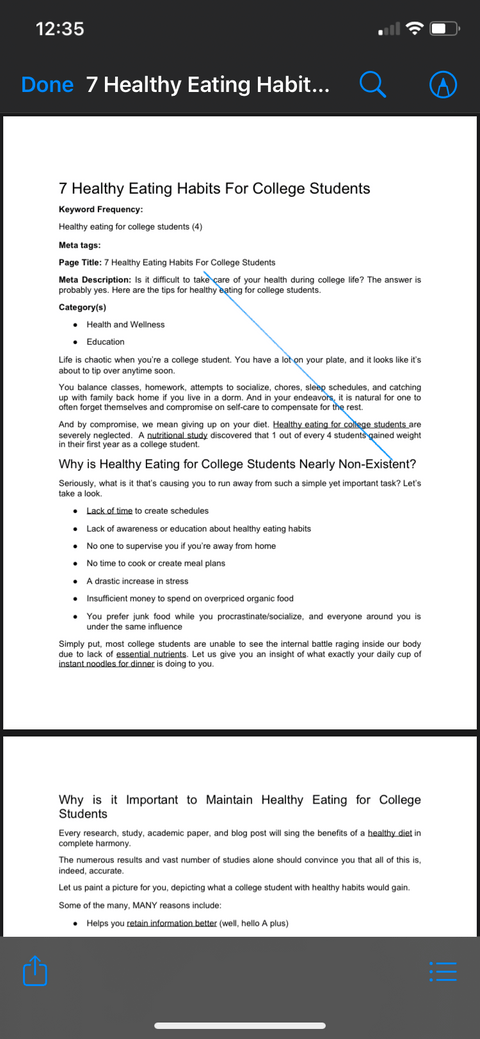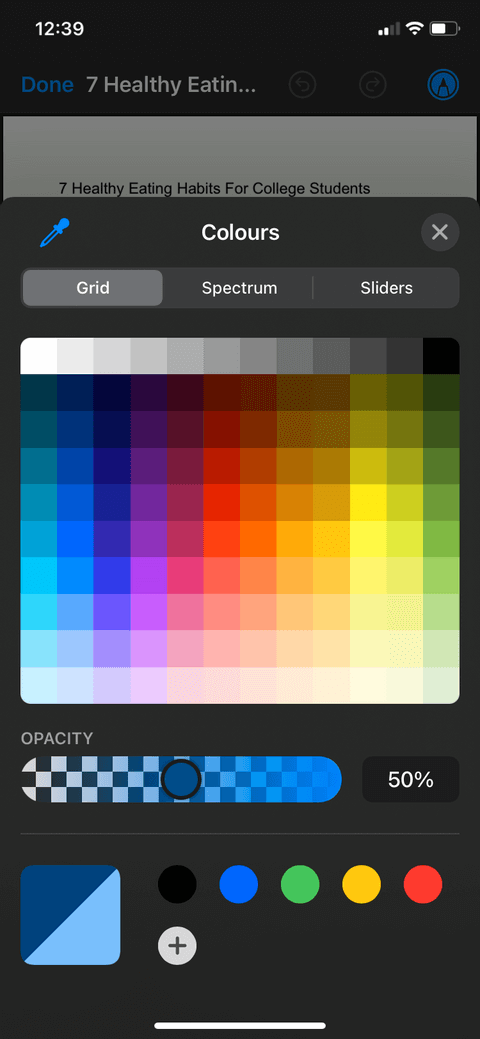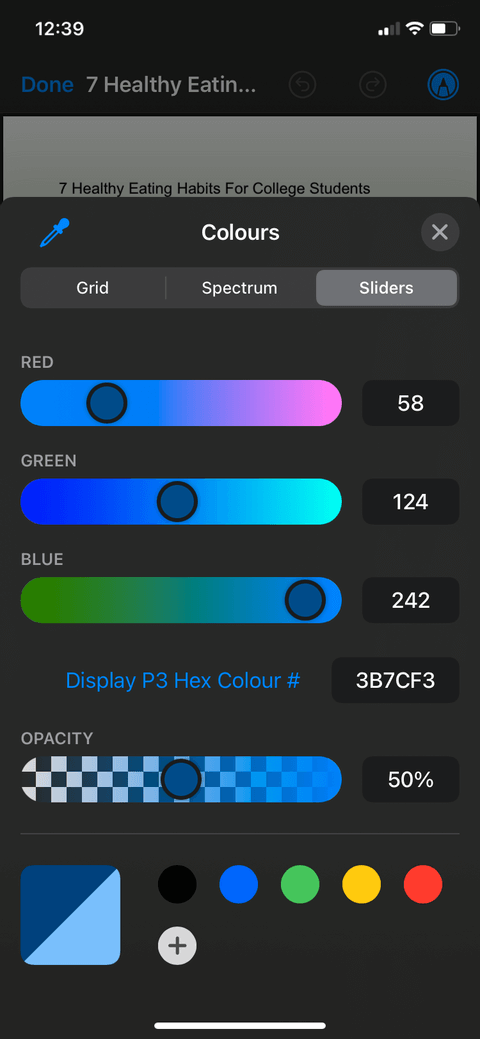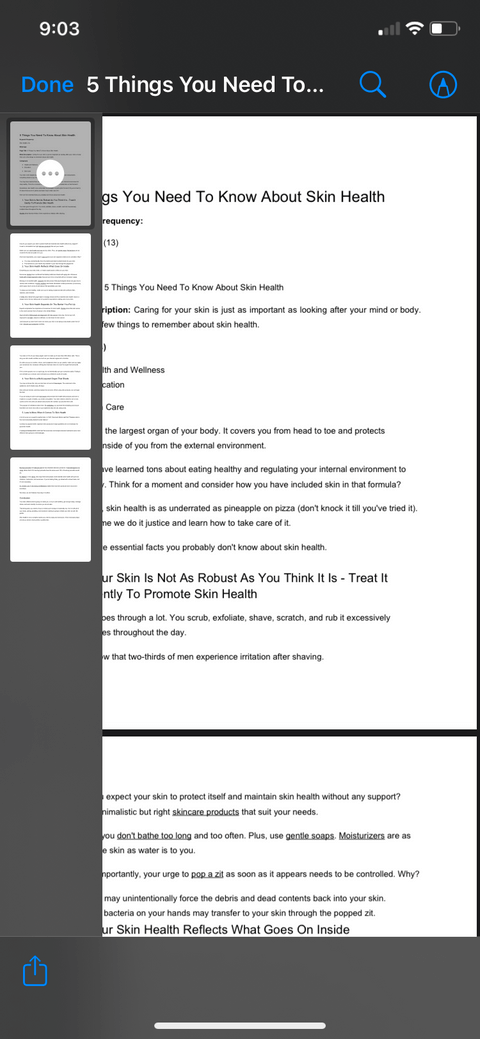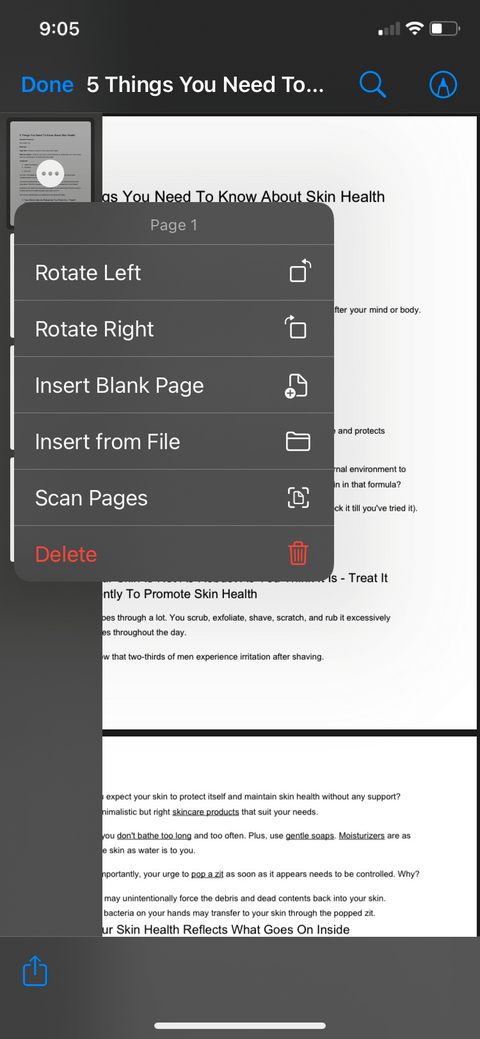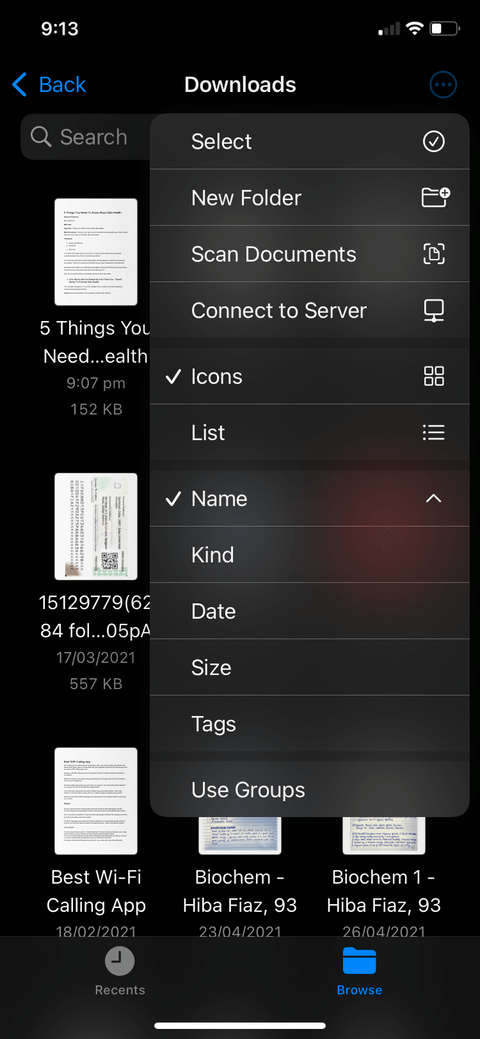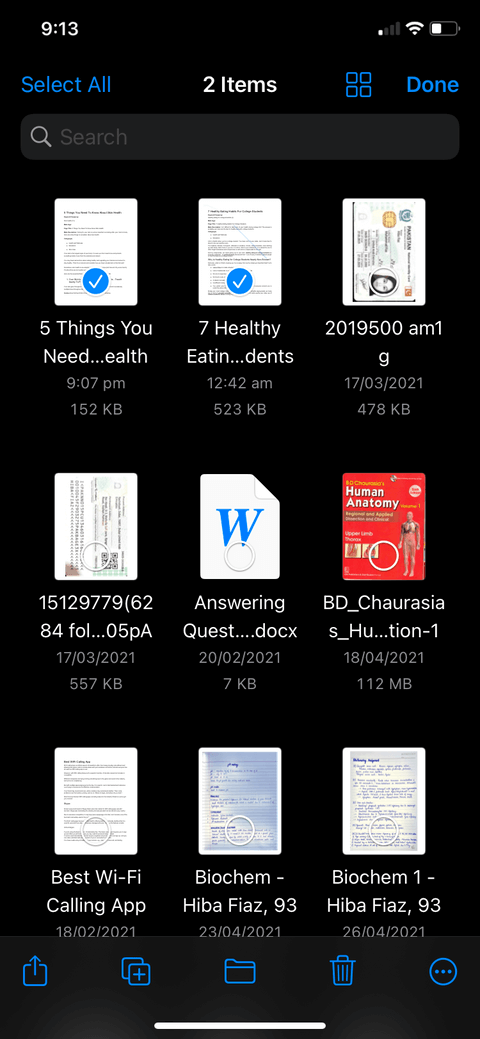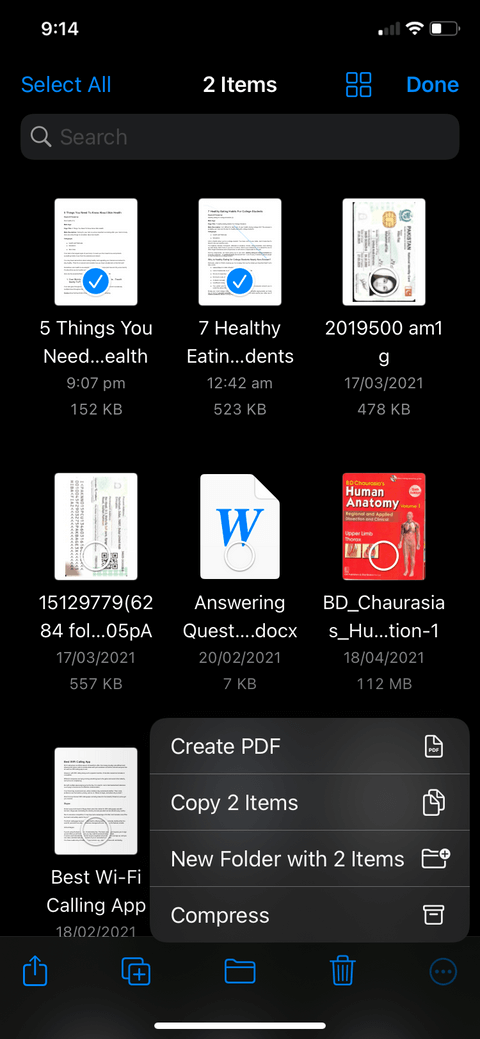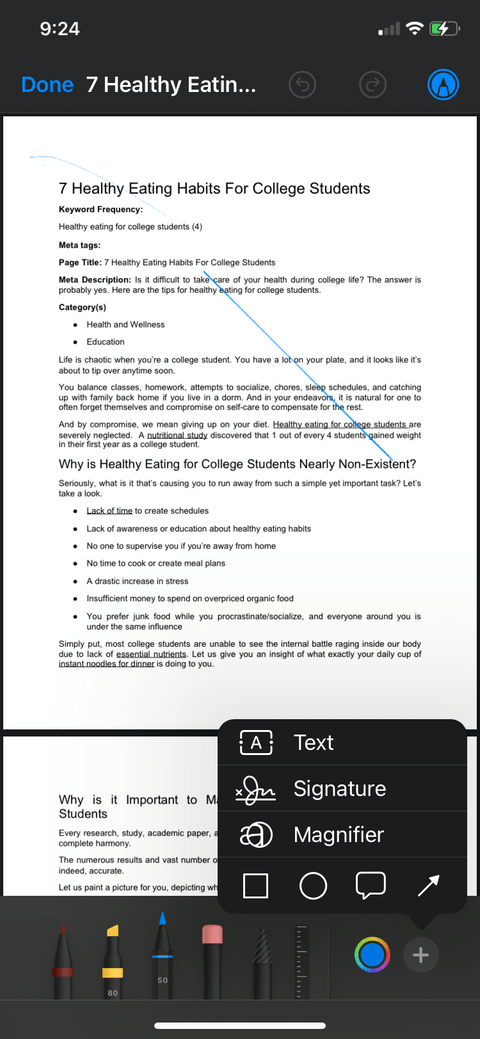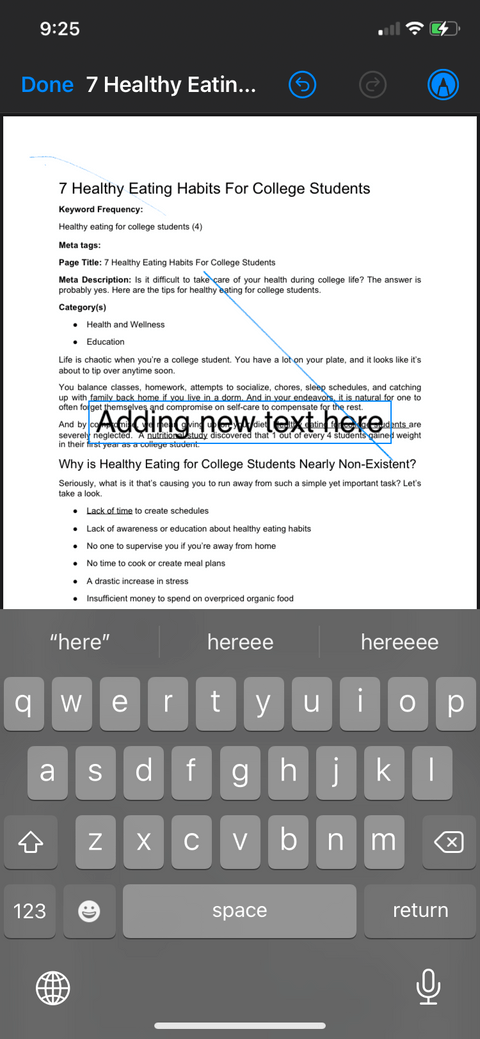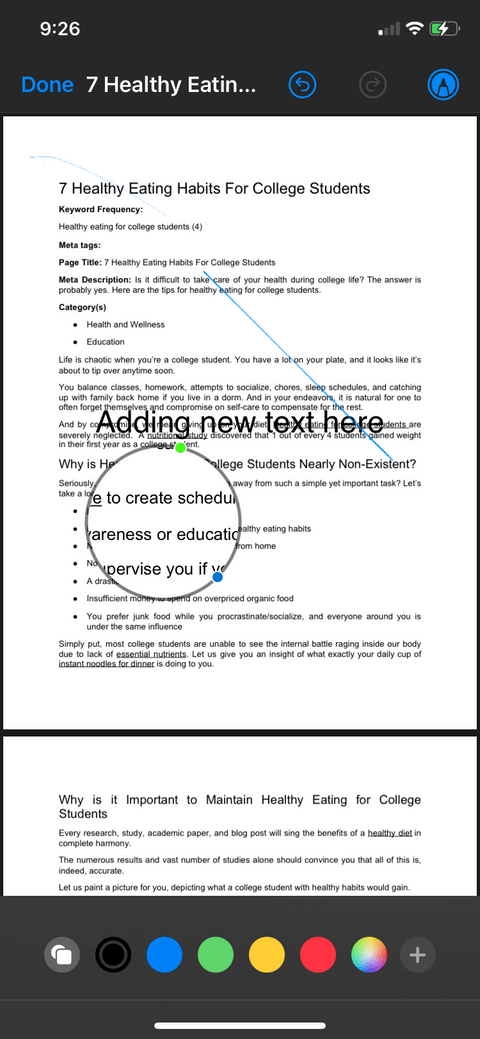Не е необходимо да инсталирате трето приложение, за да редактирате PDF на iPhone . По-долу е описано как да използвате наличното приложение Файлове за лесно редактиране на PDF на iPhone .
Как да редактирате PDF файлове на iPhone с помощта на приложението Файлове
Как да рисувате и подчертавате в PDF
В приложението Files на iPhone можете да рисувате линии и да маркирате текст в PDF файлове в различни цветове. Освен това има линийка, която ви позволява да рисувате прави линии по размер. Подробните стъпки са както следва:
- Отворете приложението Файлове и докоснете PDF файла, който искате да редактирате.
- Докоснете иконата на маркер в ъгъла на екрана. Ще се появи лента с инструменти, съдържаща различни видове химикалки.
- Докоснете първия тип подчертаване, за да начертаете линия, използвайте маркера до него, за да приложите желания цвят на сегмента и др.
- Можете да докоснете затворения кръг в края, за да изберете точния цвят, който искате от наличните опции за мрежа , спектър и плъзгачи . Ако искате да изберете наличен цвят в PDF файла, докоснете кръга и изберете иконата на капкомер горе вляво.
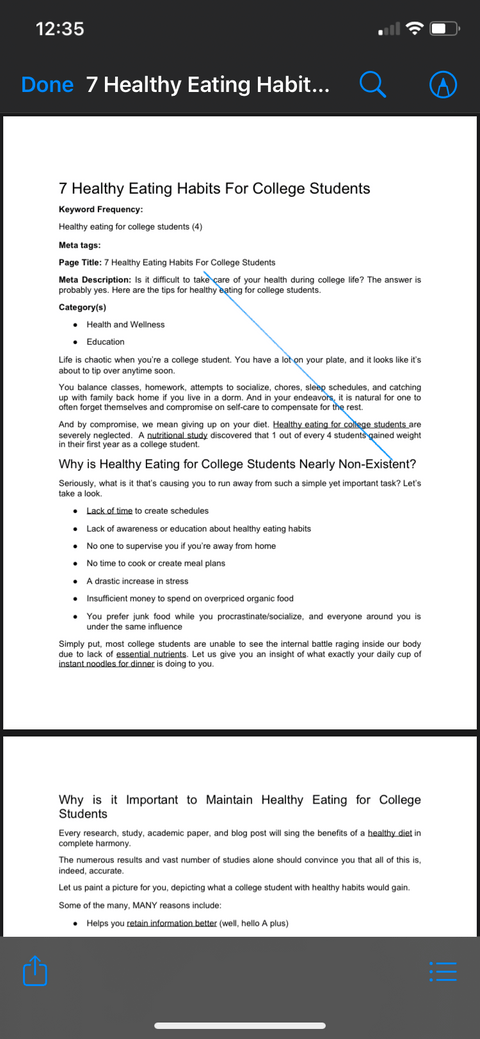
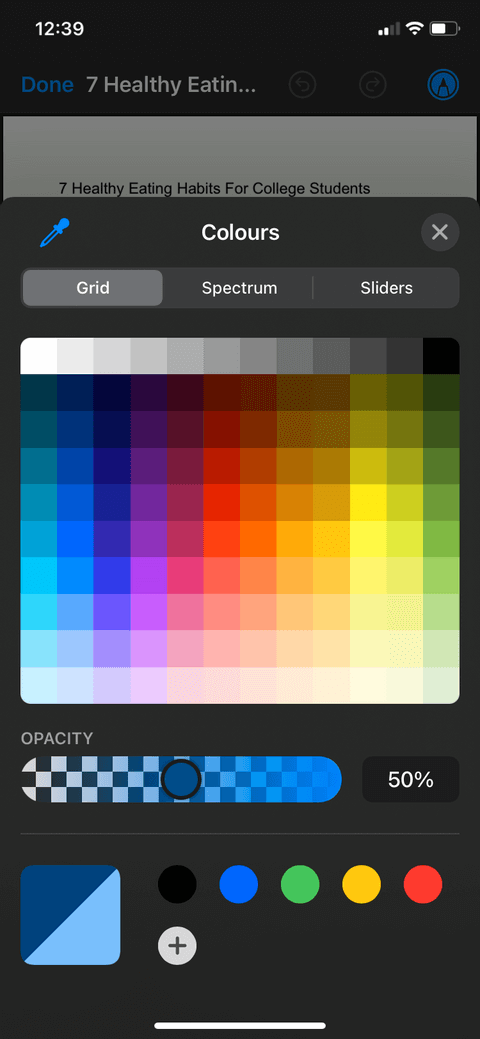
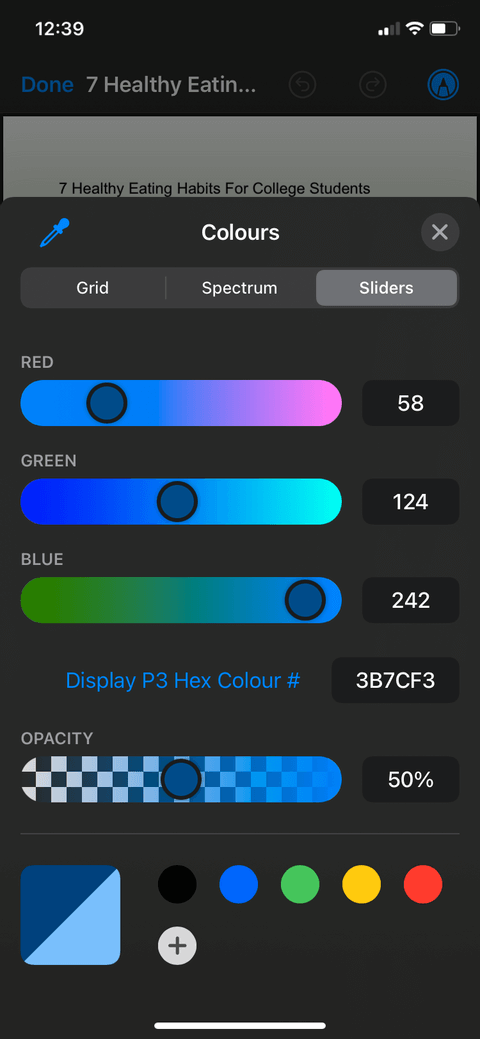
Как да добавяте или изтривате страници в PDF
Тази функция няма изпъкнала икона на екрана, така че много хора не знаят за нейното съществуване. Можете обаче да добавяте и премахвате страници, да променяте реда им, да вмъквате празни страници, да сканирате допълнителни страници и да завъртате PDF страници във файлове. Следвай тези стъпки:
- След като отворите PDF файла, който искате да редактирате във Файлове, докоснете някъде в горния ляв ъгъл. Ще се появи странична лента, показваща цялата PDF страница. Друг метод за показване на страничната лента е да плъзнете леко надясно на екрана.
- Когато се появи страничната лента, ще видите първата страница от избрания PDF, показваща икона с 3 точки. Докосни го.
- Сега можете да изберете да завъртите, вмъкнете или сканирате страницата.
- Ако искате да промените реда на страниците в PDF, докоснете и задръжте страницата, която искате да преместите. След това го плъзнете нагоре и надолу по страничната лента, след което го пуснете на желаното място.
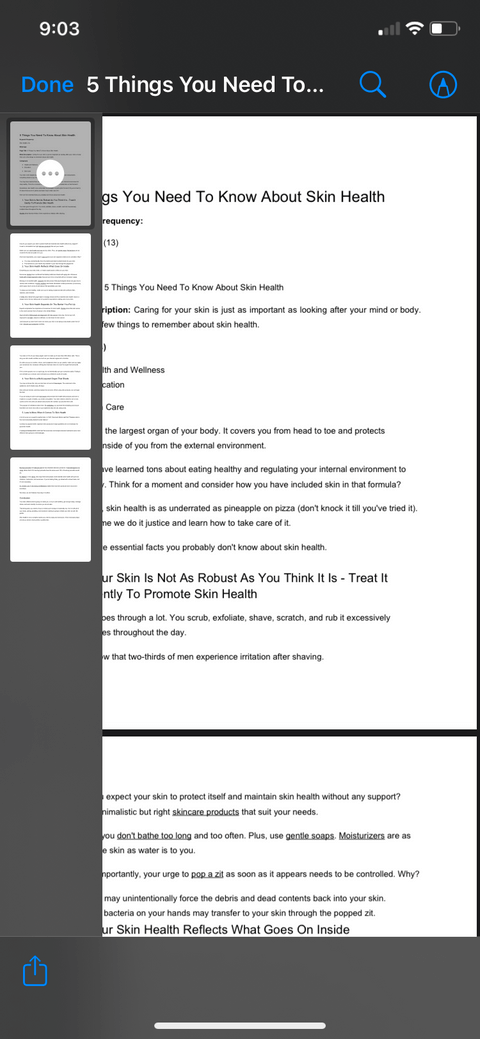
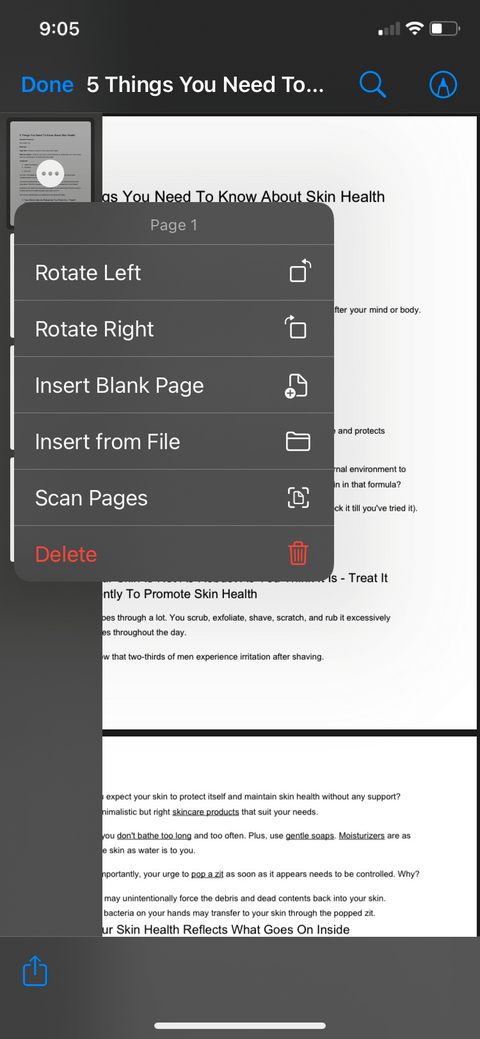
Как да обедините няколко PDF файла в един
Можете да добавяте снимки и да експортирате PDF файлове в приложението Файлове. След това комбинирайте всичко в едно. Продължете както следва:
- Отворете приложението Файлове .
- Докоснете иконата с 3 точки в горния ъгъл на екрана.
- Изберете Избор .
- Изберете всички файлове, които искате да обедините.
- Докоснете иконата с 3 точки в долната част на екрана и щракнете върху Създаване на PDF . Това действие автоматично ще създаде нов PDF файл, който можете да преименувате и редактирате в приложението.
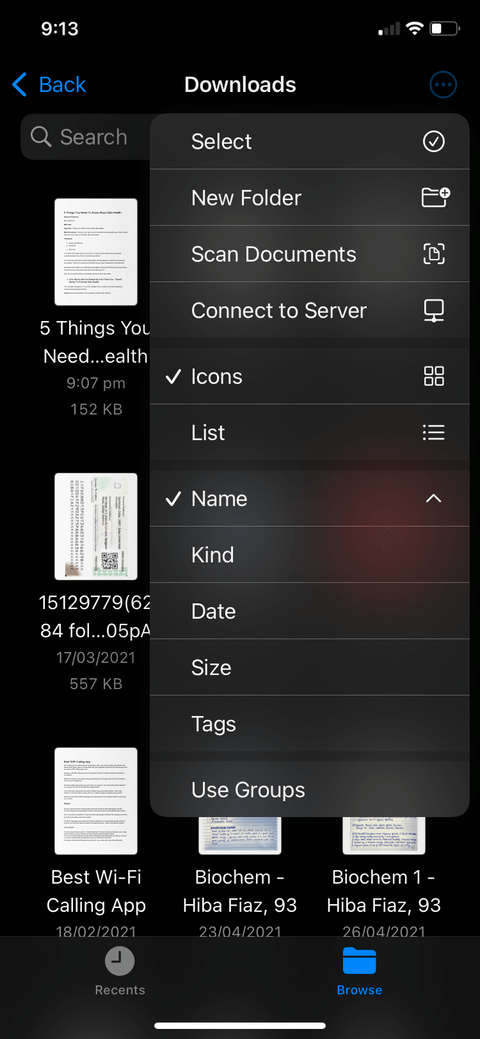
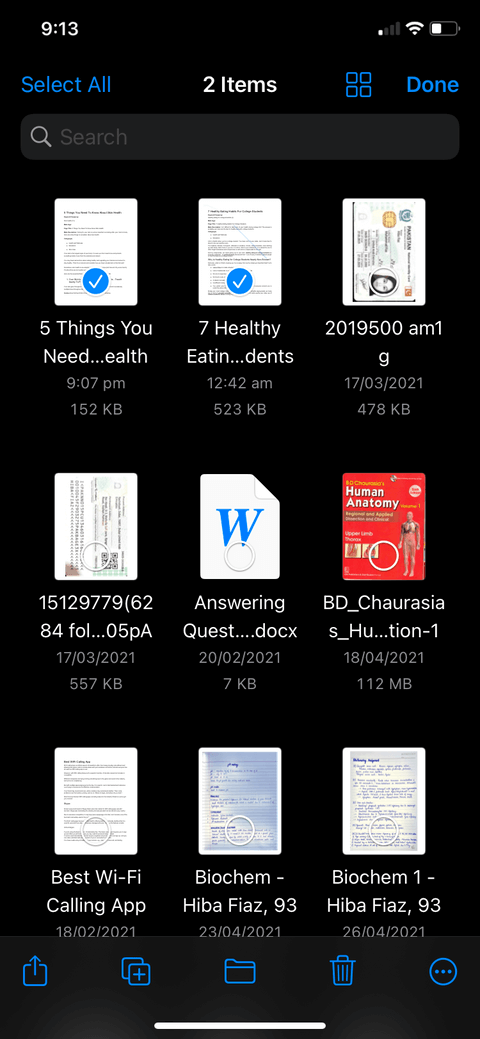
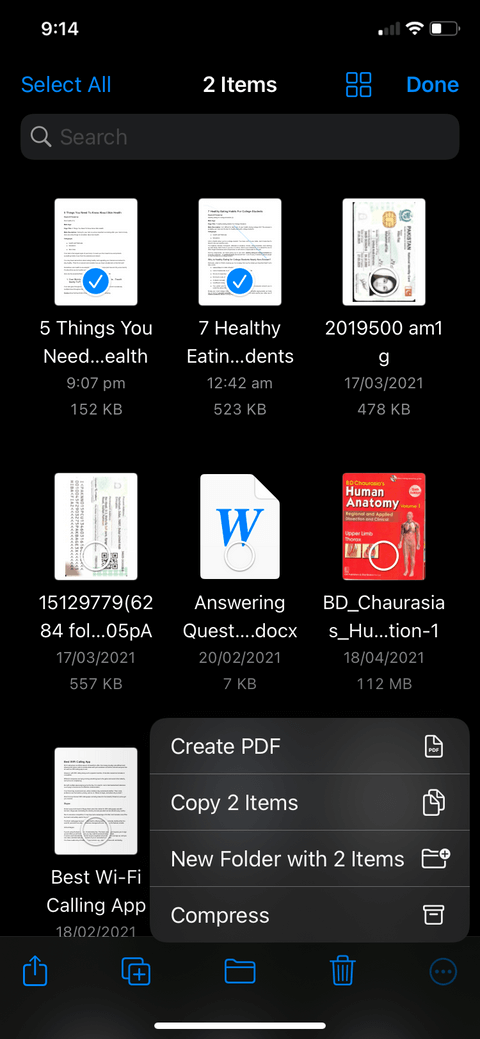
Как да добавите текст и да подпишете PDF
Не можете да използвате приложенията по подразбиране за iPhone, за да редактирате, заменяте или добавяте текст към PDF, за да изглежда като оригиналния документ, но приложението Файлове ви позволява да добавяте малки текстови полета, които могат да се местят и поставят на страници. различни части на екрана. Можете дори да поставите своя подпис навсякъде, където пожелаете. Ето инструкции стъпка по стъпка:
- Използвайте приложението Файлове , за да отворите PDF файла, който искате да редактирате.
- Докоснете иконата на маркер в горния десен ъгъл на екрана.
- Изберете иконата + в лентата с инструменти, която се появява по-долу. Ще видите 3 различни опции: Текст , Подпис и Лупа .
- Щракнете върху Текст , за да добавите текст, Подпис , за да вмъкнете подпис, Лупа , за да увеличите части в PDF файла.
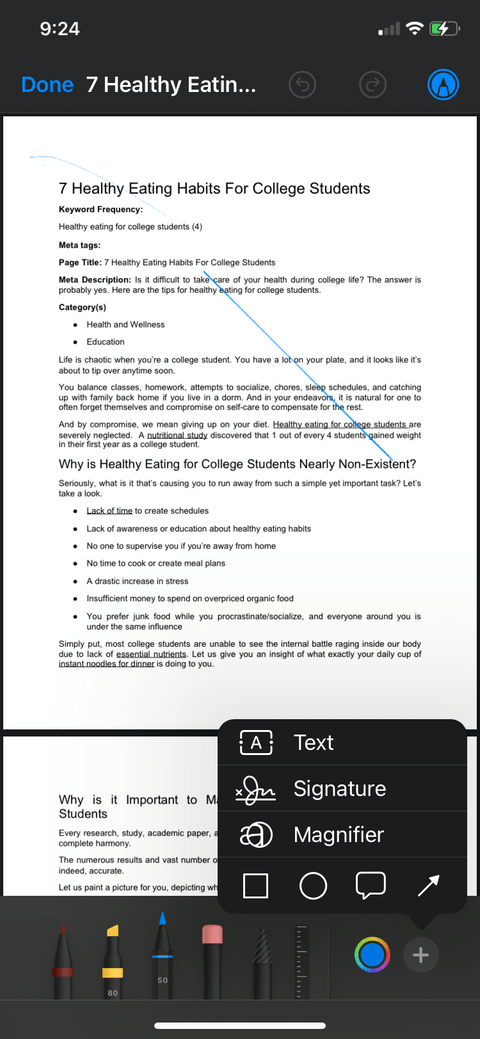
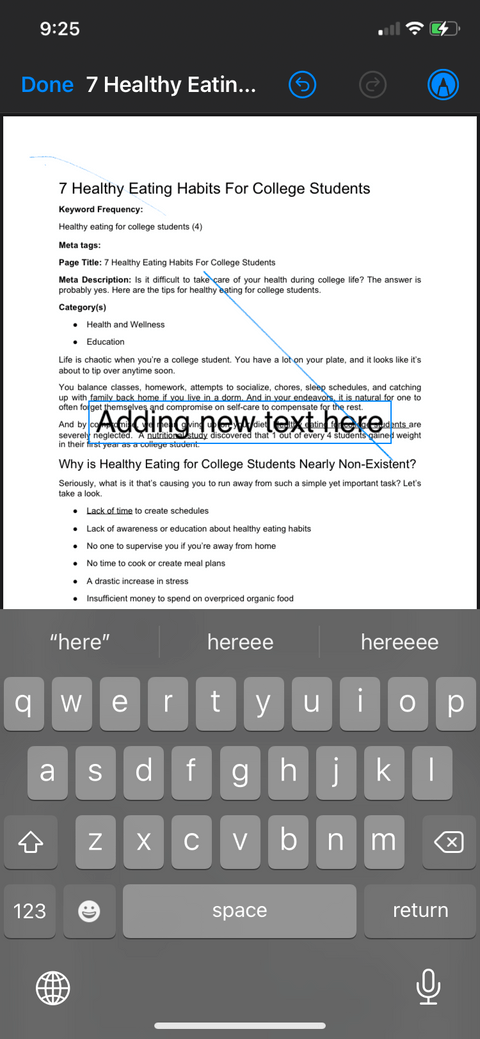
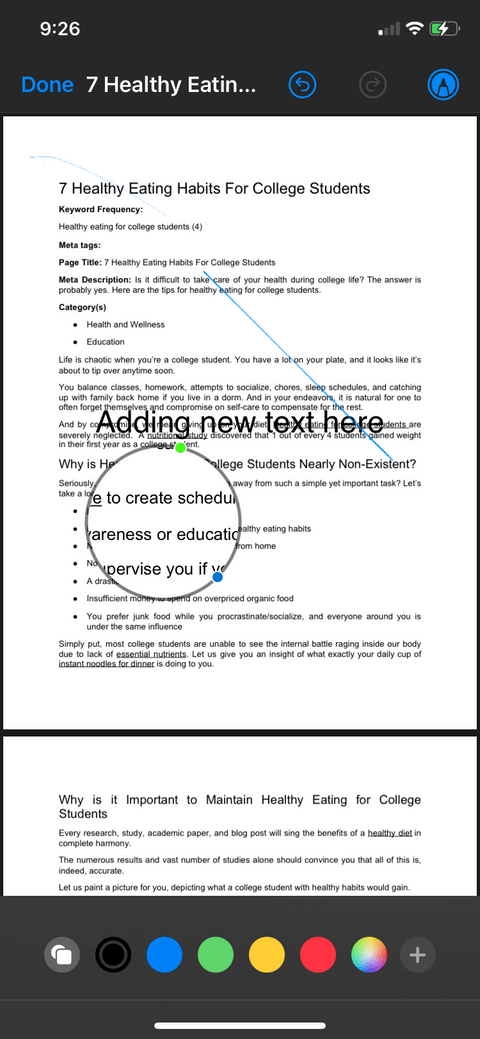
По-горе е как да използвате приложението Файлове за редактиране на PDF на iPhone . Както виждате, не е много трудно, нали? Затова не бързайте да инсталирате трето приложение, възползвайте се от наличните файлове на вашия iPhone!