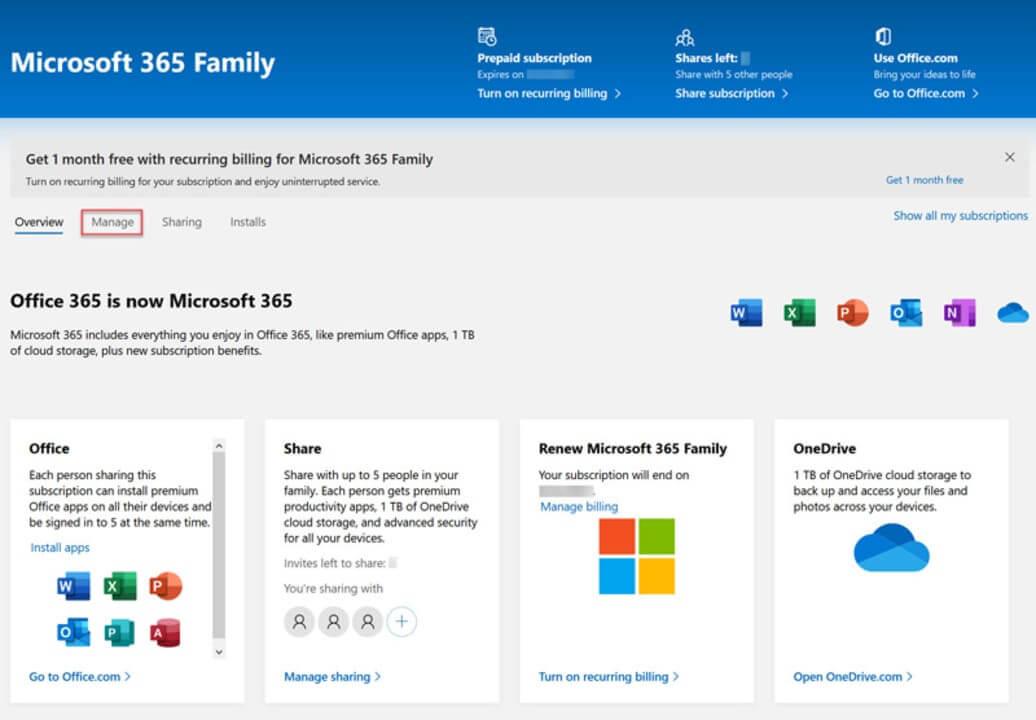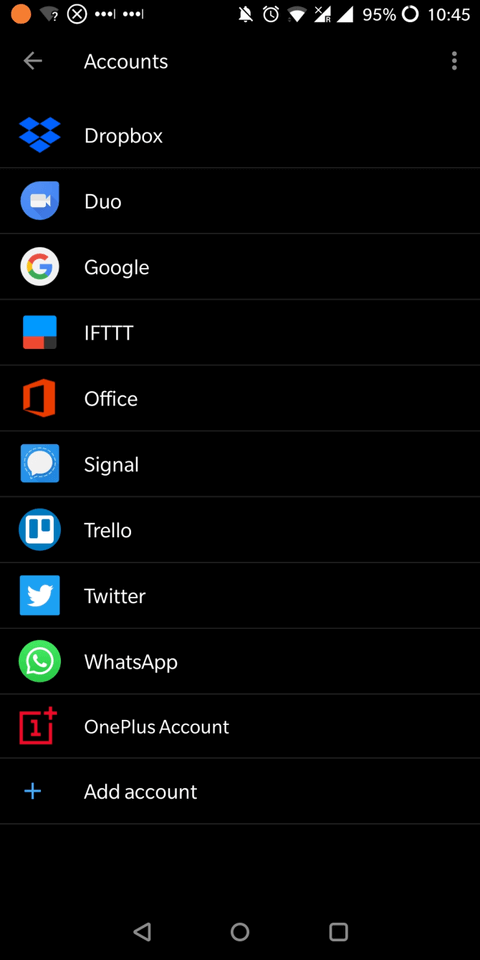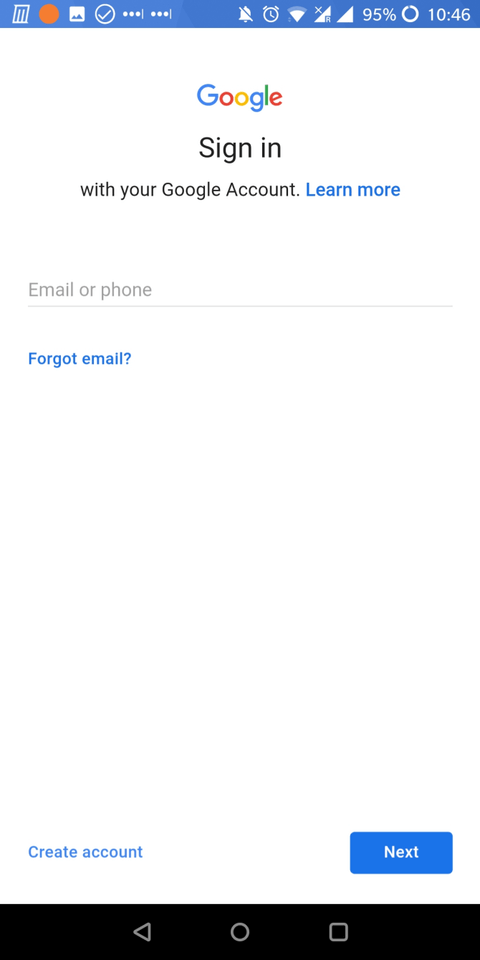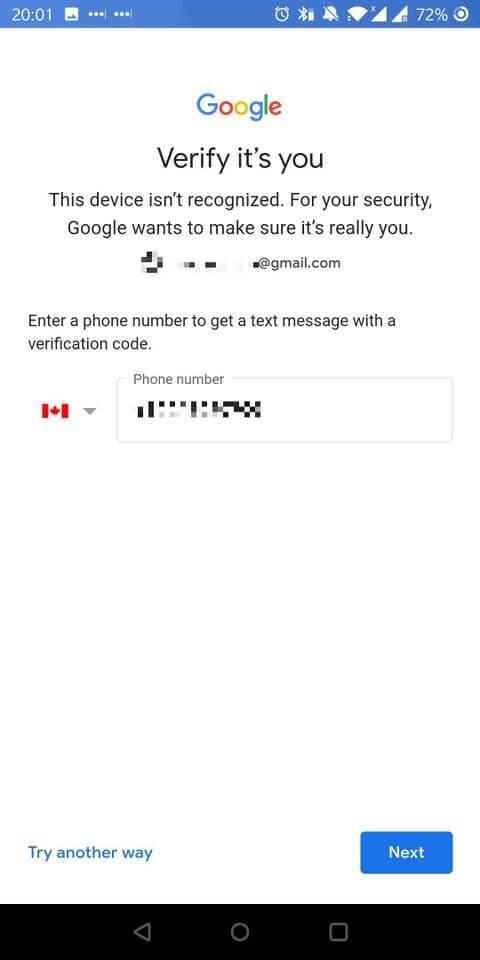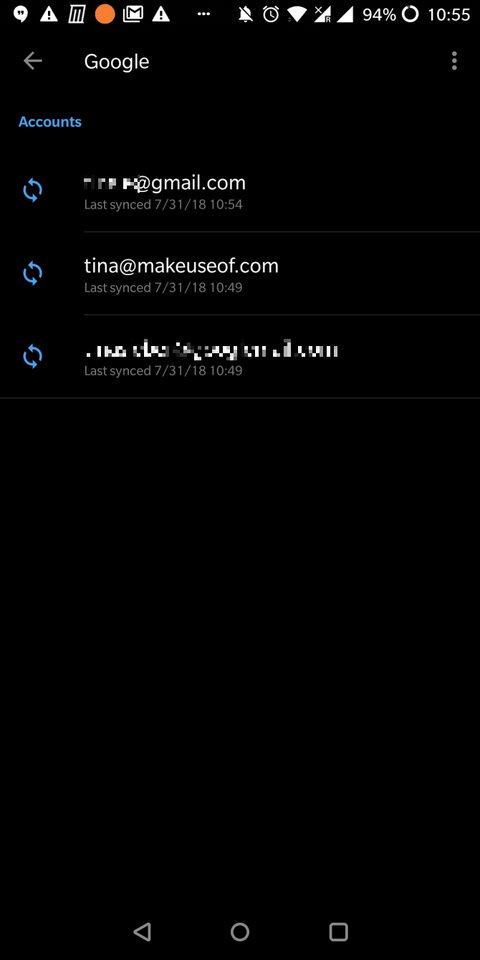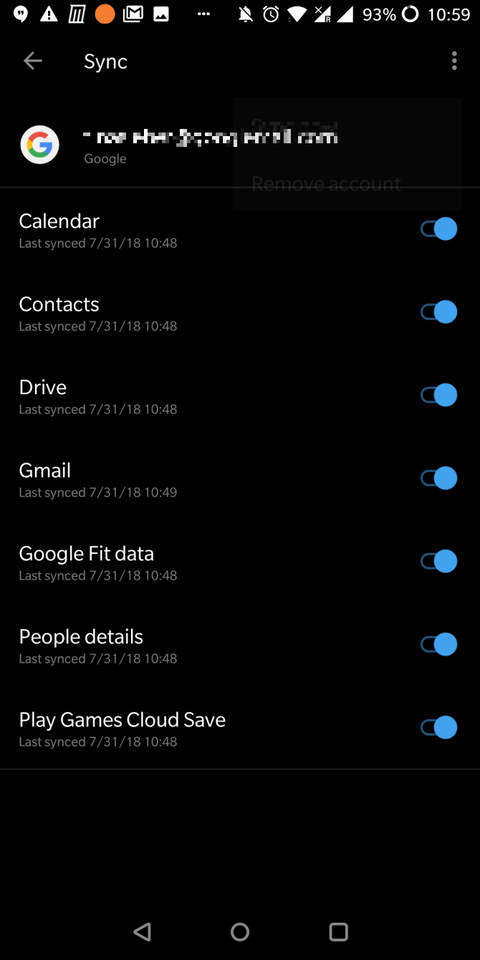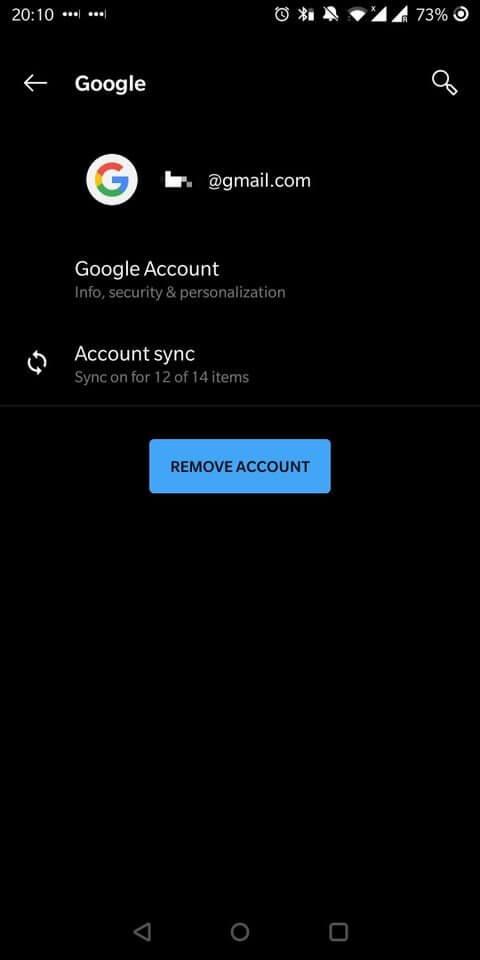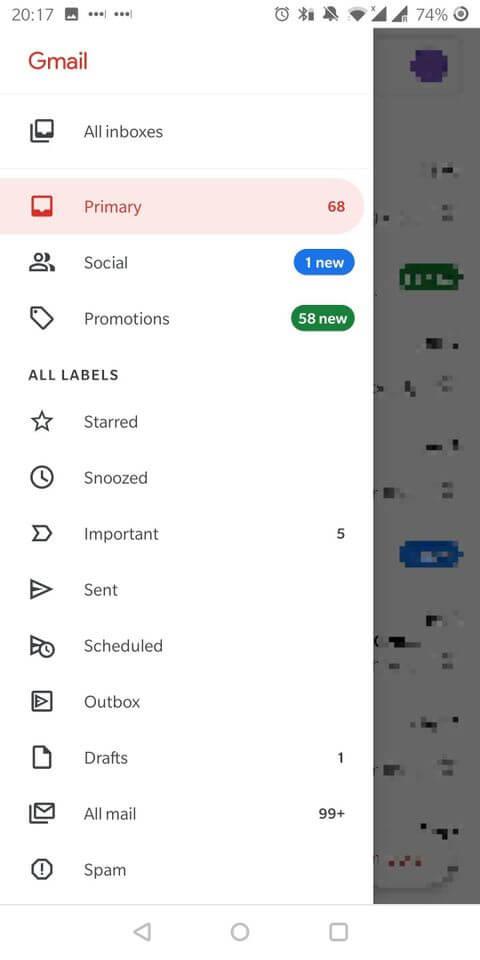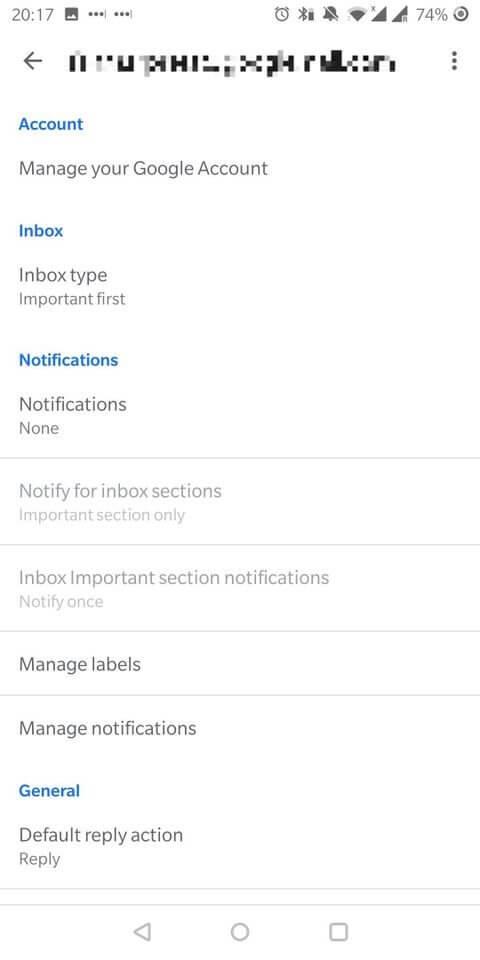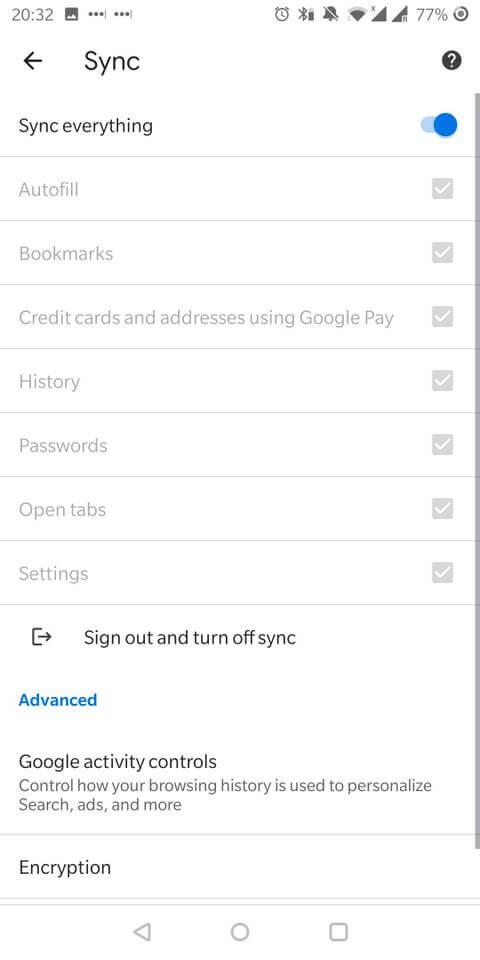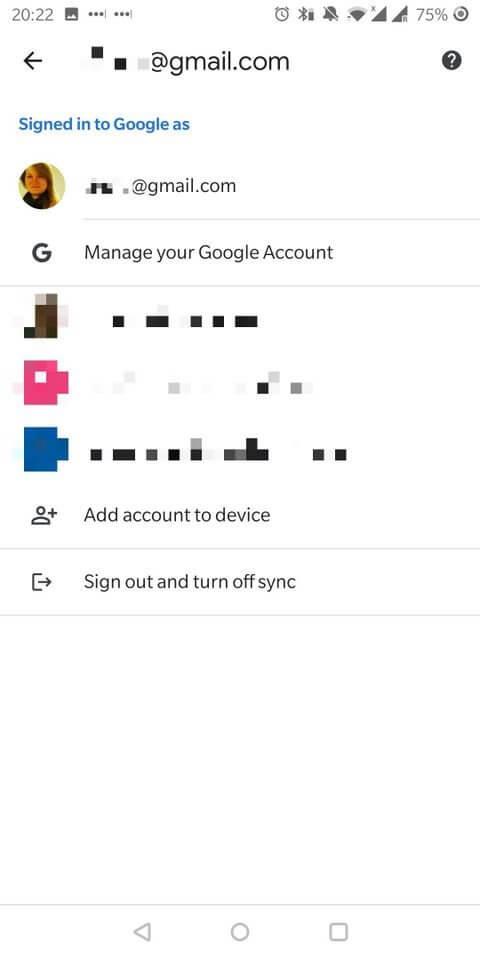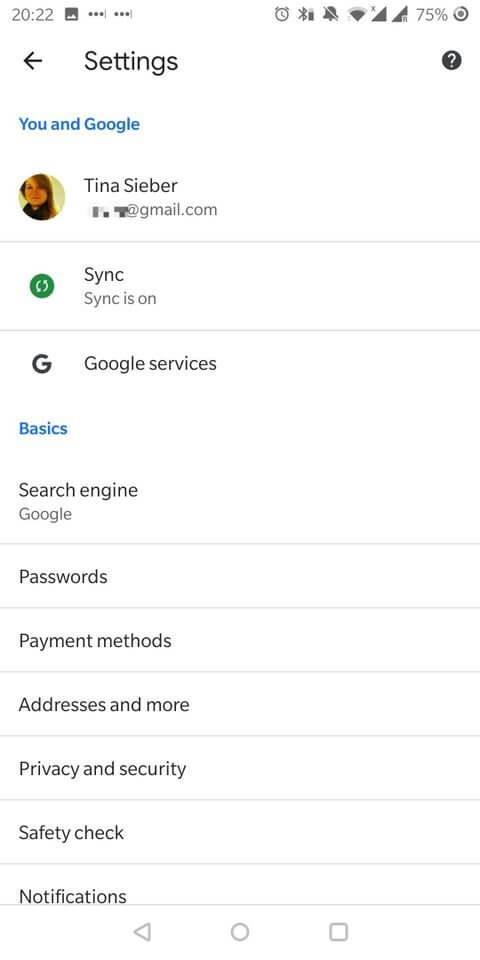Ако имате няколко акаунта в Google , трябва да знаете как да ги използвате едновременно на Android. Ето как да управлявате няколко акаунта в Google на смартфони с Android .
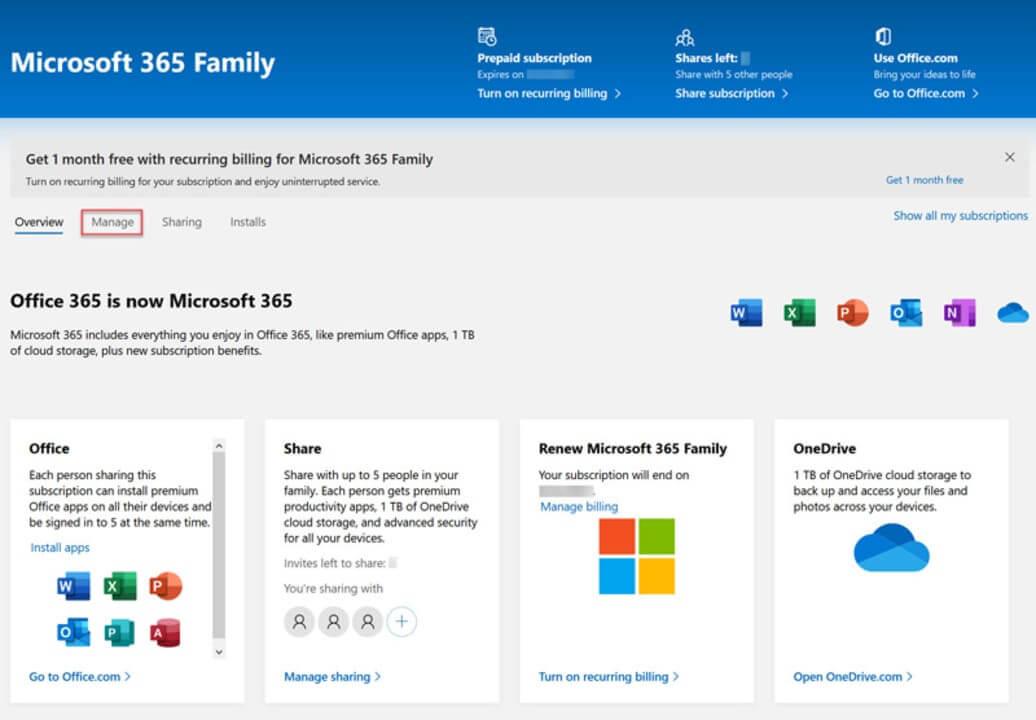
Как да добавите и управлявате акаунт в Google
Да приемем, че вече сте създали един акаунт в Google и искате да добавите втори акаунт. Продължете както следва:
Добавете акаунт в Google
От началния екран на устройството си с Android отидете в Настройки > Акаунти и докоснете Добавяне на акаунт в долната част. Изберете Google от този списък. Може да се наложи да потвърдите паролата или пръстовия си отпечатък.
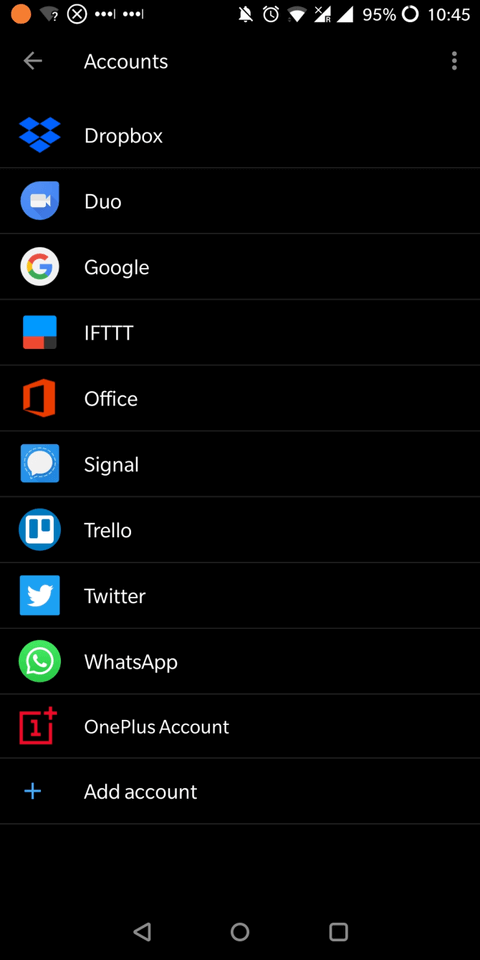
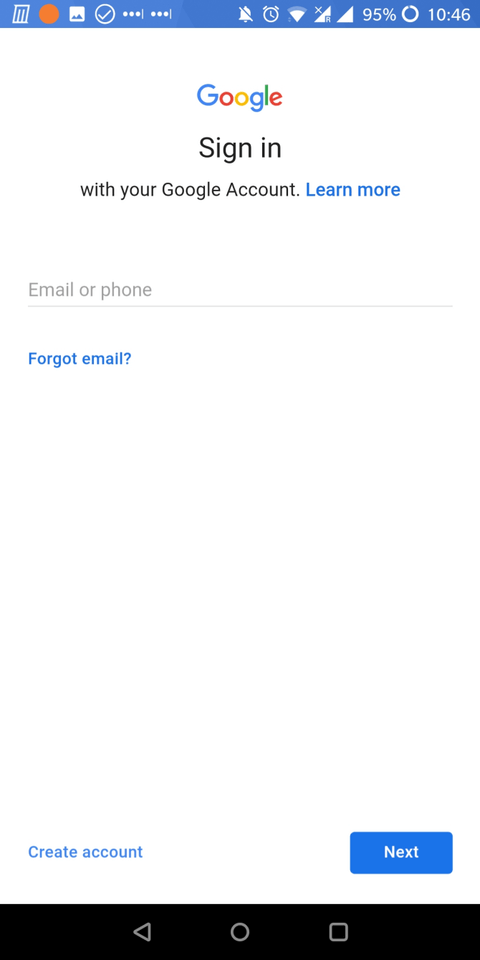
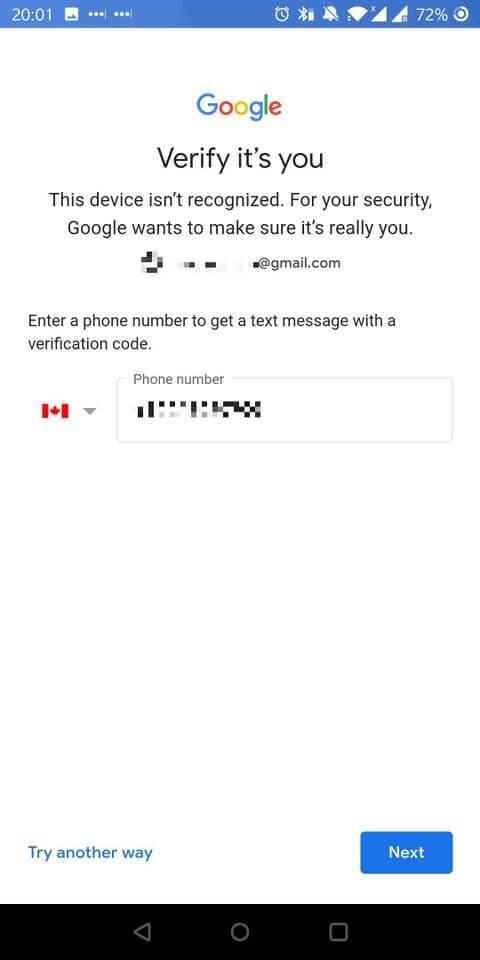
След това влезте в акаунта си в Google с вашия имейл адрес, парола и двуфакторен код за удостоверяване, ако има такъв. Може също да се наложи да потвърдите акаунта си, като използвате резервния имейл адрес или телефонен номер, предоставени по време на настройката. Можете дори да създадете нов акаунт от началния екран за влизане.
След като влезете успешно, Android автоматично ще настрои новия ви акаунт в Google.
Настройте нов акаунт в Google
За да персонализирате синхронизирането на данни в акаунта си в Android, върнете се в Настройки > Акаунти , след което докоснете Google и акаунта, който искате да управлявате. В Синхронизиране на акаунти можете да превключвате услуги на Google.
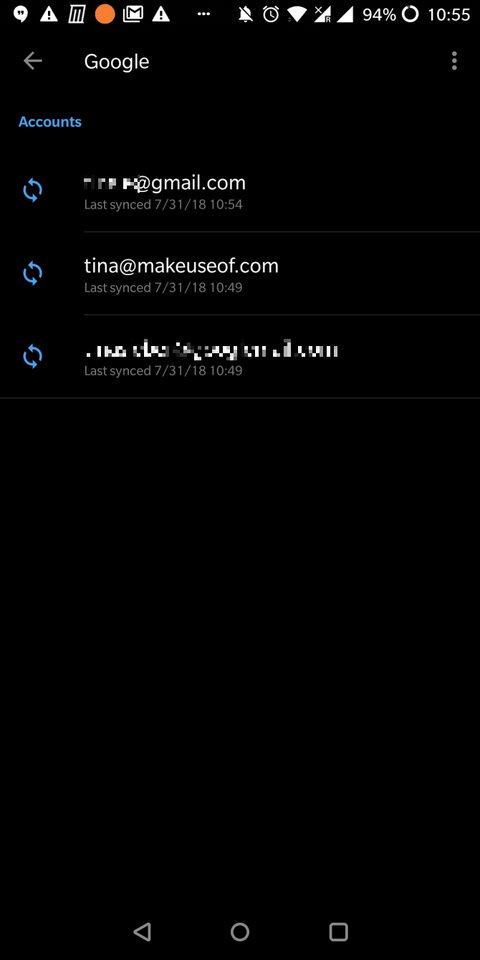
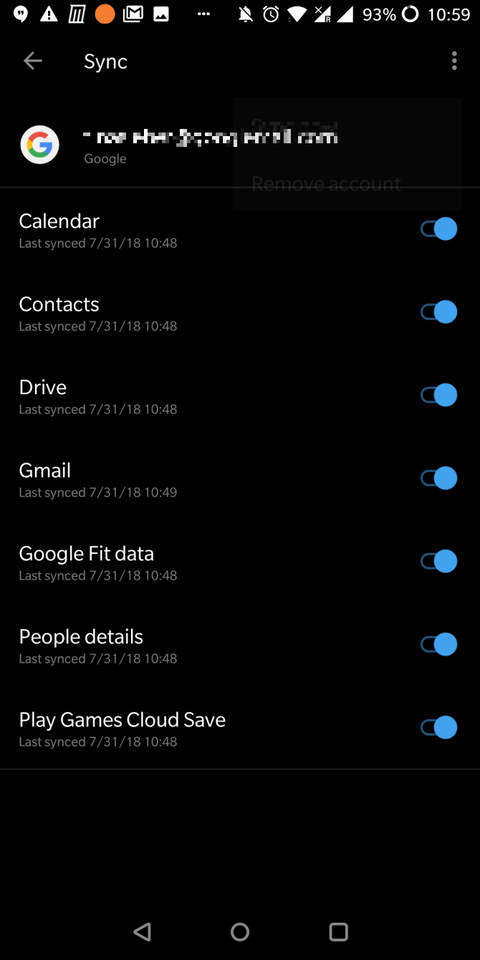
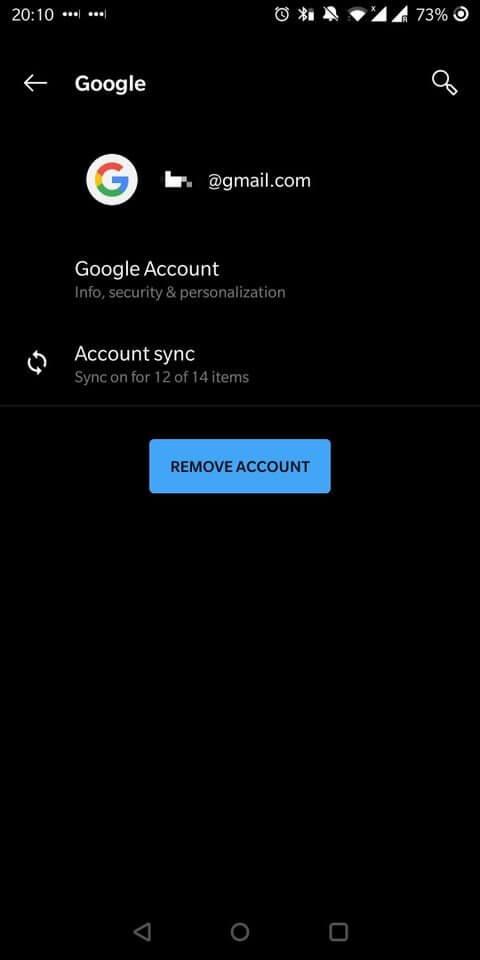
За да премахнете акаунт, докоснете Премахване на акаунт . Този процес е приложим и за акаунти в Google Apps for Work.
Какви приложения засяга добавянето на акаунт в Google?
Акаунтът в Google, свързан с приложението, и следните функции може да бъдат засегнати:
- Календар
- Chrome
- Контакти
- Документи
- Карам
- Gmail
- Данни от Google Fit
- Google Новини
- Google Play
- Google TV
- Водете бележки
- Подробности за хората
- Play Games Cloud Save
- Листи
- Задачи в Календар
Като цяло ще забележите промени във всяко приложение, което поддържа влизане в Google. По-долу са дадени някои примери за това как добавянето на акаунт в Google засяга някои стандартни приложения за Android.
Gmail
Ако изберете да синхронизирате акаунта си в Gmail, сега ще видите 2 или повече акаунта в списъка. За да превключвате между входящи кутии, докоснете иконата на профила горе вдясно.
Можете да персонализирате входящата си кутия и настройките за известяване чрез менюто за настройки на акаунта. Отворете Gmail , докоснете иконата на хамбургер горе вляво, след това превъртете надолу до края на списъка с етикети и докоснете Настройки . Изберете акаунта, за който искате да коригирате настройките, и направете промените.
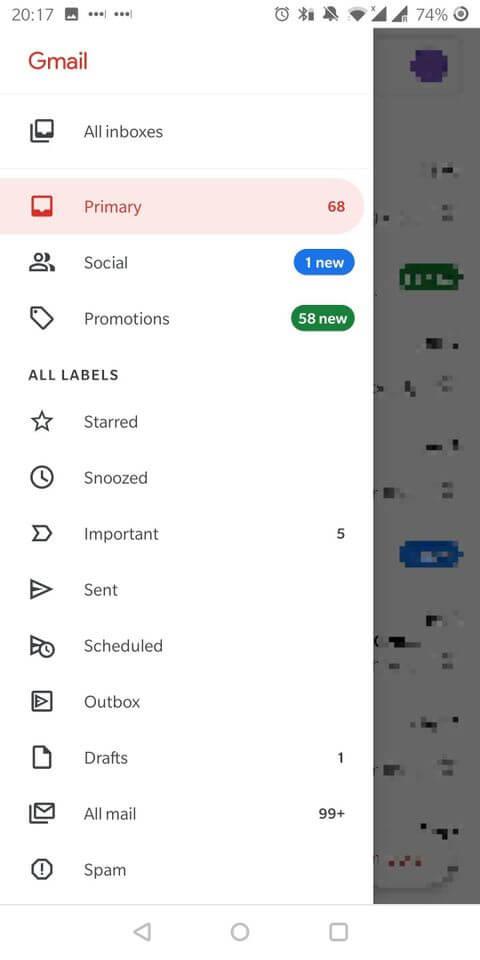
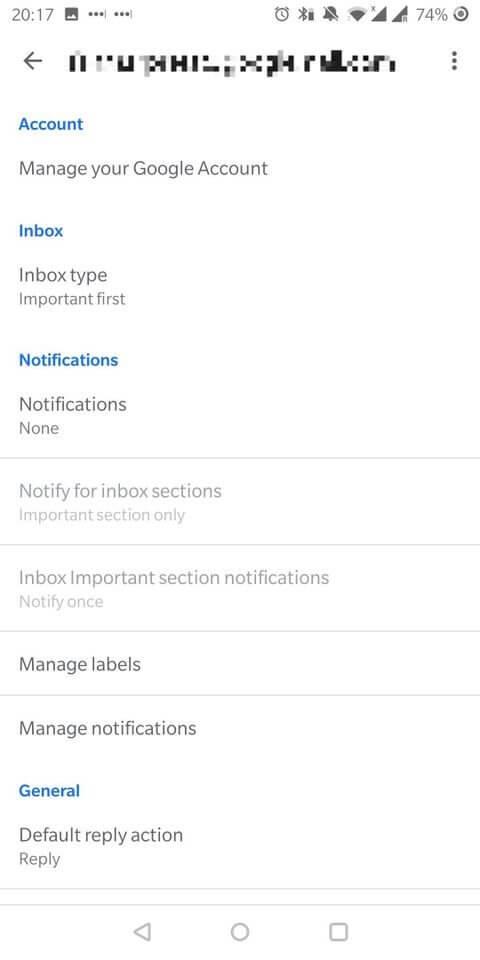
Chrome
В Chrome можете да синхронизирате само един акаунт наведнъж. Докоснете иконата с 3 точки горе вдясно, отидете на Настройки и докоснете Синхронизиране , за да прегледате настройките за синхронизиране. Обратно на екрана с настройки ще видите списък с всички акаунти, когато докоснете основния акаунт, но не можете да превключвате между тях или да променяте настройките.
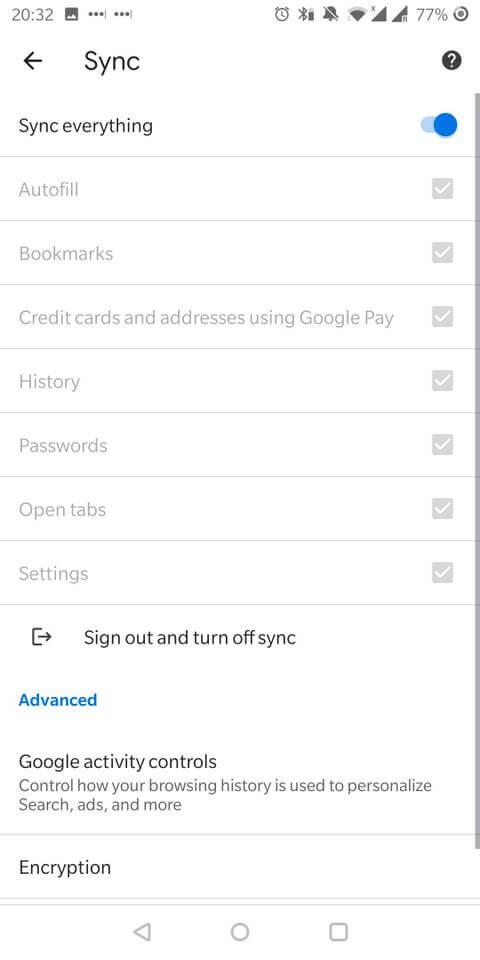
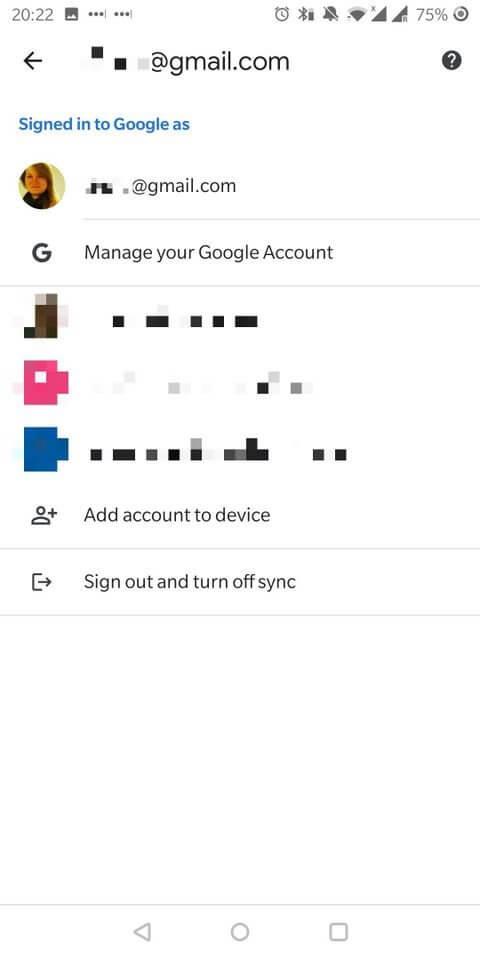
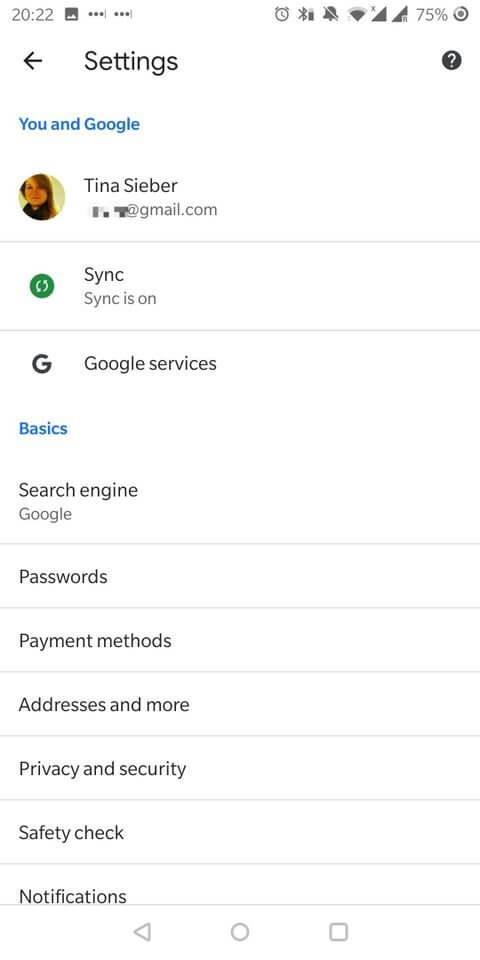
За да използвате няколко профила в Chrome на Android, трябва да използвате инструмент като Parallel Space. Можете обаче да изберете акаунт, който се синхронизира с Chrome.
Отидете в Настройки , докоснете Синхронизиране и изберете Изход и изключване на синхронизирането . Също така изчистете данните си в Chrome от тази опция за устройство .
Когато включите отново Включване на синхронизирането , можете да изберете различен акаунт за вашия браузър Chrome. Когато направите това и не изтриете предишните данни, ще бъдете попитани дали искате да комбинирате данните или да ги запазите отделно.
Среща
Meet заменя приложението за видео срещи Hangouts. Това е един от най-лесните инструменти на Google за превключване на акаунти. Просто отворете това приложение, докоснете иконата на профила в горния десен ъгъл, изберете желания акаунт и се присъединете към среща.
По-горе е как да управлявате няколко акаунта в Google на Android . Надяваме се, че статията е полезна за вас.