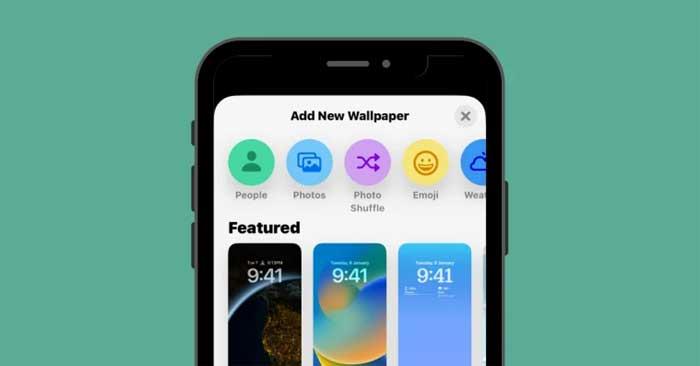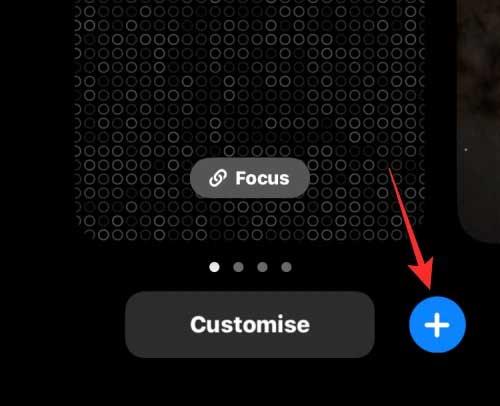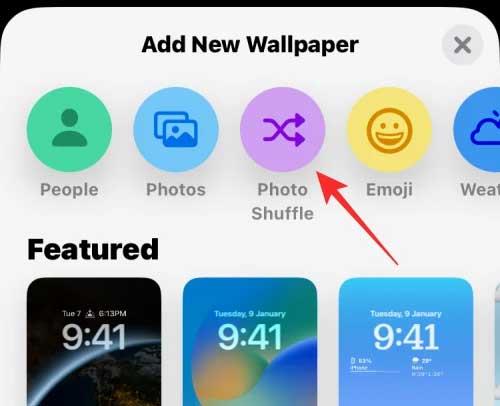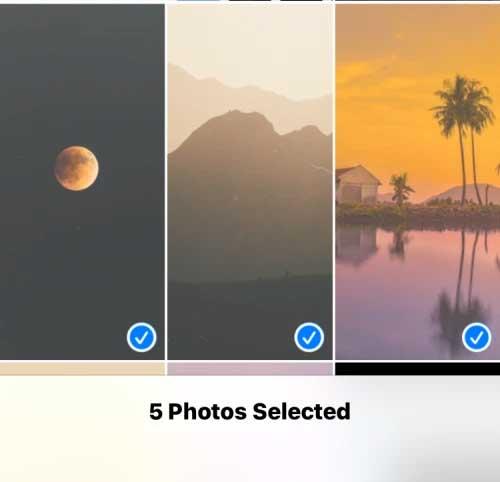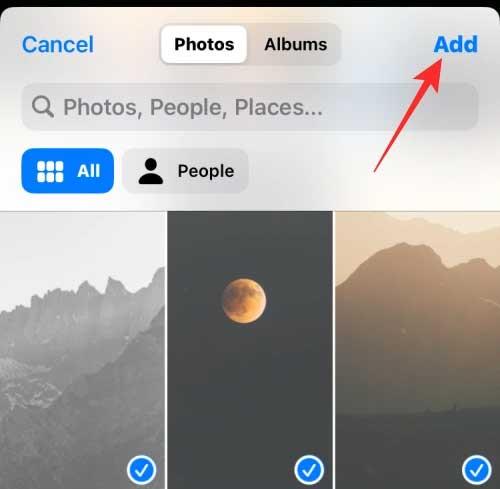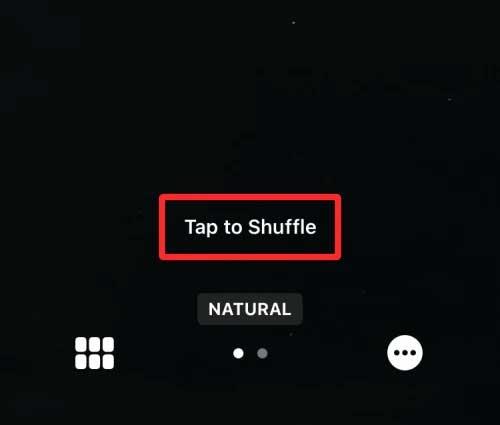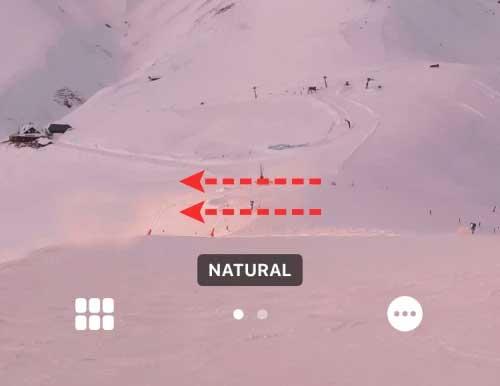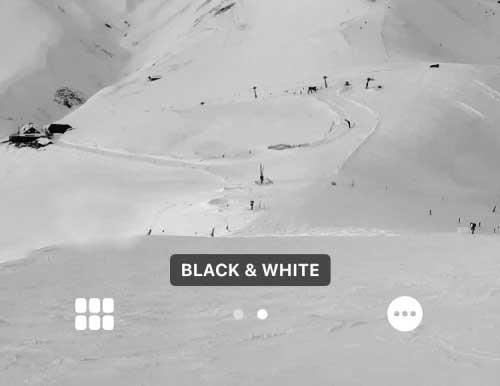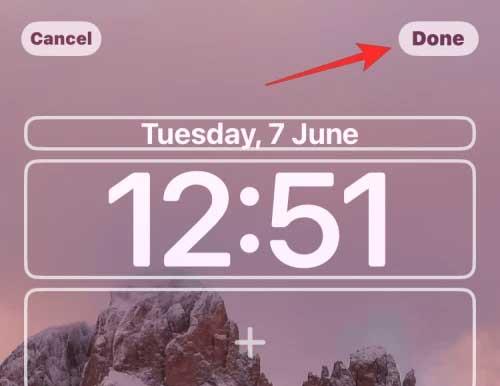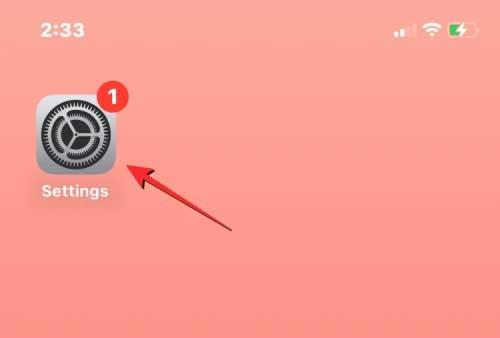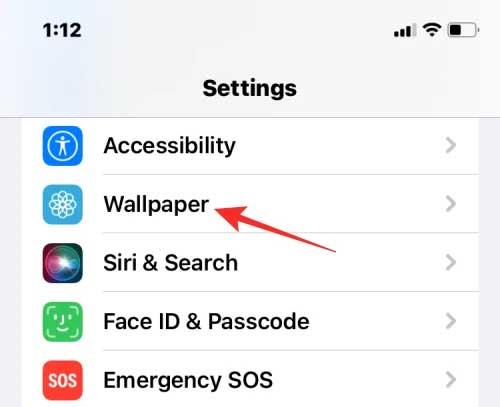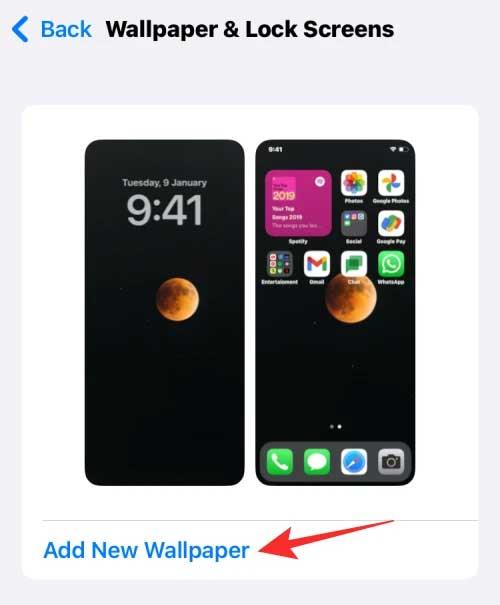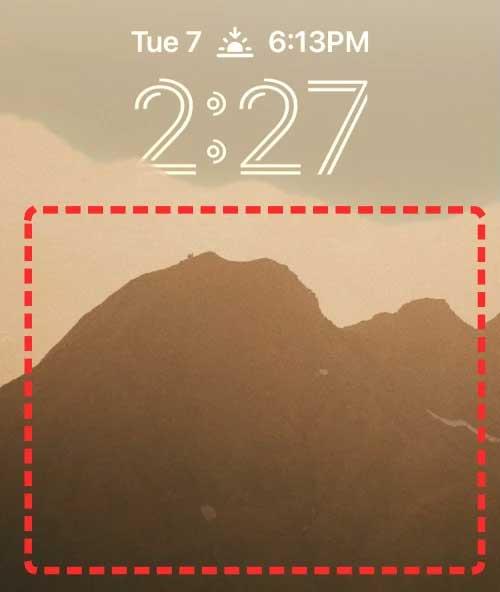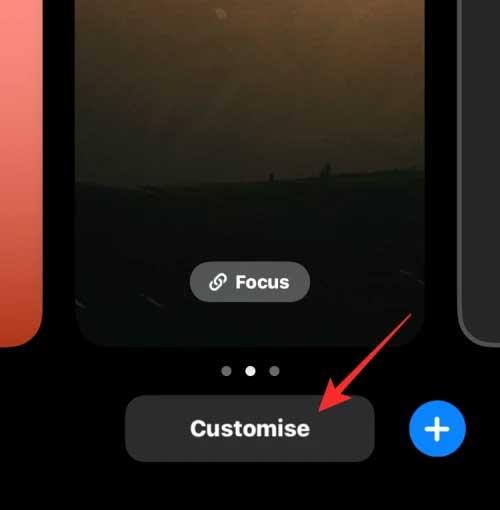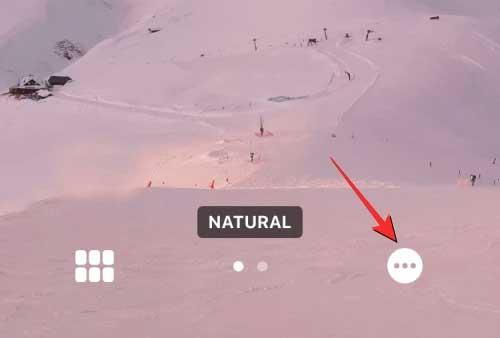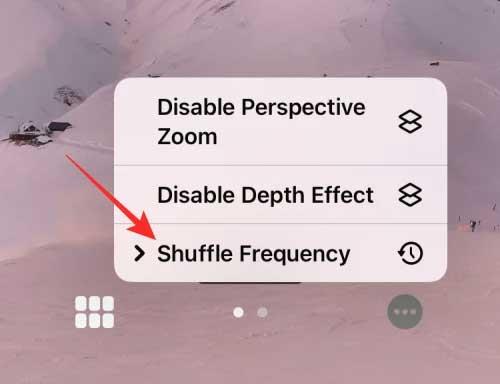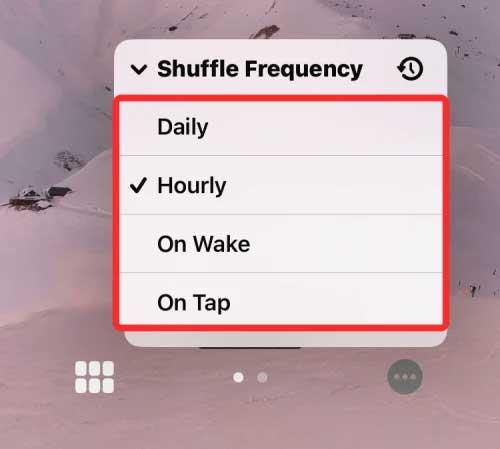iOS 16 носи много нови функции и промени, сред които е Photo Shuffle. По-долу е описано как да използвате Photo Shuffle на iOS 16 .
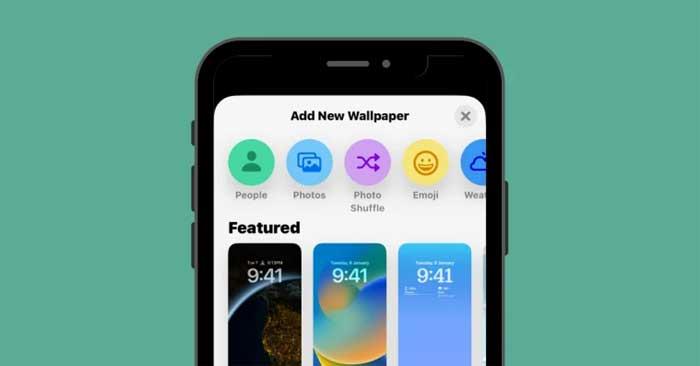
Какво е Photo Shuffle на iOS 16?
Photo Shuffle на iOS 16 позволява на потребителите да създават списък с тапети, които могат да се използват като заключен екран, както и като начален екран. Потребителите могат да избират поредица от снимки от библиотеката, след което iOS ще ги смесва на интервали по избор на потребителя.
Можете да зададете определен период от време, след като iOS приложи нов тапет или да персонализирате Photo Shuffle, за да задава нов фон всеки път, когато „събудите“ своя iPhone от режим на заспиване или всеки път, когато докоснете заключения екран.
Можете да направите всичко по-горе, без да губите други функции на заключения екран на iPhone с iOS 16. Можете да включите/изключите Depth, Perspective Zoom, да промените цвета или стила на часовника и widgets по всяко време.
Как да създадете Photo Shuffle за заключения екран на iPhone
Метод 1: От заключения екран
За да създадете Photo Shuffle на iOS 16:
1. Отключете iPhone, но не напускайте заключен екран.
2. Докоснете и задръжте произволно място на заключения екран, докато се минимизира.
3. Щракнете върху иконата +в долния десен ъгъл.
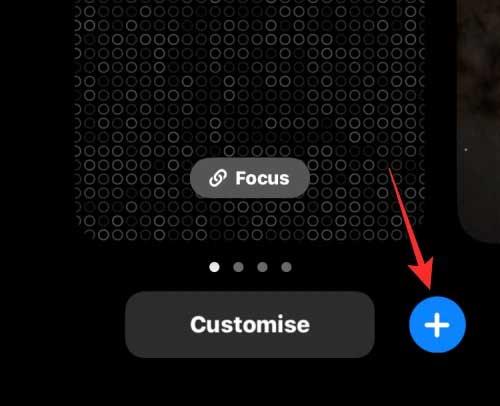
4. В менюто Добавяне на нов тапет изберете Photo Shuffle в горната част.
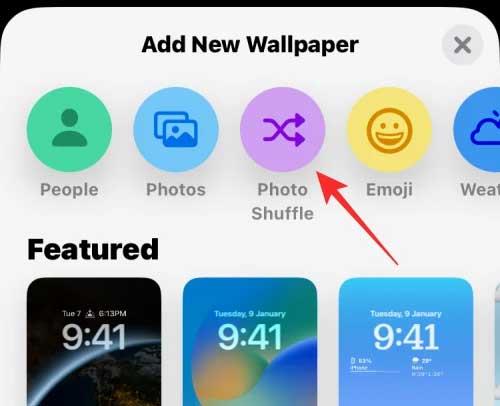
5. Сега можете да видите фотогалерията да се появява на екрана. Тук докоснете снимката, която искате да добавите към Разбъркване .
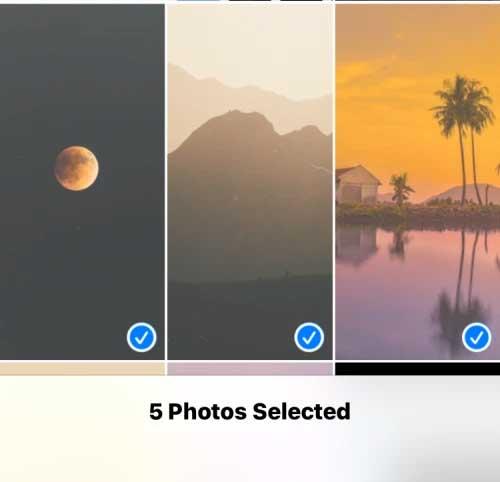
6. След като изберете снимка, докоснете Add в горния десен ъгъл.
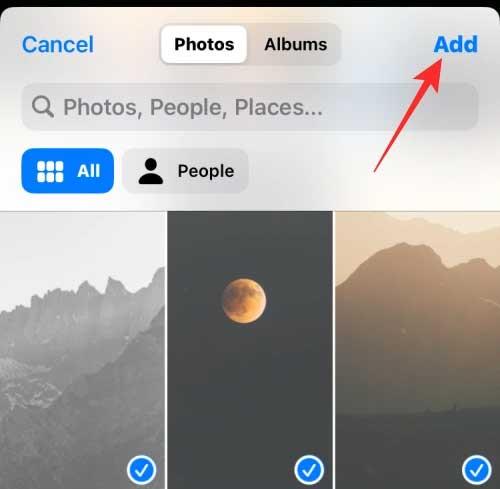
iOS вече ще ви позволи да визуализирате някои снимки на екрана. Можете да докоснете навсякъде, за да смесите снимките.
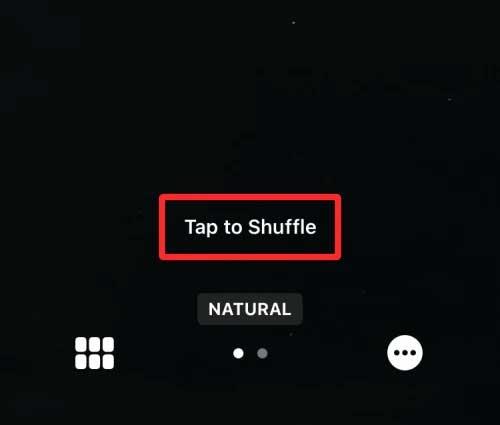
По подразбиране ще видите тапет в естествения му цвят. Можете да превключите фоновото изображение в монохромен режим, като плъзнете наляво на екрана.
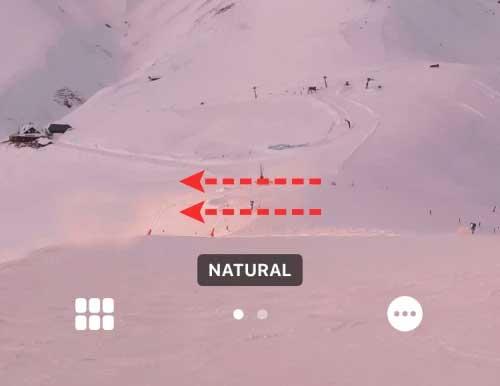
Черно-бялата версия на снимката ще изглежда така.
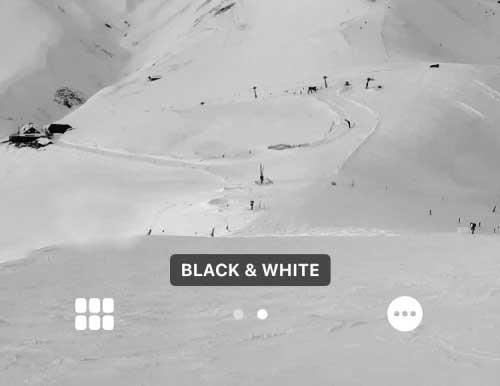
След като направите всички необходими промени в Photo Shuffle, докоснете Готово в горния десен ъгъл, за да ги приложите.
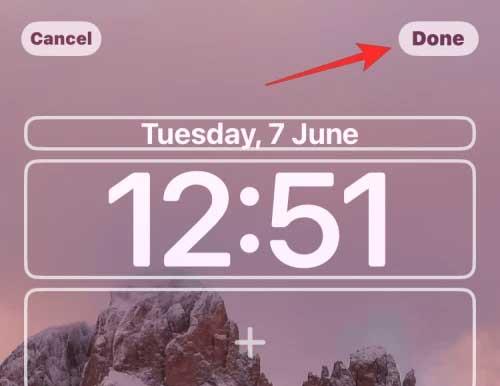
Ще видите едно от избраните изображения да се появява на заключения екран.

В зависимост от това как сте ги настроили, телефонът ще превключва между снимки след определен период от време.
Метод 2: От Настройки
1. В iOS 16 отворете Настройки > Тапет > докоснете Добавяне на нов тапет .
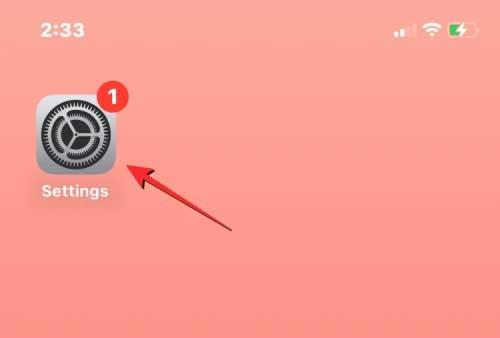
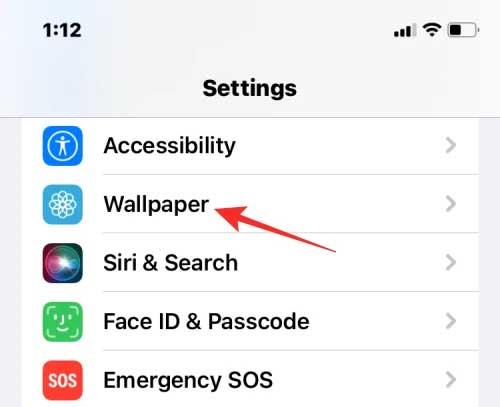
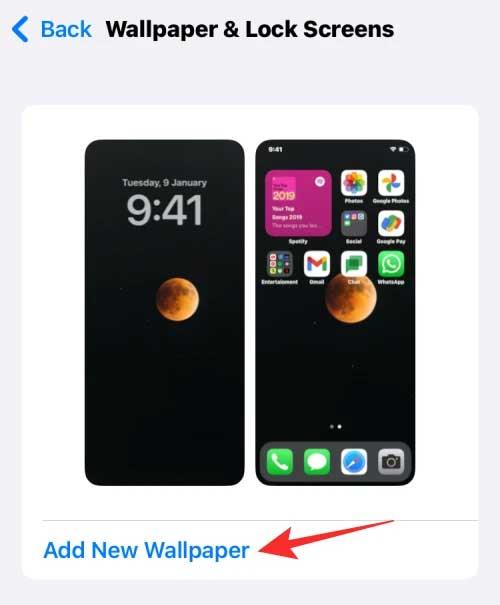
2. В появилото се меню Добавяне на нов тапет изберете Разбъркване на снимки .
3. Сега следвайте същите стъпки като в метод 1, като започнете след отваряне на тази секция за добавяне на нов тапет, за да смесите фоновото изображение за заключения екран и началния екран.
Как да настроите времето за разбъркване на снимки на Photo Shuffle на iOS 16
1. Отключете iPhone, без да излизате от заключен екран, след което докоснете и задръжте навсякъде.
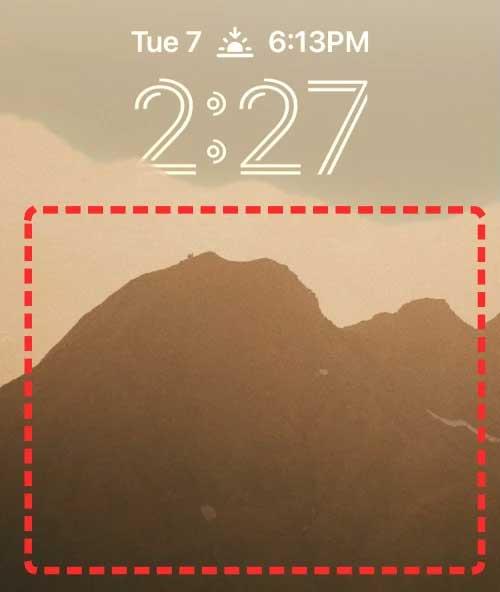
2. След минимизиране на заключения екран докоснете Персонализиране по-долу.
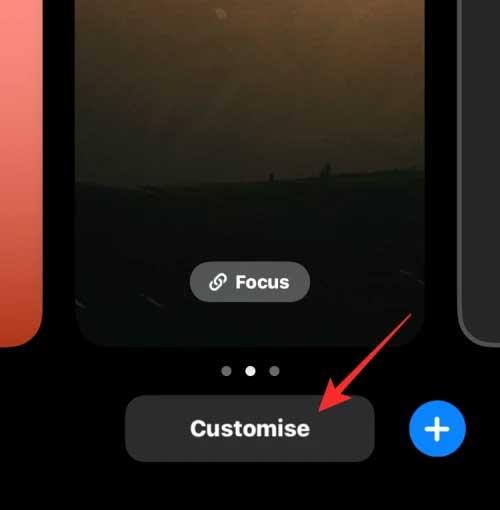
3. Можете да докоснете екрана, за да промените текущия тапет. За да промените честотата на Photo Shuffle, докоснете иконата с 3 точки в долния десен ъгъл.
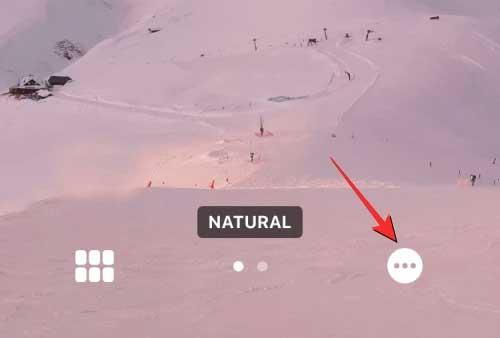
В появилото се меню изберете Честота на разбъркване . Имате 4 опции за промяна на фоновото изображение за заключения и главния екран на iPhone, както следва:
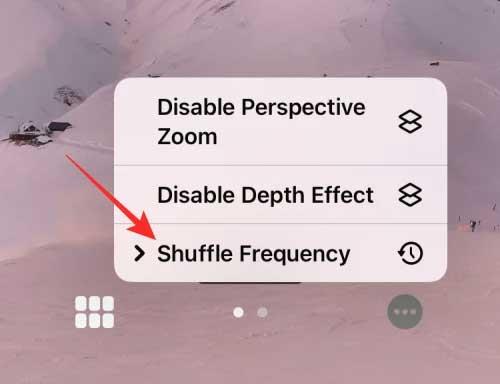
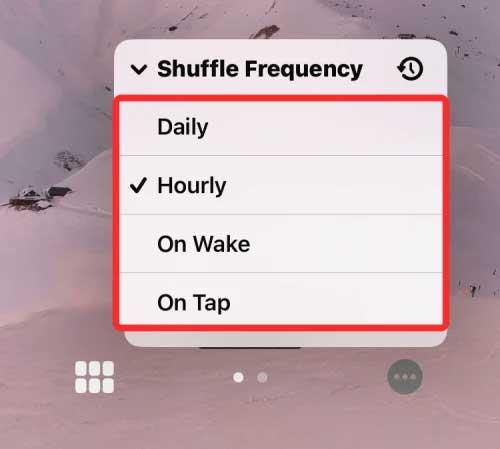
- Ежедневно - След 24 часа на ден.
- Почасово - Веднъж на всеки час.
- On Wake - Когато събуждате iPhone от режим на заспиване.
- При докосване - При докосване на заключения екран.
По-горе е как да настроите заключения екран на iOS 16 . Надяваме се, че статията е полезна за вас.