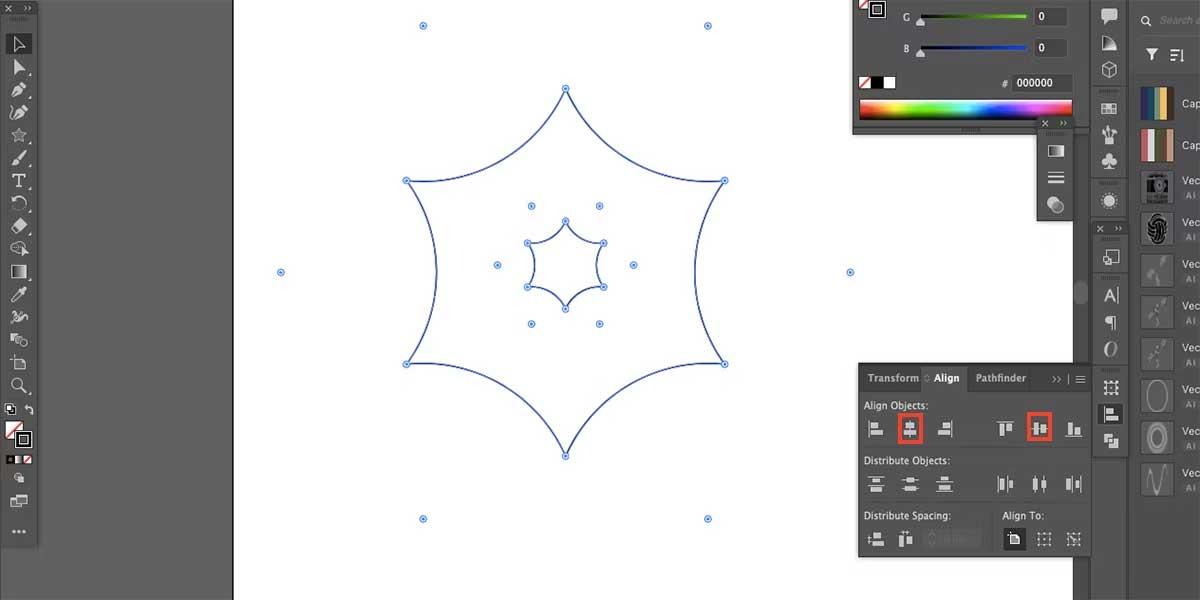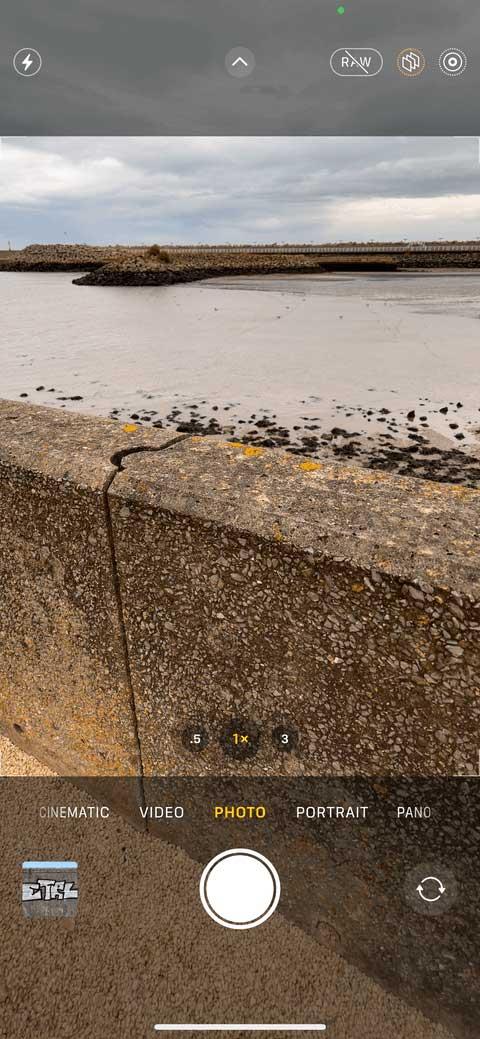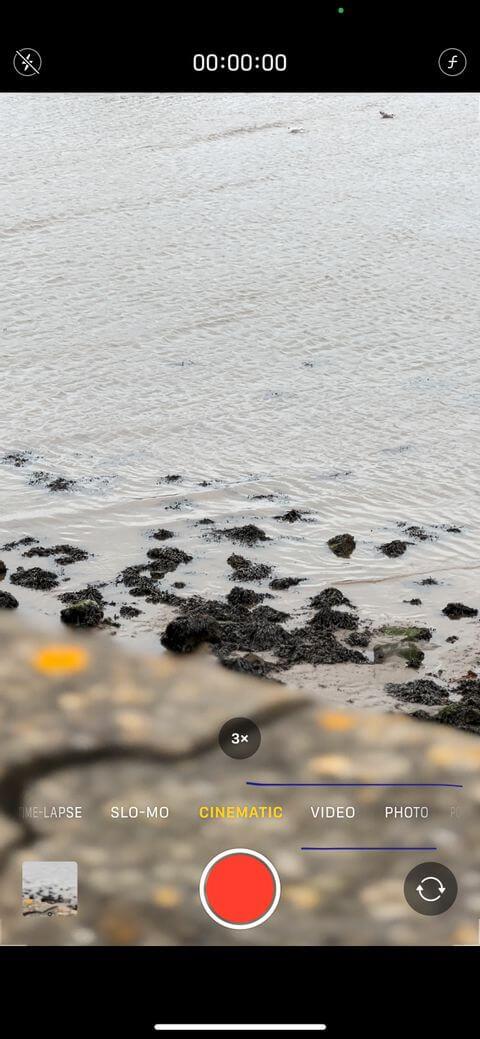iPhone 13 предлага изцяло нов режим на кинематографична фотография . Ето всичко, което трябва да знаете за използването на Cinematic режим на iPhone 13 .
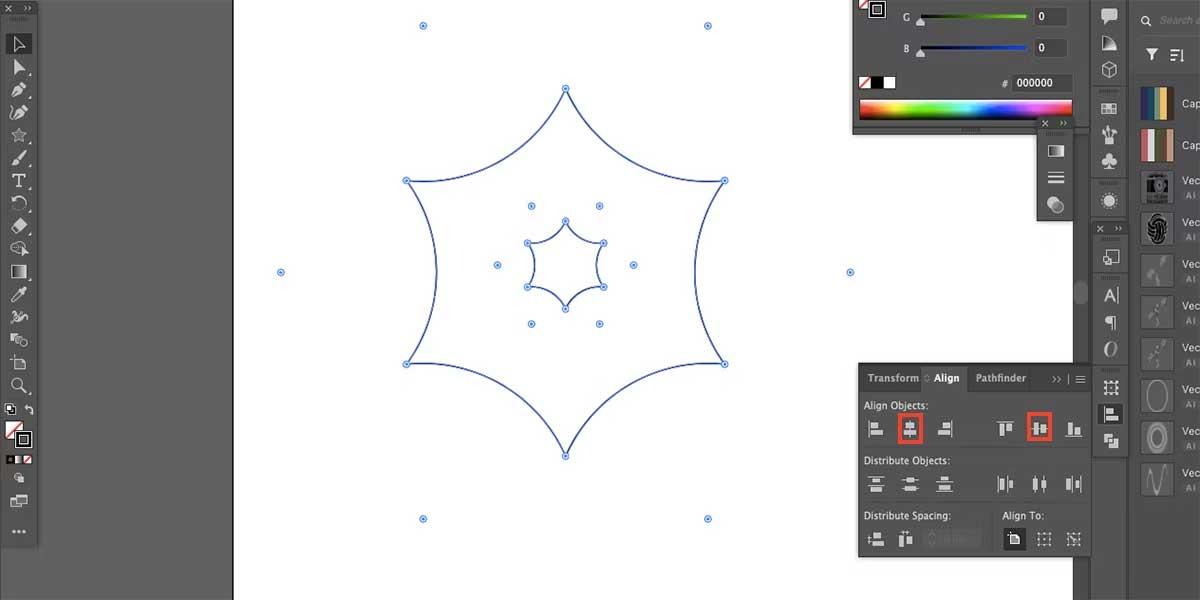
Кинематографично на iPhone 13
Кинематографичният режим на iPhone 13 ви дава повече контрол върху фокуса във видеозаписи. По принцип е като портретен режим за видеоклипове, но с още няколко опции.
Забележка: Функцията Cinematic в момента поддържа само серия iPhone 13. Можете обаче да редактирате видеоклипове, записани в този режим на по-стари iPhone.
Как да използвате Cinematic режим на iPhone 13
Как да получите достъп до кинематографичен режим на iPhone
За достъп до Cinematic отидете на Камера на iPhone. След това плъзнете екрана, за да промените режимите, докато видите, че Cinematic става жълт, сякаш сте превключили от Photo към Video .
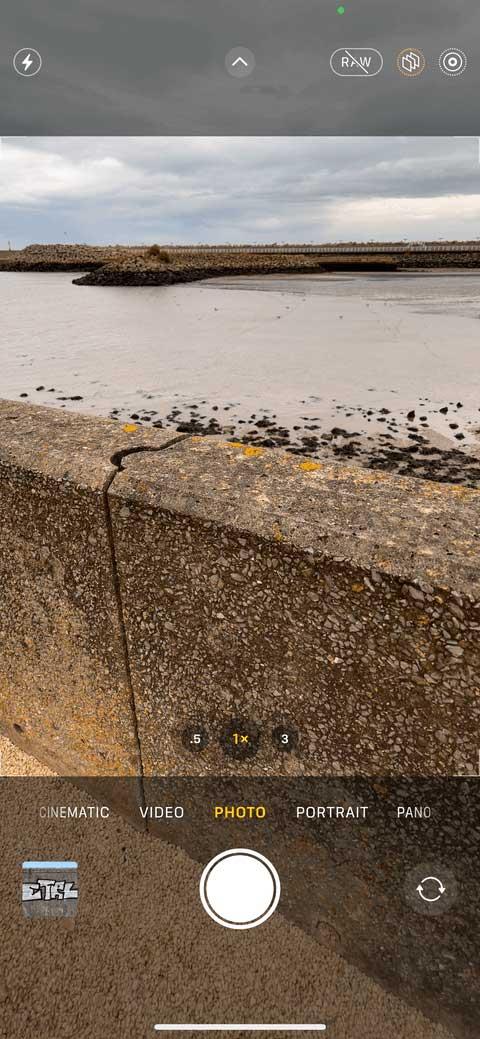

Можете също да докоснете дясната страна на контролния панел в приложението Камера, докато превключите към този режим.
Как да използвате Cinematic режим на iPhone
След като влезете в режим Cinematic, можете да промените няколко настройки. Както обикновено, докоснете бутона за светкавица, за да включите светкавицата, натиснете бутона 1x , за да превключите към телефото обектив...
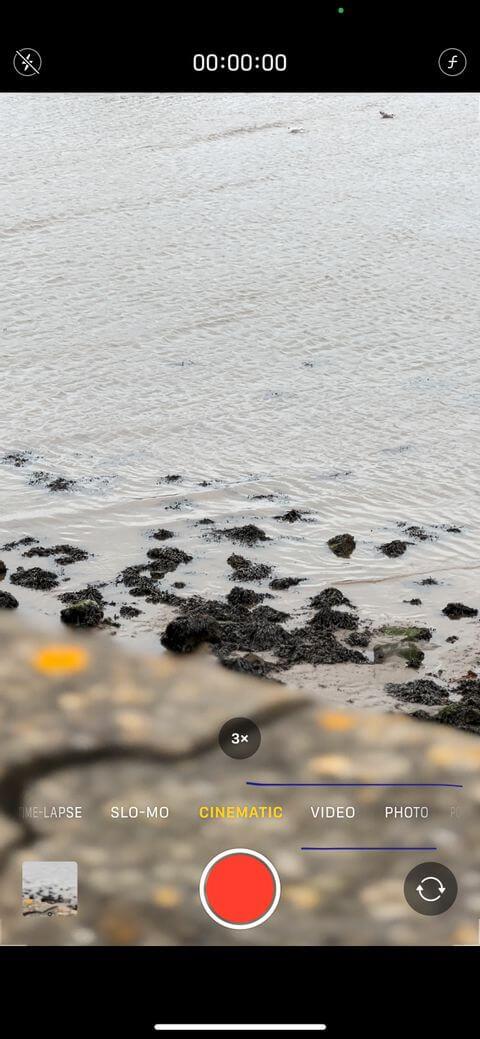

Уникалното за Cinematic е, че можете също да натиснете бутона за контрол на дълбочината (малък f), за да настроите фино ефекта на дълбочината на рязкост (размазване) на видео. Плъзнете плъзгача наляво или надясно, за да промените нивото. Когато сте готови да записвате, натиснете кръглия червен бутон в центъра на екрана.
Докато записвате видеоклип, iPhone автоматично премества фокуса към нови обекти или хора, които се появяват в рамката. Той също така настройва фокуса според позицията на основния обект. Например, ако обърнете главата си към някого зад вас, това ще фокусира този човек.


Можете също така ръчно да регулирате фокуса, като докоснете произволно място в рамката. Ако iPhone открие друг обект, този режим ще предложи местоположение, което можете да докоснете с малко бяло поле.
За да спрете записа на iPhone 13, натиснете отново червения бутон. Видеоклипът ще бъде записан в библиотеката на вашата камера, точно както снимките или клиповете, които сте записали.
Как да редактирате Cinematic видеоклипове на iPhone
Отидете на Снимки или докоснете малката профилна снимка в долния десен ъгъл на екрана. Специално за кинематографични видеоклипове, вие също имате възможност да редактирате дълбочината на рязкост след запис. За да направите това, докоснете бутона за контрол на дълбочината и плъзнете плъзгача до желаната дълбочина.


Докоснете бялото поле, което се появява, когато iPhone автоматично разпознае обекта, за да превключите фокуса към вашия любим човек или обект. Можете да го превключите обратно, ако желаете. Дори и да не бъде открит обект, пак можете да докоснете произволно място във видеото, за да промените фокуса.


Разбира се, когато редактирате Cinematic видеоклипове на iPhone 13, вие все още имате достъп до други често срещани инструменти за редактиране като разделяне, прилагане на ефекти, промяна на експонацията, изрязване или завъртане на видеото и други.
Не забравяйте да натиснете Готово , за да запазите всички промени или Отхвърляне , за да ги отхвърлите.
По-горе е как да използвате Cinematic режим на iPhone 13 . Надяваме се, че статията е полезна за вас.