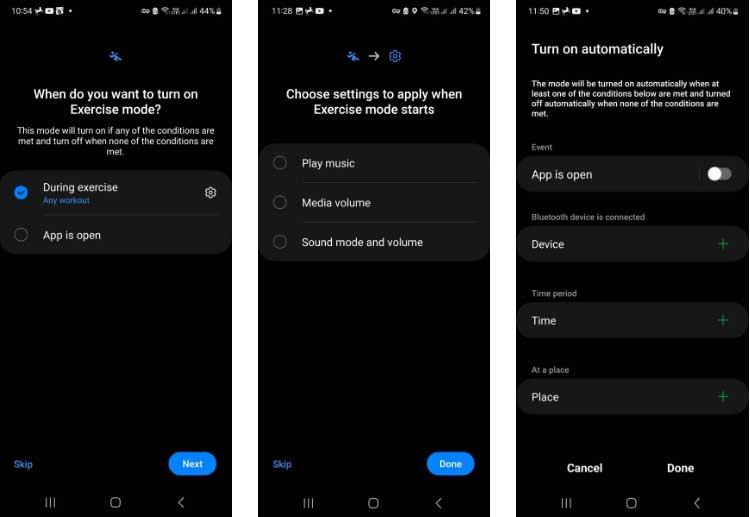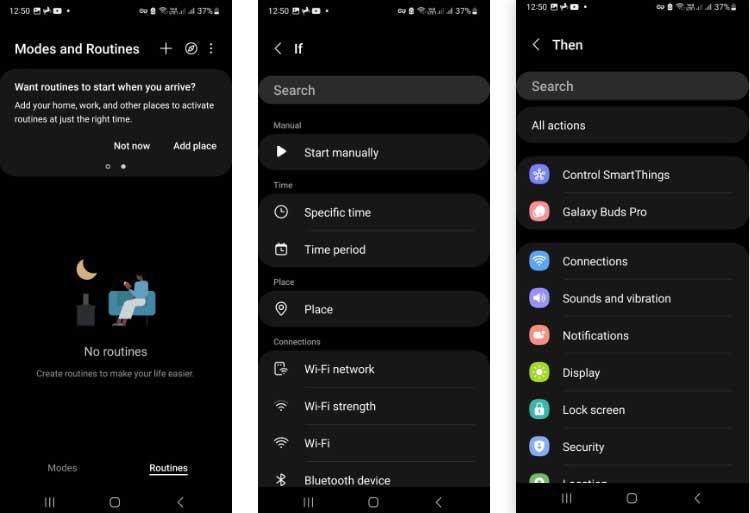Modes and Routines е нова функция в One UI 5 на Samsung, която ви позволява да отваряте приложения и да променяте настройките автоматично, за да отговарят на това, което правите.

Актуализацията на One UI 5 за Samsung Galaxy представи някои нови вълнуващи функции, включително режими и процедури. Тези два инструмента ви дават нови начини за комбиниране на телефонни настройки, стилове и оформления за ежедневни дейности.
По-долу е най-добрият начин за настройка и използване на режими и процедури на устройства Samsung Galaxy.
Как да използвате режими и процедури на телефони Samsung
Разлика между режими и рутини
Режимите и рутините са два различни начина за постигане на едни и същи основни неща. Всеки инструмент ви позволява бързо да коригирате настройката на вашето устройство Samsung, за да отговаря на текущите ви нужди.
Например, можете да изберете Режим на тренировка преди тренировка или да създадете рутина за сън, която да отваряте, когато сте готови да тренирате. Настройките на вашето устройство незабавно ще се превключат, за да се приспособят към тези ситуации, независимо дали става въпрос за тихи известия или възпроизвеждане на музика за тренировка.
Основната разлика между тези два инструмента са режимите. Можете да го активирате ръчно или с друга задача. Рутините са като IFTTT аплети. Задейства се, когато са изпълнени специфични критерии като местоположение, време или когато се изпълнява задача.
Трябва да използвате One UI 5 или по-нова версия на вашето устройство Samsung Galaxy, за да осъществявате достъп и да редактирате режими и процедури, като използвате метода по-долу.
Как да използвате предварително зададени режими на Samsung Galaxy
Устройството разполага с редица режими, които можете да използвате при първия достъп до тази функция, включително Сън, Тренировка, Шофиране и Релакс. Все още трябва да конфигурирате тези режими, преди да можете да ги използвате, но те ви дават добра отправна точка.
- За да започнете да конфигурирате режими , отидете на Настройки > Режими и процедури > Режими .
- Докоснете някой от предварително зададените режими, след което докоснете бутона Старт .
- Изберете кога и как да активирате режима. Ако просто искате да включите Mode ръчно, докоснете Skip .
- Изберете желаните настройки на всеки екран за настройка, за да конфигурирате режима по ваш вкус. Някои настройки ще изискват по-задълбочен избор, като например кои приложения да се използват.
- Когато конфигурирате режим , щракнете върху бутона Готово , за да видите общ преглед на настройките, които сте избрали.
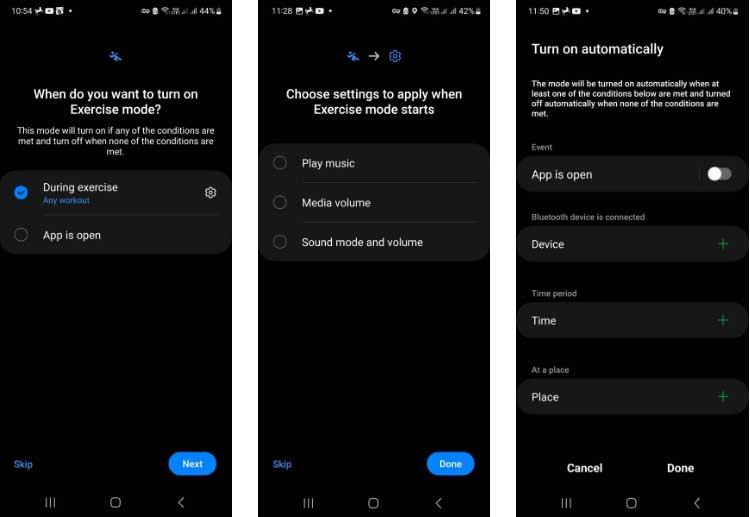
Как да създадете персонализирани режими от нулата
Можете също да създадете персонализирани режими за ситуации, които не са подходящи за режимите в предварително зададени режими, както следва:
- В долната част на раздела Режими в Настройки докоснете Добавяне на режим > По избор .
- Наименувайте новия режим и изберете дизайн и цвят на иконата.
- Докоснете Готово и ще се отвори екранът за общ преглед на персонализирания режим .
- Докоснете позицията Автоматично включване и изберете условията, които трябва да бъдат изпълнени, за да активирате този режим .
- Обработете каквото искате на този екран, изберете всеки раздел и променете настройките, за да отговарят на желаните от вас условия.
Можете да изтриете персонализирани режими и предварително зададени режими (когато са конфигурирани), като ги изберете, докоснете бутона Още (3 точки) и изберете Изтриване .
Как да създадете рутина в One UI 5
Рутините са подобни на режимите, но може да са по-подходящи, когато искате да промените настройките към автоматизация. Те работят върху процес Ако/Тогава – Условие/Резултат.
Предишни рутинни процедури бяха създадени чрез Bixby, но тази функция е отделена от гласовия асистент в One UI 5. Процесът за създаването им е подобен. По принцип трябва да изпълните следните стъпки:
- Отворете Настройки > Режими и процедури и изберете раздела Рутини . Всички съчетания , създадени с Bixby, ще бъдат изброени тук.
- За да добавите нова рутина, докоснете бутона + в горната част на екрана.
- Докоснете бутона Ако, за да добавите тригер към рутината, като време или местоположение. Можете също да добавите условия към тригера, но нивото на батерията е задължително.
- Докоснете След това, за да изберете действия, които се задействат, когато условието Ако е изпълнено. Можете да изберете повече от едно действие, което да бъде активирано.
- След като тригерът и задачата са настроени, докоснете Готово . След това можете да добавите име, икона и цветен акцент към рутината.
- Последната настройка е това, което се случва, когато рутината приключи. Например, ако Bluetooth е включен, можете да знаете дали е изключен или не.
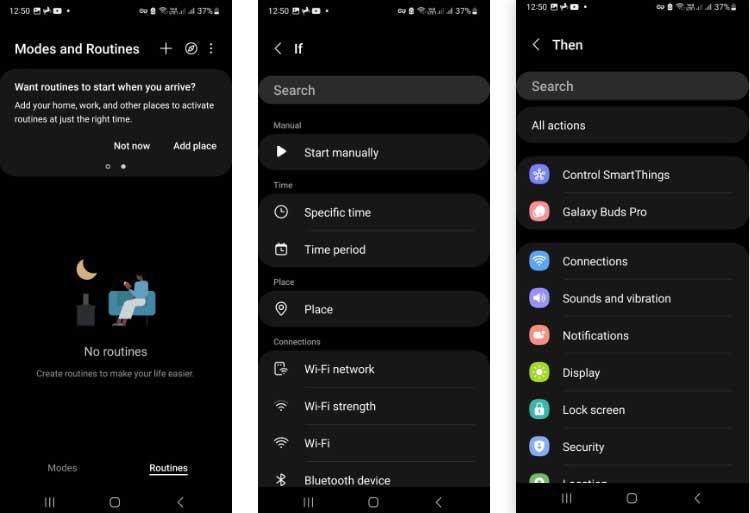
Нова функция на Routines в One UI 5 е възможността за активиране на двойка приложения вместо само едно. Когато използвате тази опция, приложението ще се отвори на разделен екран с едно приложение отгоре и едно отдолу.
Включете Препоръчани рутинни процедури
Първо, трябва да активирате услугата за персонализиране. Можете да видите изскачащ прозорец, потвърждаващ включването му на екрана Рутини. Ако не, можете да го намерите, като докоснете бутона Още, след това Настройки > Услуга за персонализиране .
По-горе е как да използвате режими и рутини в One UI 5 . Надяваме се, че статията е полезна за вас.