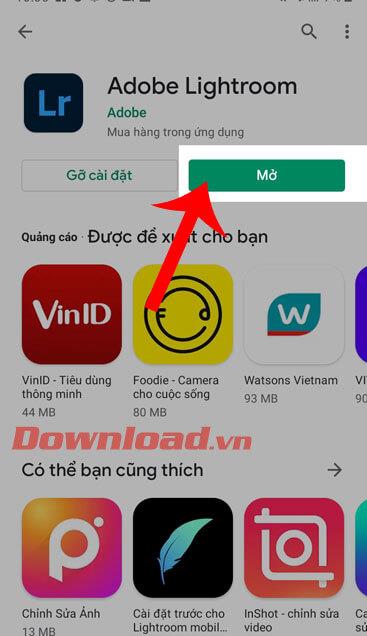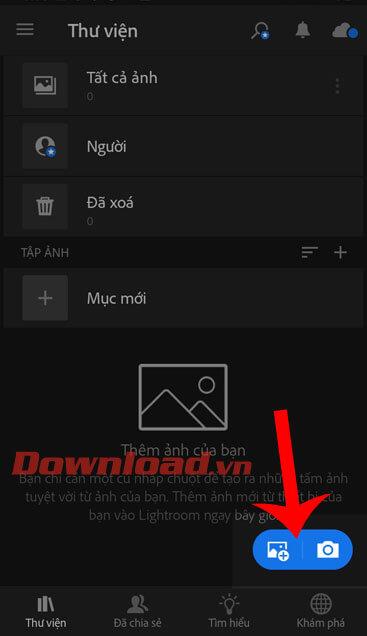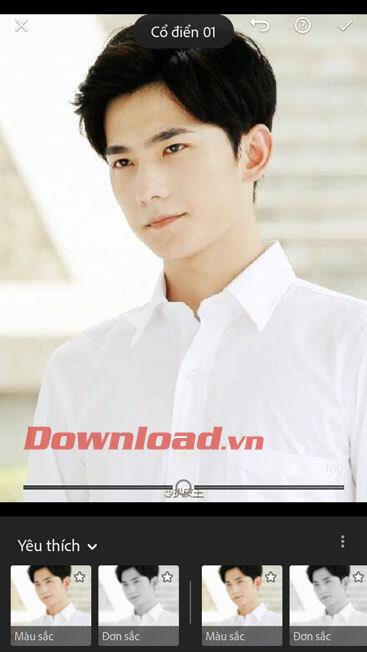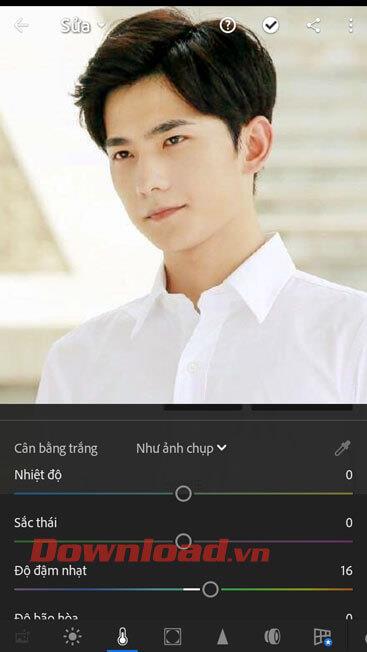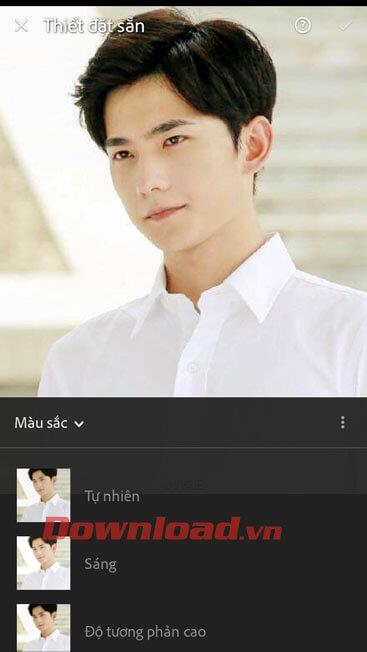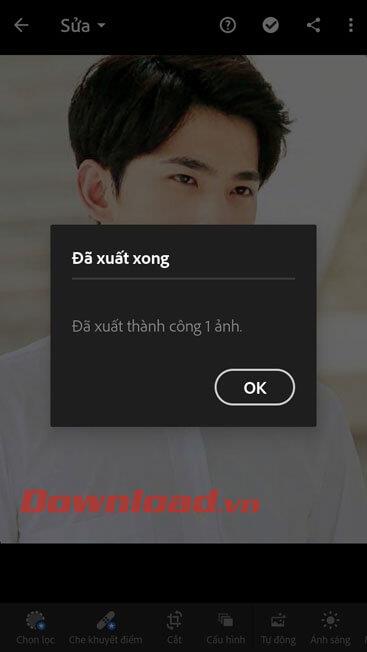Adobe Lightroom е професионален инструмент за редактиране на снимки с много функции за снимки, като замъгляване, регулиране на яркостта, регулиране на цвета и т.н. В допълнение, това приложение има и много различни цветни филтри, на които потребителите да се наслаждават. собствен стил.
Преди, за да използваме този инструмент за редактиране на снимки, често трябваше да го инсталираме на компютъра, но сега можете лесно да изтеглите и използвате това приложение направо на телефона си. Днес бихме искали да представим статия за това как да инсталирате и редактирате снимки с Adobe Lightroom на вашия телефон , моля, вижте я.
Инструкции за инсталиране на Adobe Lightroom на вашия телефон
По-долу са описани стъпките за инсталиране на това приложение на Android, можете да направите същото и за iOS или да щракнете върху бутона за изтегляне по-долу.
Стъпка 1: В основния интерфейс на магазина за приложения на Google Play щракнете върху полето за търсене.
Стъпка 2: Въведете ключовата дума Adobe Lightroom и щракнете върху бутона Търсене .
Стъпка 3: След това докоснете бутона Инсталиране .
Стъпка 4: Изчакайте малко това приложение да се изтегли на вашия телефон, след което докоснете бутона Отвори , за да започнете да използвате това приложение за редактиране на снимки.

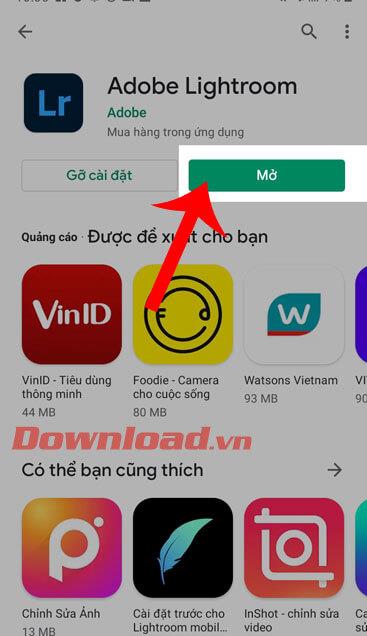
Инструкции за редактиране на снимки в Adobe Lightroom
Стъпка 1: След като изтеглим това приложение на нашия телефон, първо трябва да влезем в приложението, използвайки нашия Adobe, Facebook или Google акаунт,...
Стъпка 2: В основния интерфейс на приложението щракнете върху Добавяне на снимка . Можете да добавите снимки от библиотеката, като щракнете върху иконата "+" и щракнете върху иконата на камера, за да направите снимка.

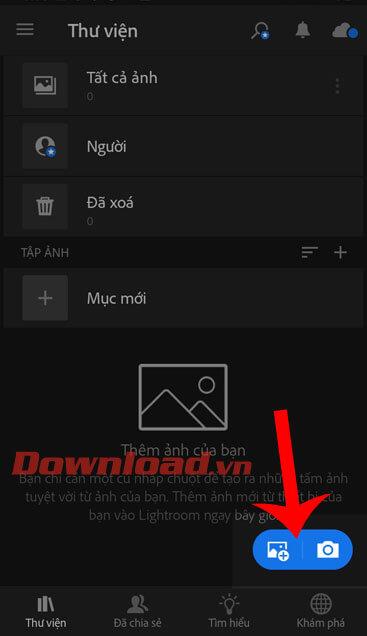
Стъпка 3: След като получите снимката, пристъпете към редактиране на снимката с инструментите, налични в приложението.
Забележка: В Adobe Lightroom има някои инструменти за редактиране на снимки, които трябва да бъдат закупени, за да се използват, и тези инструменти често са маркирани със звезда за разграничаване, като например: селективен, коректор,...
Първо щракнете върху иконата за изрязване на елемент , след което докоснете един от елементите: Оригинално изображение, Завъртане направо, Завъртане наляво, Обръщане хоризонтално..., за да използвате инструментите за редактиране на снимки на този елемент.
След това докоснете Конфигурация , след което изберете един от цветовите ефекти, които искате да приложите към снимката.


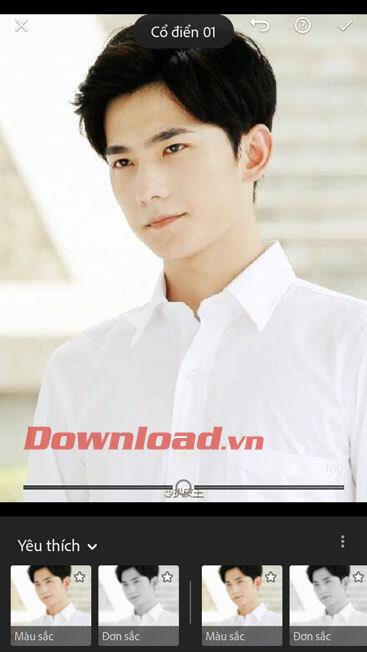
Щракнете върху иконата на слънце , за да отворите секцията Светлина , тук премествате кръговете върху лентите за настройка, за да промените: Експозиция, Контраст, Ярки зони, Тъмни зони,...
В секцията Цвят , за да промените температурата, нюанса и интензитета на цвета на изображението, преместете лентите за настройка в съответните секции.

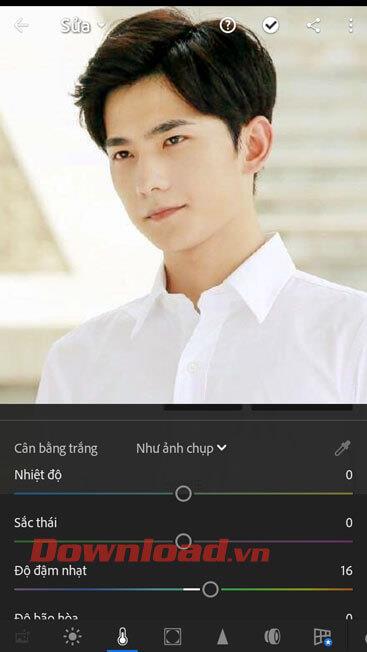
За да промените остротата, радиуса, детайлите и ръбовете на изображението, отворете секцията с подробности и плъзнете лентите за настройка, съответстващи на всеки елемент.
Докоснете Preset, за да изберете цветовите ефекти на изображението, които са предварително зададени от приложението.

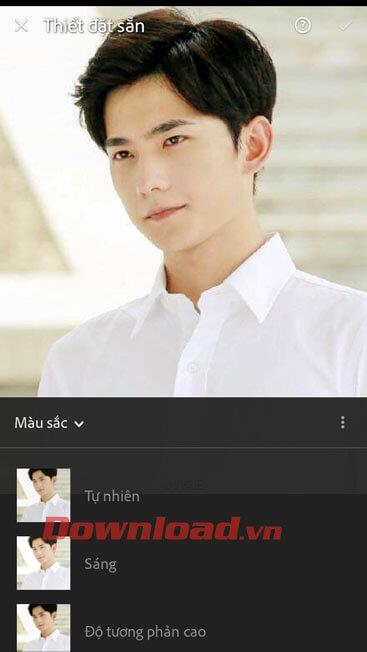
Стъпка 4: След като завършите процеса на редактиране на снимката, щракнете върху иконата за споделяне в горната част на екрана.
Стъпка 5: Щракнете върху Запазване в устройството .
Стъпка 6: Изчакайте малко приложението да експортира изображението в телефона ви. След като изображението бъде запазено, на екрана ще се покаже съобщението „Успешно експортирано 1 изображение“ .


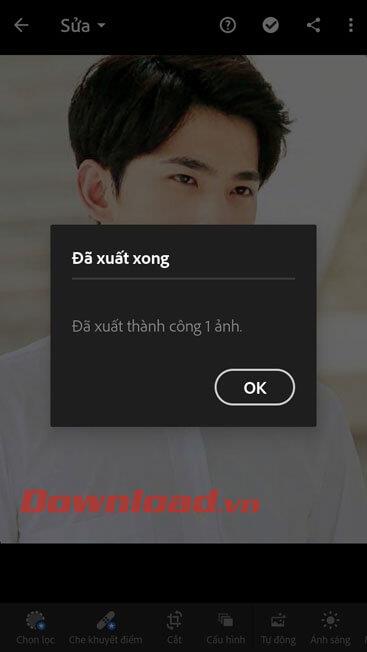
С пожелание за успех!