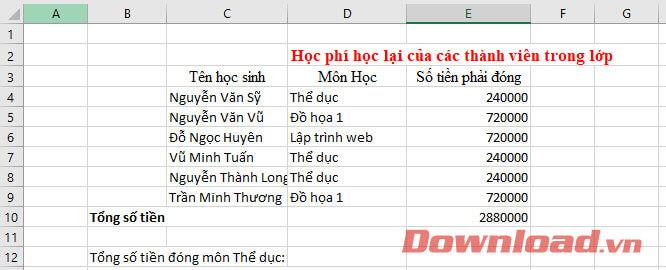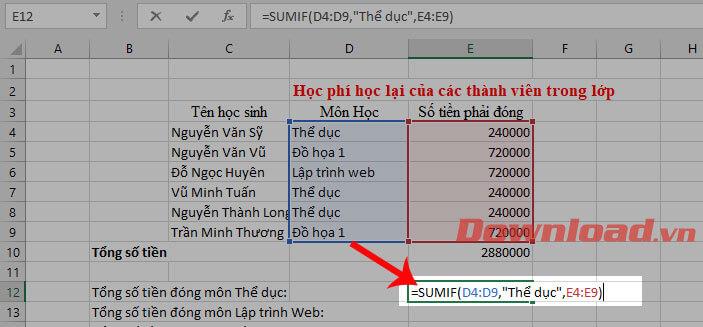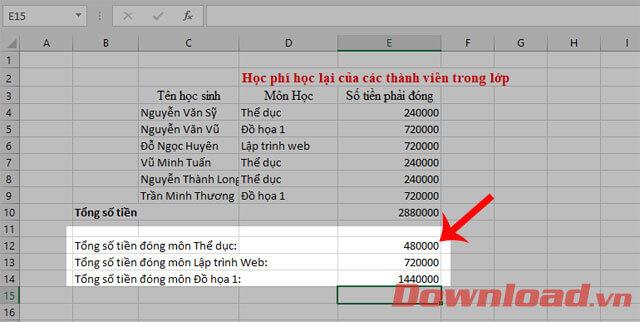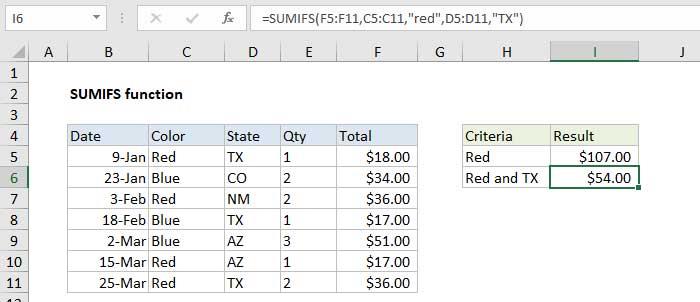Excel е софтуер за изчисления, използван от много хора днес, той ни помага лесно да изчисляваме данни с помощта на основни функции. Днес ще ви представим функциите SUMIF и SUMIFS – функции, които изчисляват сумата от числа, когато са приложени условия .
Функцията SUMIF е основна функция на Excel, използвана за изчисляване на сумата от стойности, които отговарят на определено условие. Тази функция може да изчисли сумата от клетки въз основа на данни, които отговарят на условията, които сте предоставили. Освен това функцията поддържа и логически изчисления като: (>,<><>,=) или символи (*,?). По-долу е синтаксисът и инструкциите за използване на функциите SUMIF и SUMIFS . Моля, вижте ги.
Инструкции за използване на функциите SUMIF и SUMIFS
Синтаксис на функцията SUMIF
Синтаксис на функцията SUMIF:=SUMIF (range, “criteria”, sum_range)
Вътре:
- SUMIF: е името на функцията.
- Диапазон: Диапазонът от клетки, които искате да бъдат оценени по критерии. Тези клетки трябва да са числа, масиви или препратки, съдържащи числа. Празните стойности и текстовите стойности ще бъдат отхвърлени. Освен това избраният диапазон може да съдържа дати в стандартен формат на Excel.
- Критерии: Условията, които задавате за изчислението. Това условие може да бъде число, израз, низ,... всички са наред.
- Sum_range: Клетките, които всъщност трябва да сумираме.
Например: Имаме следната електронна таблица, изчислете общата сума на платеното обучение по физическо възпитание.
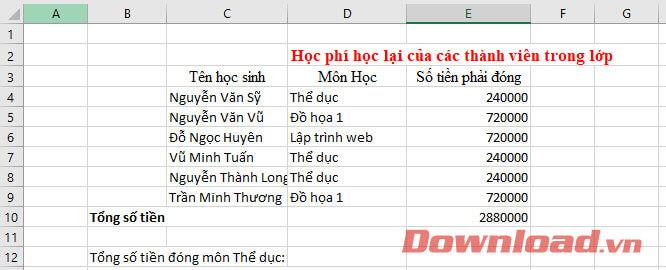
Съгласно синтаксиса на функцията, за да изчислите общата сума на платеното обучение по физическо обучение, моля, въведете следния синтаксис:
=SUMIF (D4:D9,"Фитнес",E4:E9)
Вътре:
- SUMIF: е името на функцията.
- D4:D9: е диапазон, диапазонът от клетки, които съдържат условието.
- Фитнес: е условие за изчисляване на общата сума.
- E4:E9: са клетките, които искам да сумирам.
Инструкции за използване на функцията SUMIF на Excel
Стъпка 1: В работния лист щракнете върху която и да е празна клетка, за да покажете резултатите след изчислението там.
Стъпка 2: Въведете синтаксиса на функцията за условна сума:
=SUMIF (диапазон, „критерий“, сума_диапазон).
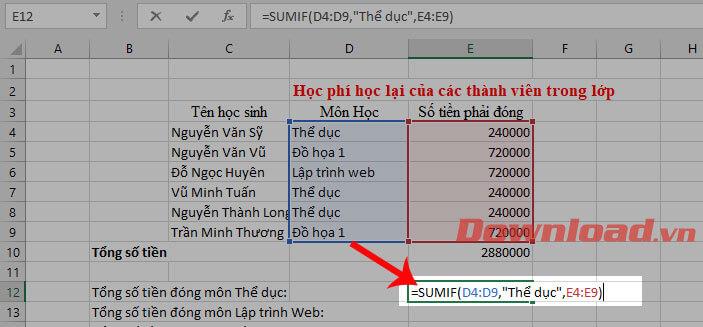
Стъпка 3: Натиснете бутона Enter, сега крайният резултат от изчислението ще се покаже в клетката, където току-що сте въвели формулата за изчисление.
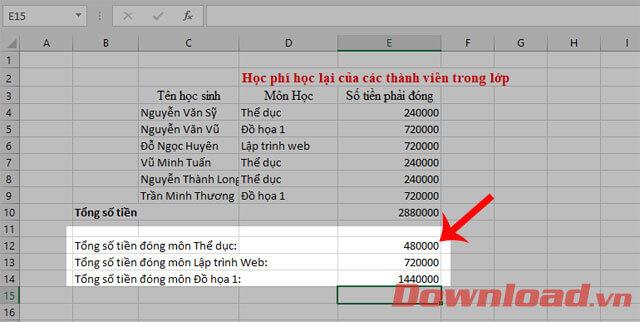
Как да коригираме #VALUE! във функцията SUMIF
Проблем 1: Формулите се отнасят до клетки в затворена работна книга
Функциите SUMIF, които препращат към клетка или диапазон в затворена работна книга, ще доведат до грешка #VALUE.
Решение : в този случай просто отворете отново работния прозорец, посочен в извиканата формула, и натиснете клавиша F9, за да опресните формулата отново.
Проблем 2: Низът на условието е повече от 255 знака
Функциите SUMIF връщат неправилни резултати, когато се опитате да съпоставите низове с повече от 255 знака.
Решение : Опитайте се да скъсите веригата на състоянието на съединителя. Ако не можете да го съкратите, използвайте функцията CONCATENATE или оператора амперсанд (&), за да разделите стойността на множество низове. Например:
= SUMIF(B2:B12, "дължина на низ 1" & "дължина на низ 2")
Проблем 3: Диапазонът на теста за условие и диапазонът на сумата не съвпадат
Аргументи 1 (диапазон) и 3 (диапазон_сума) във функцията SUMIF трябва да съвпадат един с друг по отношение на броя на клетките (диапазон).
Пример след инструкциите по-горе:
- Ако формулата е: SUMIF(D 4 :D 9 ,"Фитнес",E 4 :E 11 ) ⇒ грешка #VALUE.
- Правилната формула е: SUMIF(D 4 :D 9 ,"Фитнес",E 4 :E 9 )
Как да използвате функцията SUMIFS
SUMIFS е функция, която сумира клетки, които отговарят на множество критерии. Можете да използвате SUMIFS, когато искате да сумирате стойностите на съседни клетки според критерии, базирани на дати, числа и текст. Функцията SUMIFS поддържа както оператори (>,<><>,=), така и заместващи знаци (*,?) за частично съвпадение.
Цел: Изчислете общия брой клетки, които отговарят на множество критерии.
Синтаксис: =SUMIFS (обхват_сума, диапазон1, критерии1, [диапазон2], [критерий2], ...)
Вътре:
- SUMIFS: Име на функцията
- sum_range: Диапазон от клетки за сумиране
- диапазон1: Първият диапазон за оценка
- критерии1: Критерии, използвани за обхват1
- range2: Втори диапазон на оценка (по избор)
- критерии2: Критерии, използвани в обхват2 (по избор)
Забележка при използване на функцията SUMIFS:
Функцията SUMIFS сумира клетките в диапазон, които отговарят на зададените критерии. За разлика от функцията Sumif, Sumifs ви позволява да прилагате повече критерии и диапазони. Първият диапазон е диапазонът, който трябва да се сумира. Критериите се прилагат за двойка (диапазон/критерии) и се изисква само първата двойка. За да приложите допълнителни критерии, предоставете допълнителен диапазон/критерии на Excel. Софтуерът позволява до 127 двойки диапазон/критерий.
Например:
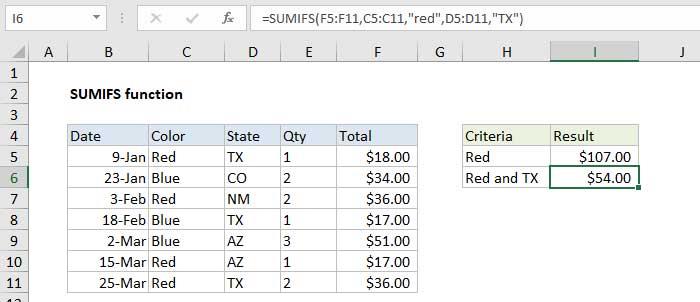
По-горе е синтаксисът и как да се изчисли сумата с помощта на функциите SUMIF и SUMIFS . Надяваме се, че с тази статия можете да завършите изчислителната си работа бързо и лесно.
С пожелание за успех!