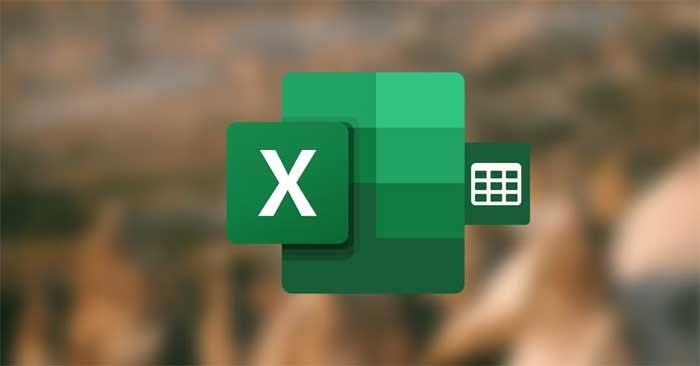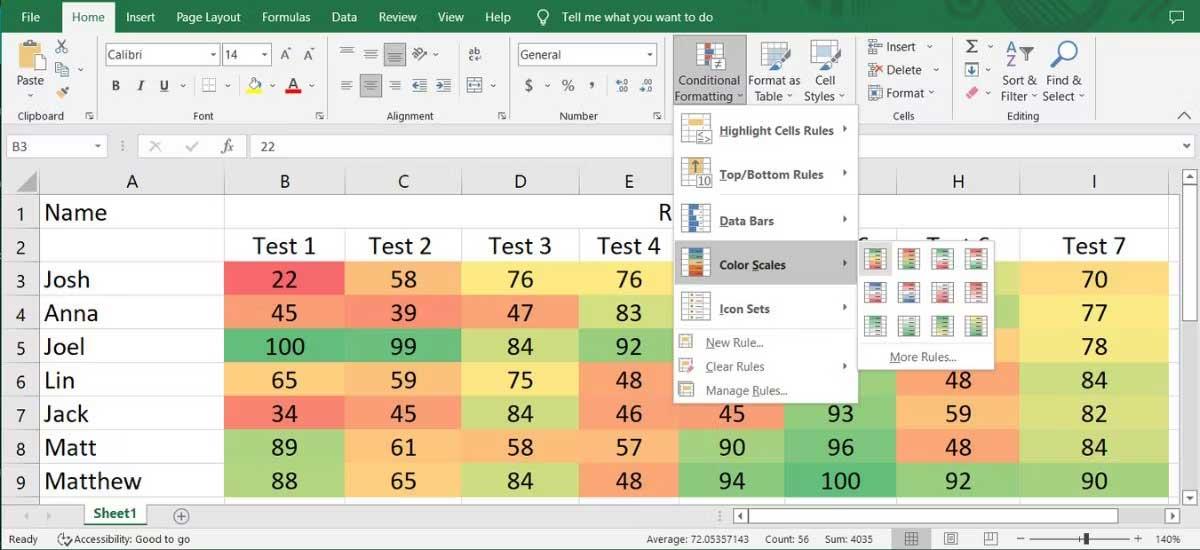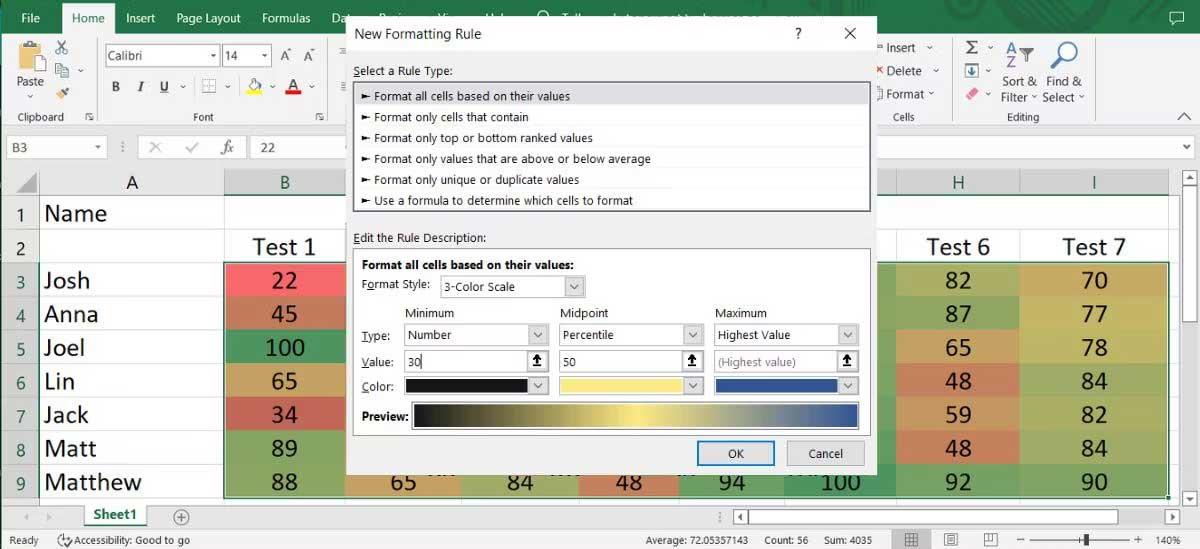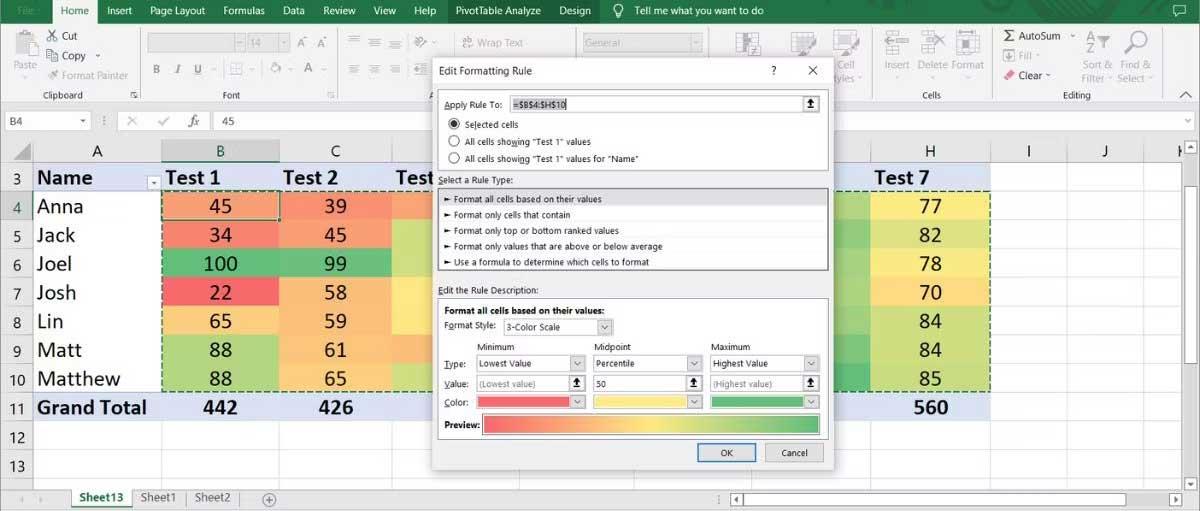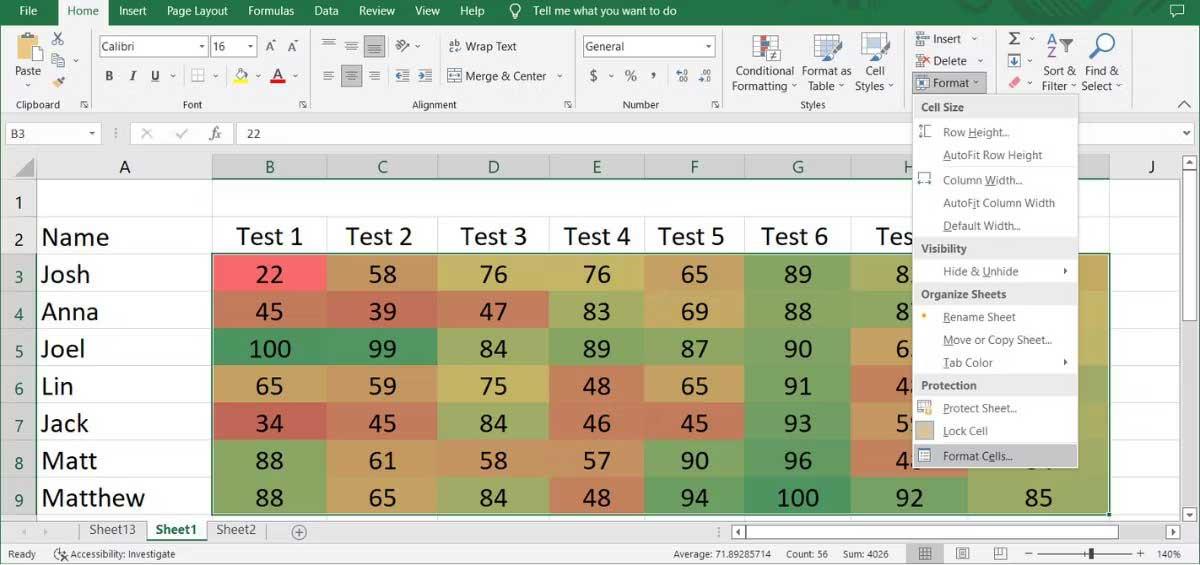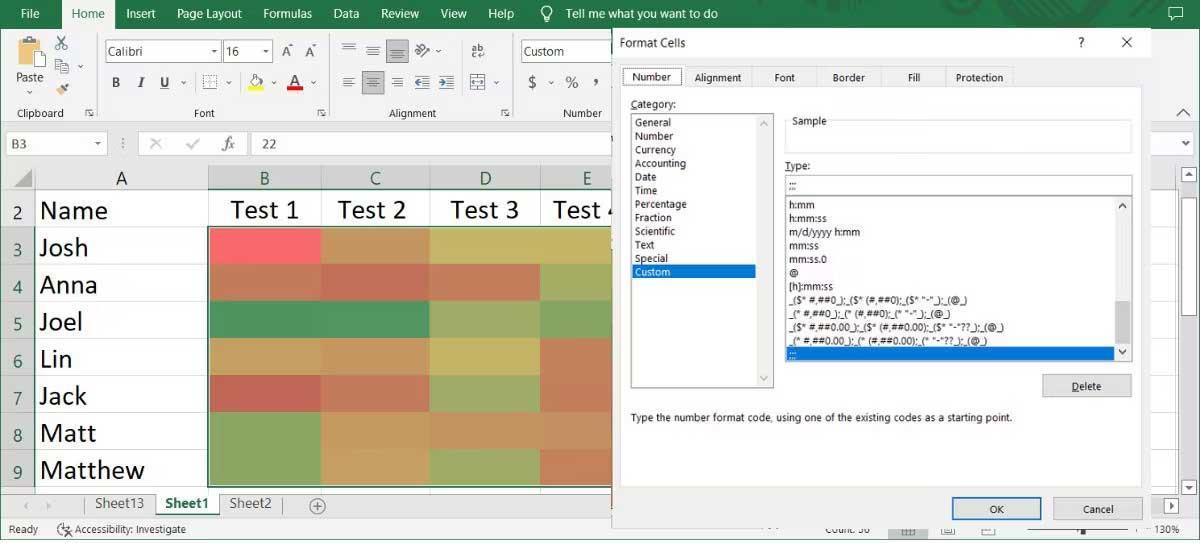Топлинна карта - Топлинните карти са чудесен инструмент за бързо анализиране на големи количества данни и в същото време сравняване на различни стойности. Ето как да създадете топлинна карта в Excel .
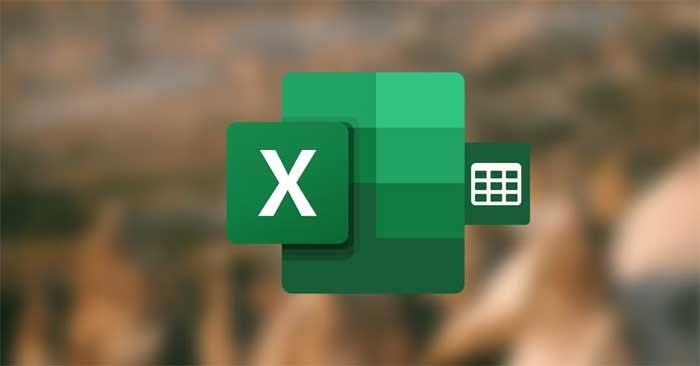
Как да създадете условно форматиране в Excel
Инструкции за създаване на топлинни карти в Excel с условно форматиране
Можете да създавате топлинни карти в Excel с помощта на функцията за условно форматиране . Този метод ви помага да промените данните и топлинната карта също се актуализира. Ето как да създадете топлинна карта в Excel, след като сте събрали всички данни:
- Изберете данните, които искате да включите в топлинната карта:
- Отворете раздела Начало .
- Отидете на Условно форматиране > Цветови скали .
- Изберете една от показаните опции. Можете да разгледате няколко опции, като задържите курсора на мишката над тях, защото Excel ще визуализира изображението на топлинната карта .
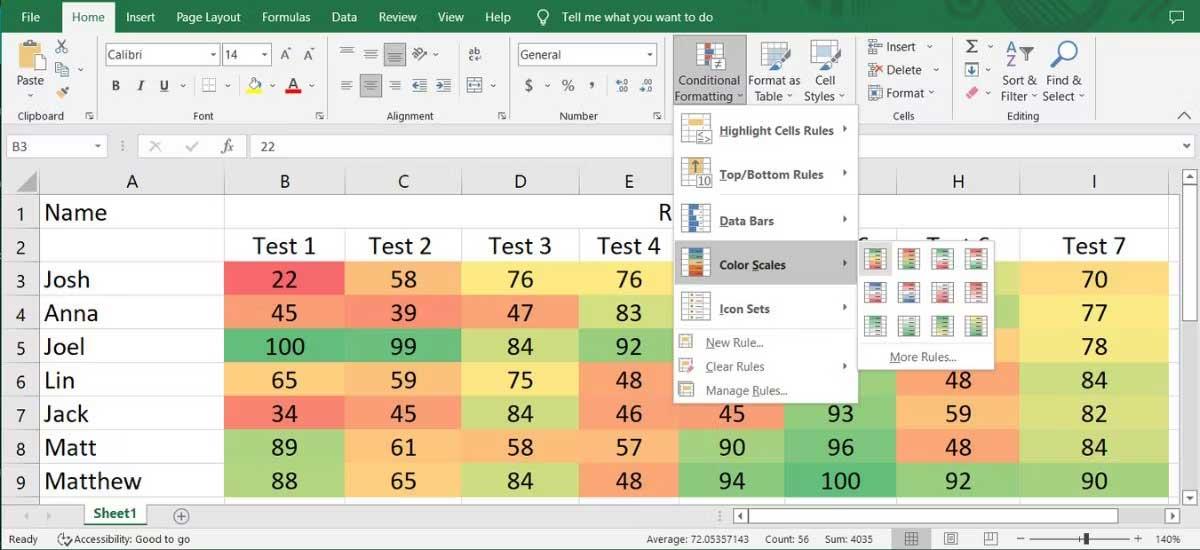
Как да добавите повече правила към Heat Map
Ако искате да създадете професионална електронна таблица на Excel, можете да добавите още правила към топлинната карта. Отидете на Условно форматиране > Цветови скали и изберете Още правила . Можете да изберете ново правило от списъка Избор на тип правило .
Този пример избира Форматиране на всички клетки въз основа на техните стойности и задава стил на форматиране на 3-цветна скала . Вече можете да редактирате настройките за минимум , средна точка и максимум . Можете дори да промените цветовете, за да направите картата по-лесна за разбиране. След като настроите успешно новите правила, щракнете върху OK .
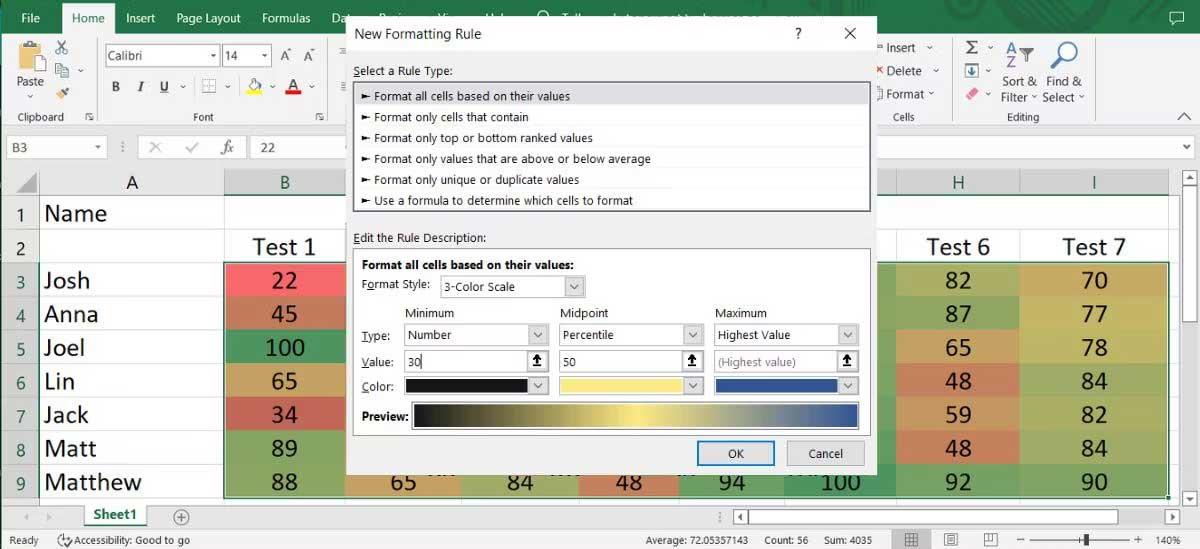
Добавяне на топлинна карта към обобщена таблица в Excel
Ако искате да анализирате данни от различни гледни точки, можете да създадете обобщена таблица в Excel. Все още можете да добавите топлинна карта към таблицата, като изпълните стъпките по-горе, но ако редактирате таблицата, Excel може да не успее да приложи правила за условно форматиране към новите данни, в зависимост от вашите настройки.
Можете обаче лесно да го поправите и обобщената таблица да се актуализира сама всеки път, когато данните се променят.
- Изберете клетката, съдържаща съответните данни.
- Отидете на Условно форматиране > Цветови скали и изберете една от наличните опции.
- Отново отворете менюто Условно форматиране и щракнете върху Управление на правилата . Excel ще покаже прозореца на диспечера на правилата за условно форматиране .
- Щракнете върху бутона Редактиране на правило .
- Изберете опцията Избрани клетки .
- Изберете клетката, съдържаща съответните данни, и щракнете върху OK .
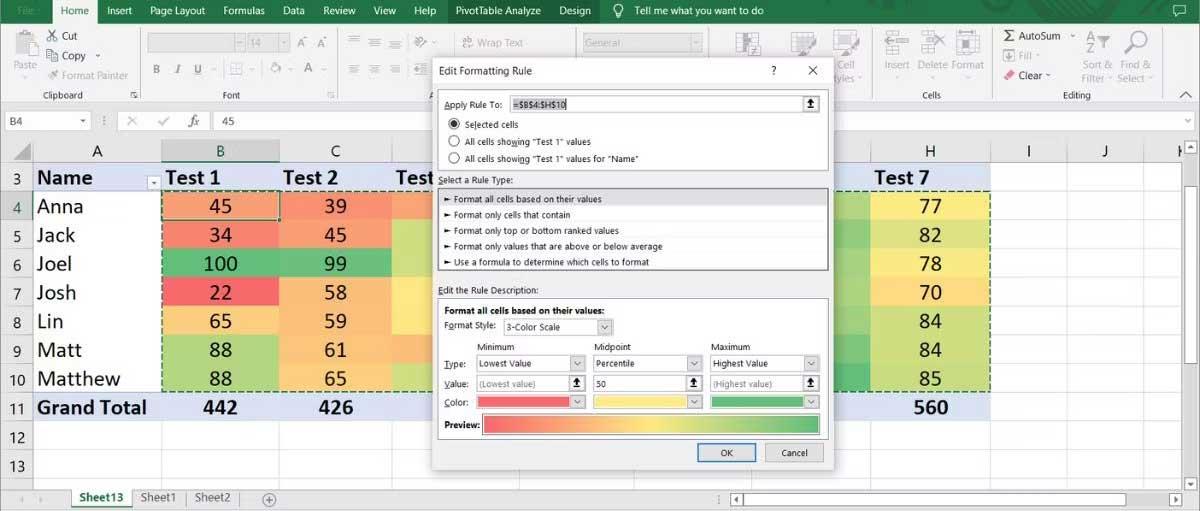
Как да изтриете числа от топлинна карта в Excel
Ако искате да визуализирате данните, без да навлизате в твърде много подробности, можете да премахнете числата от топлинната карта. Това е чудесен метод за визуализация на данни, който добавя стойност към вашите отчети.
За да премахнете стойностите на отделни клетки, без да засягате цялостния дисплей, отворете раздела Начало , изберете клетките и отидете на Форматиране > Форматиране на клетки .
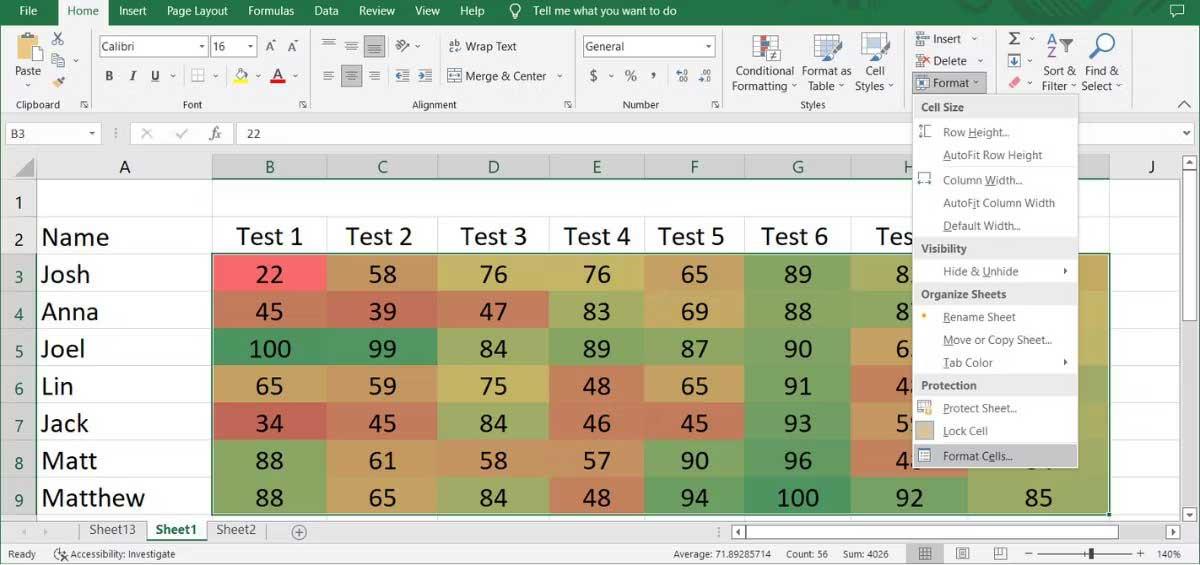
От менюто Категория изберете По избор . След това въведете ;;; и щракнете върху OK .
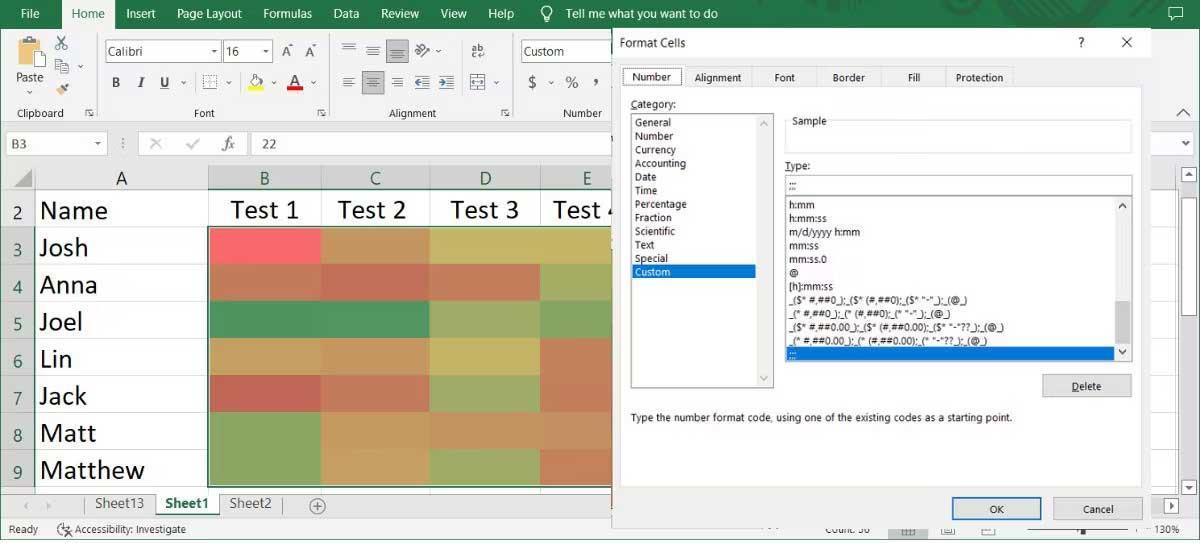
Готово е. Сега можете да визуализирате топлинни карти без никакви числа.
По-горе е как да създадете топлинна карта в Excel . Надяваме се, че статията е полезна за вас.