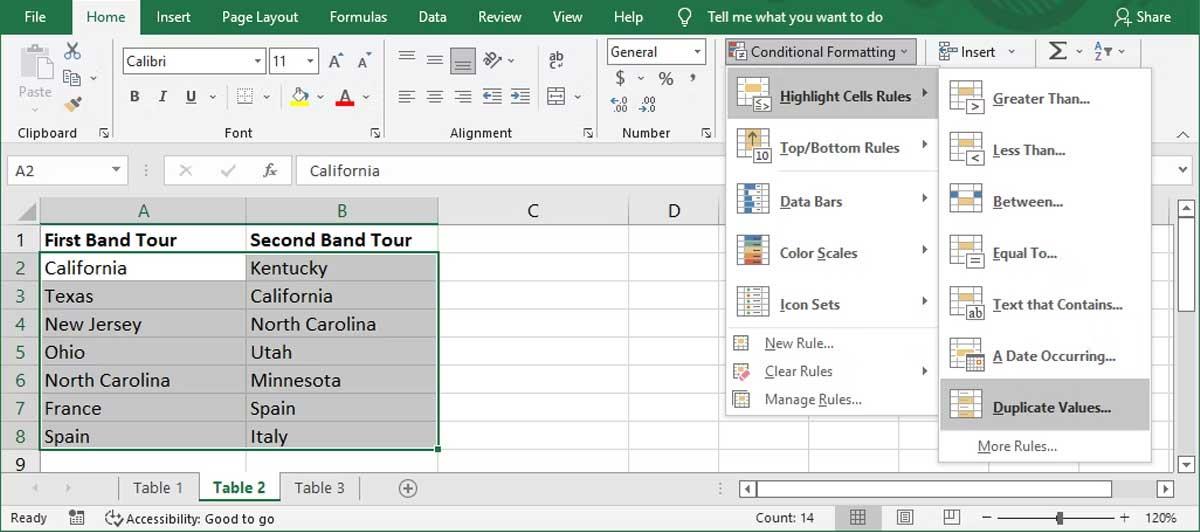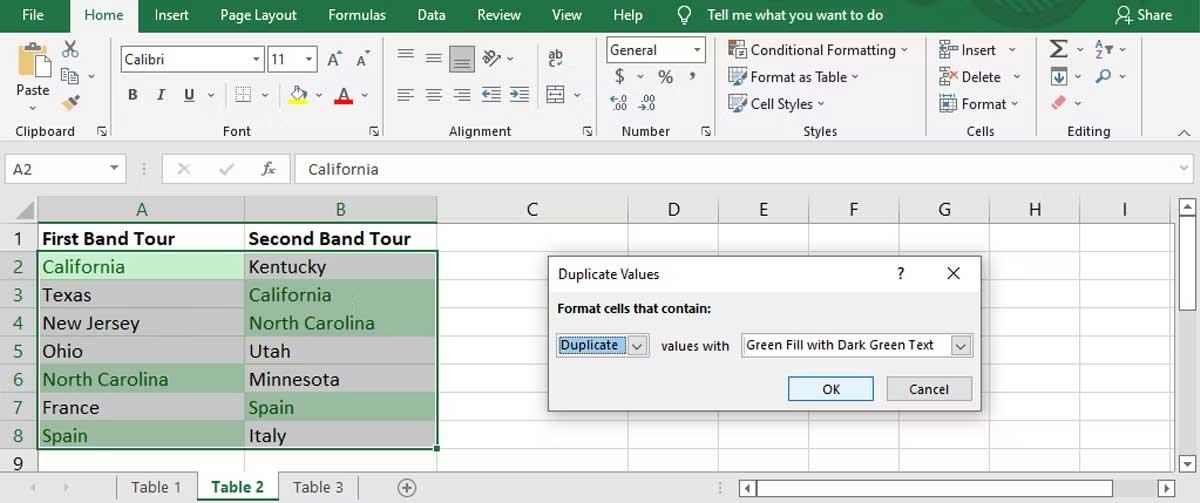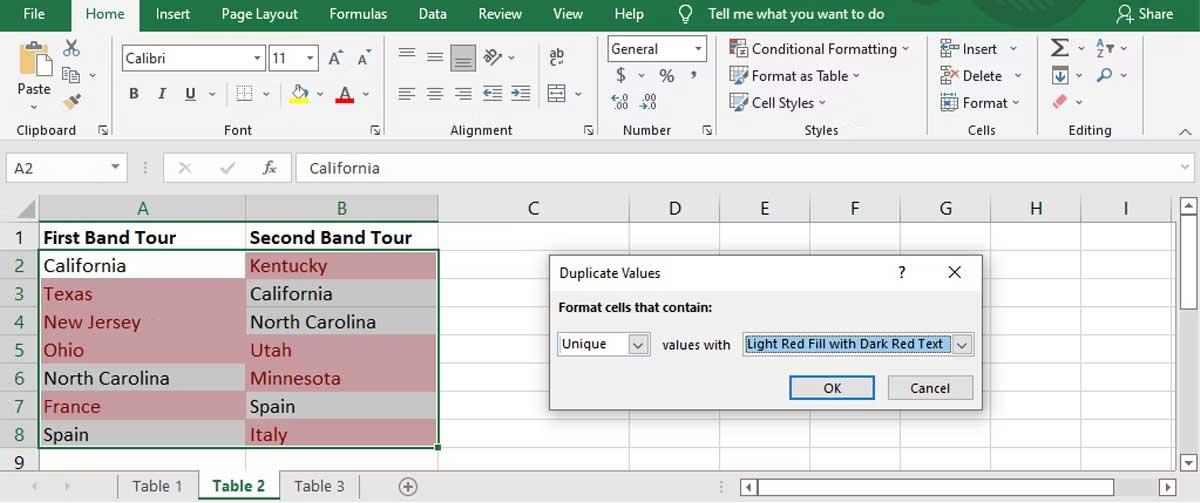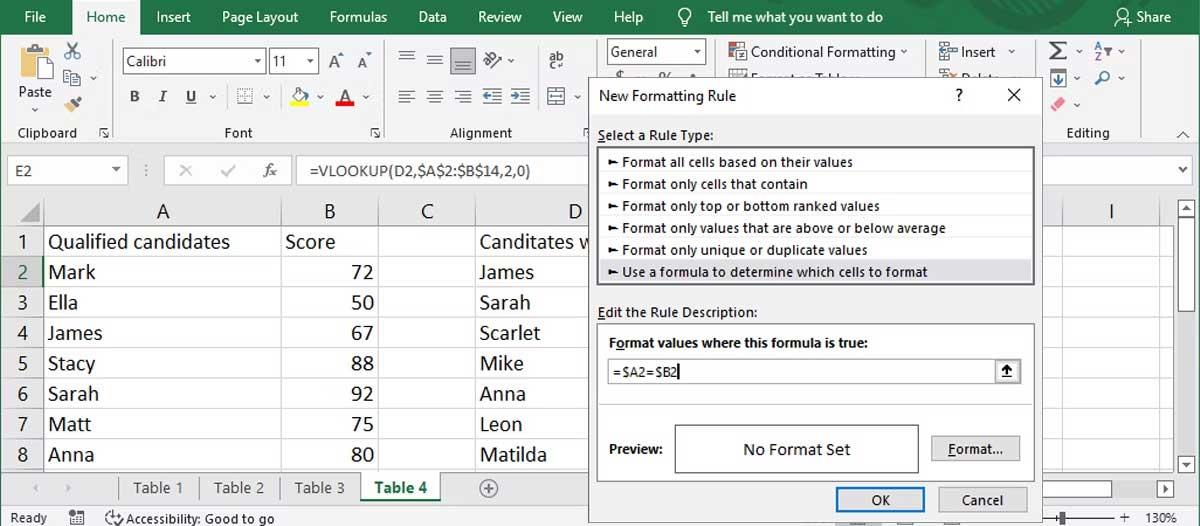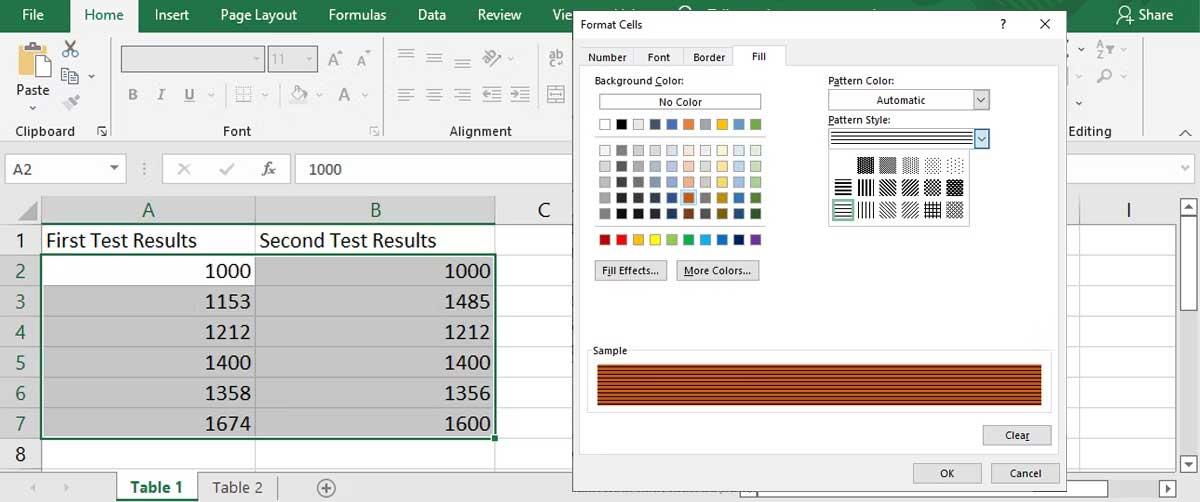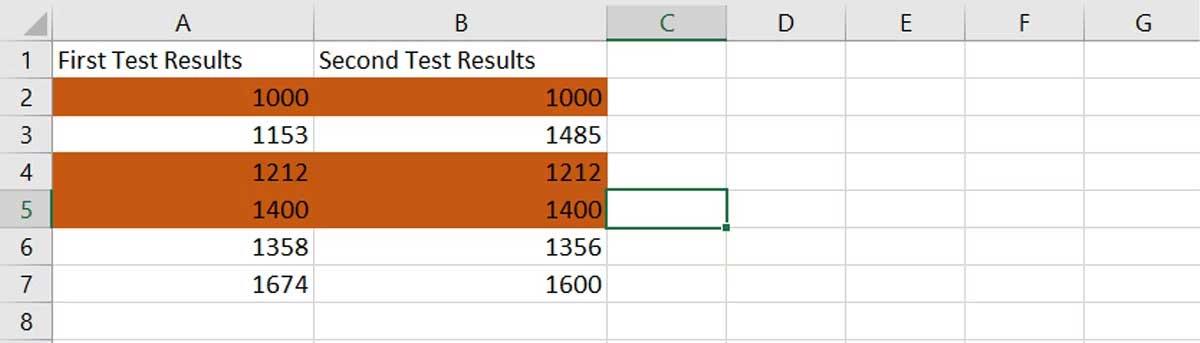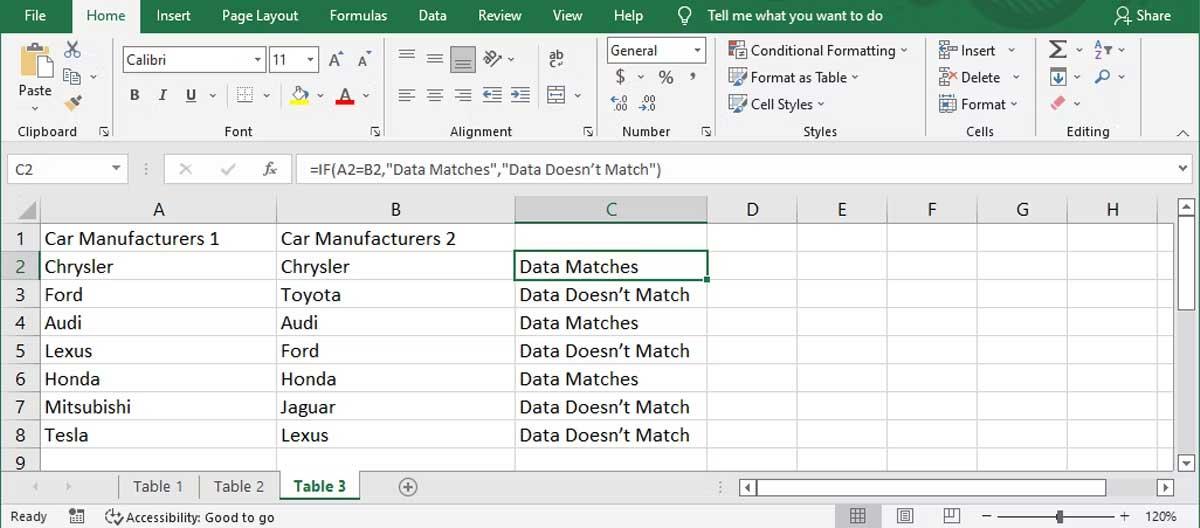Когато работите с големи електронни таблици на Excel , сравняването на данни от две колони в Excel може да отнеме много време. Вместо да го анализирате сами, можете да приложите следния метод за сравняване на две колони в Microsoft Excel .
Как да сравним две колони в Excel
Как да маркирате дублирани данни
Ако искате да сравните две колони в Excel, но не искате да добавите трета колона, ако в момента има данни и в двете колони, можете да използвате функцията за условно форматиране .
1. Изберете клетките с данни, които искате да сравните.
2. Отидете в раздела Начало .
3. От групата Стилове отворете менюто Условно форматиране .
4. Щракнете върху Правила за маркиране на клетки > Дублирани стойности .
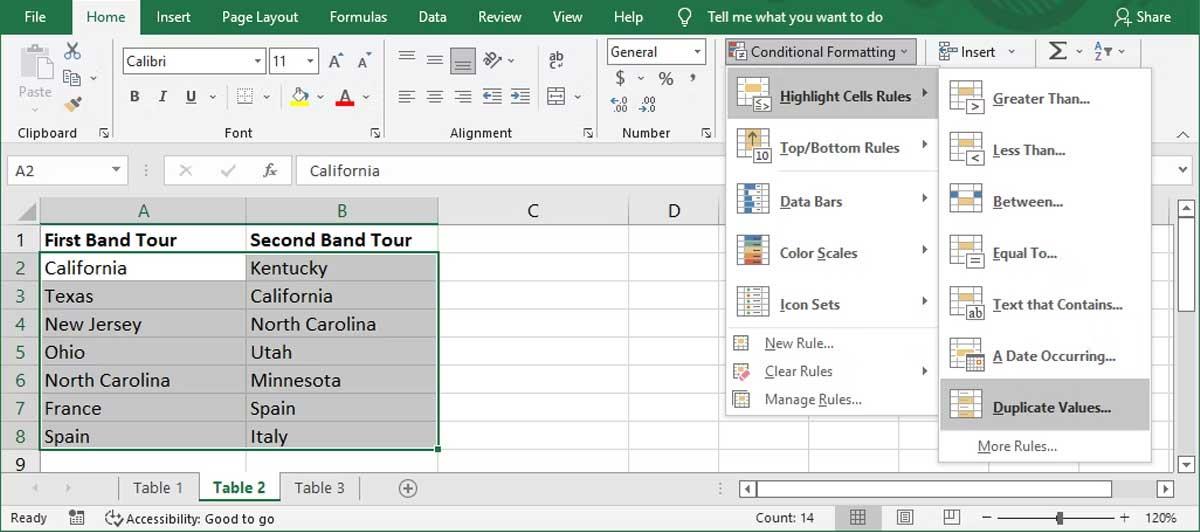
5. В прозореца Дублирани стойности се уверете, че Форматиране на клетки, които съдържат е зададено на Дублиране и изберете формата до стойностите с .
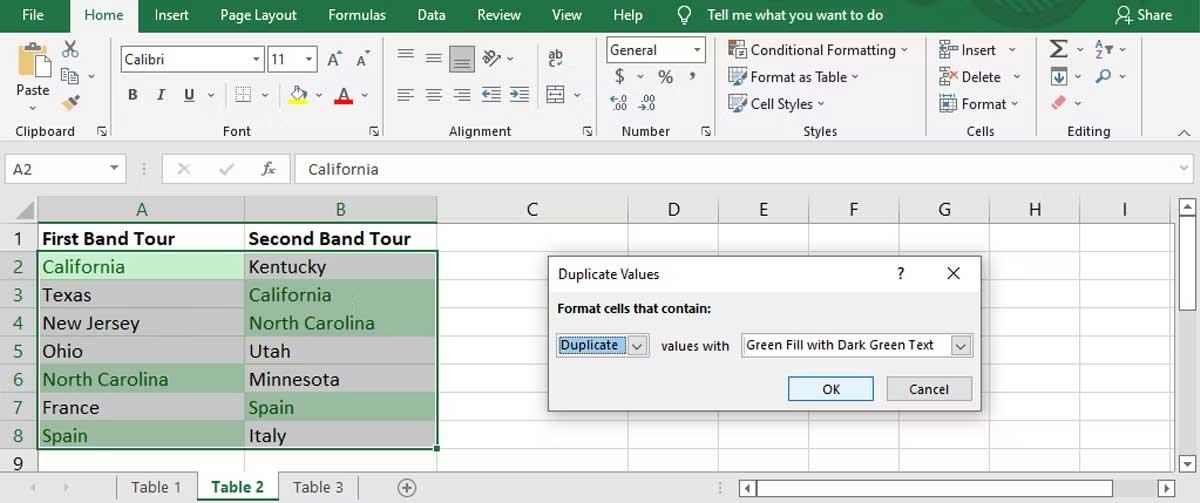
6. Щракнете върху OK .
Сега Excel ще подчертае имената, присъстващи в двете колони.
Уникален начин за подчертаване на данни
Можете да използвате тази функция, ако искате да идентифицирате данни, които не са в двете колони.
- Изберете набор от данни.
- Отново отидете на Начало > Условно форматиране > Правила за маркиране на клетки > Дублирани стойности .
- За Форматиране на клетки, които съдържат изберете Уникален .
- Изберете как да се маркират несъвпадащите данни и щракнете върху OK .
Сега Excel ще маркира имена, които могат да бъдат намерени само в една от двете колони.
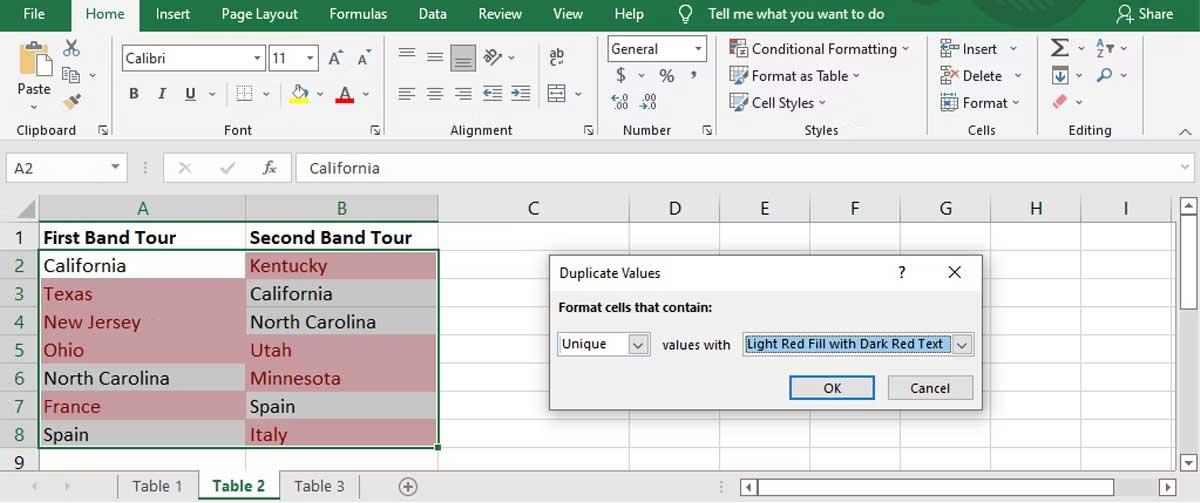
Маркирайте редове с идентични данни
Ако трябва да представите подобни данни по-визуално, можете да накарате Excel да търси съвпадащи данни в двете колони и да маркирате редовете, които ги съдържат. Както направихме в предишния метод, ще използваме условно форматиране, но ще добавим няколко стъпки.
По този начин ще имате визуализация, която ви помага да идентифицирате съвпаденията по-бързо, отколкото да четете отделна колона. Следвайте тези стъпки, за да използвате условно форматиране на Excel за сравняване на две колони с данни:
1. Изберете данните, които искате да сравните (с изключение на заглавките), и отворете раздела Начало .
2. Щракнете върху Условно форматиране и изберете Ново правило .
3. От Изберете тип правило щракнете върху Използване на формула, за да определите кои клетки да форматирате .
4. Въведете =$A2=$B2 в полето по-долу, Форматиране на стойности, където тази формула е вярна . Тук A и B съответстват на двете сравнявани колони.
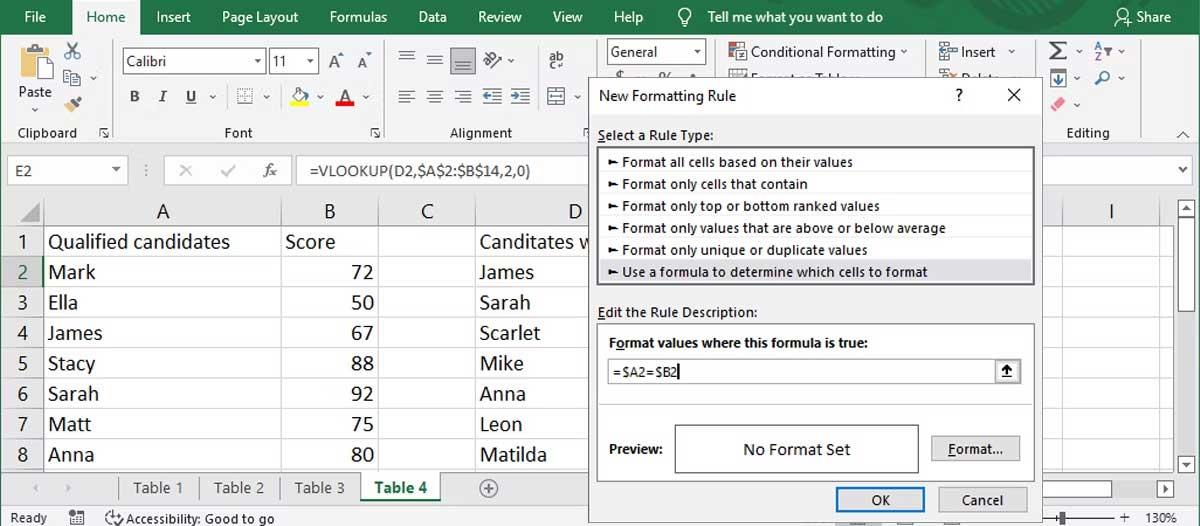
5. За да персонализирате как Excel подчертава редове, щракнете върху Форматиране и в прозореца Форматиране на клетки изберете раздела Попълване . Можете да изберете цвета на фона, модела и шарката. Можете да прегледате дизайна. Щракнете върху OK след завършване на процеса на персонализиране.
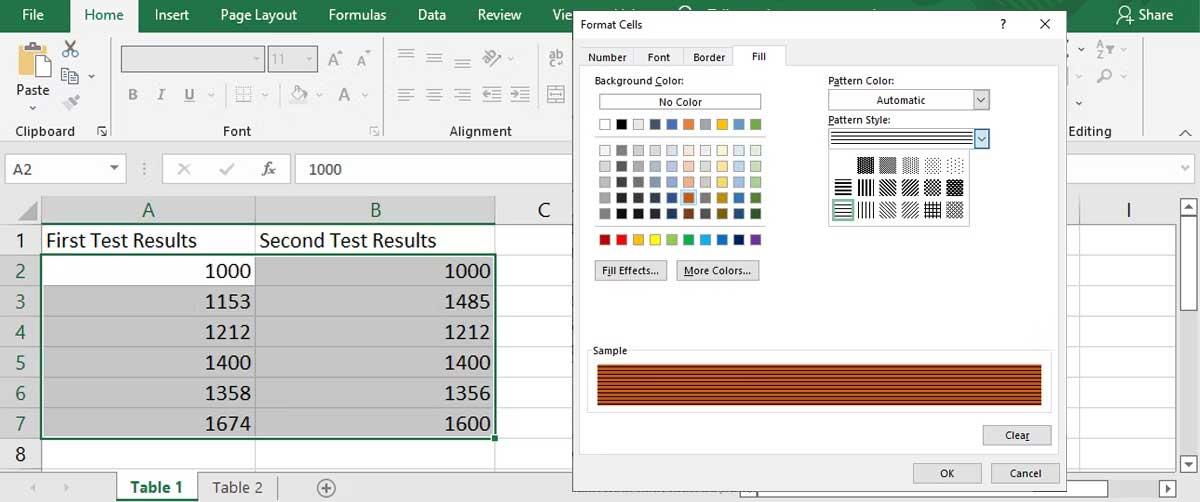
6. Щракнете върху OK в прозореца New Fromatting Rule , Excel веднага ще маркира редове, съдържащи съвпадащи данни.
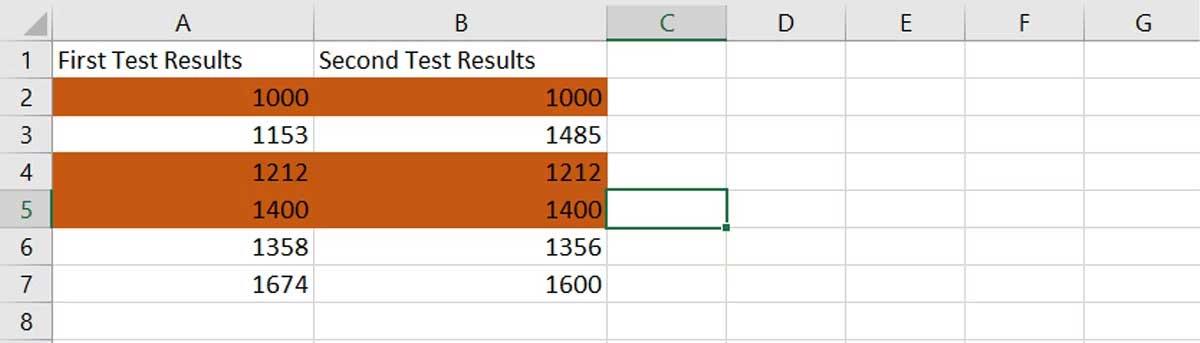
Когато сравнявате две колони в Excel с помощта на този метод, можете също да маркирате редове с различни данни. Преминете през всички горни стъпки, отидете на стъпка 5, въведете формулата =$A2<>$B2 в полето Format values where this formula is true .
Идентифицирайте съответстващите стойности, като използвате TRUE или FALSE
Можете да добавите нова колона, когато сравнявате две колони на Excel. Използвайки този метод, бихте добавили трета колона, която показва TRUE, ако данните съвпадат, и FALSE, ако данните не съвпадат.
За третата колона използвайте формулата =A2=B2, за да сравните първите две колони.

Сравнете две колони с помощта на функцията IF
Друг метод за анализиране на данни на Excel от две колони е използването на функцията IF. Това е подобно на метода по-горе, но можете да персонализирате стойността, показвана по този начин.
Вместо да имате стойности TRUE или FALSE, можете да зададете стойности за данни, които съвпадат или се различават. В този пример ще използваме стойностите Данните съвпадат и Данните не съвпадат .
Формулата, която използваме за тази колона, показва резултата като =IF(A2=B2,"Data Matches","Data Doesn't Match") .
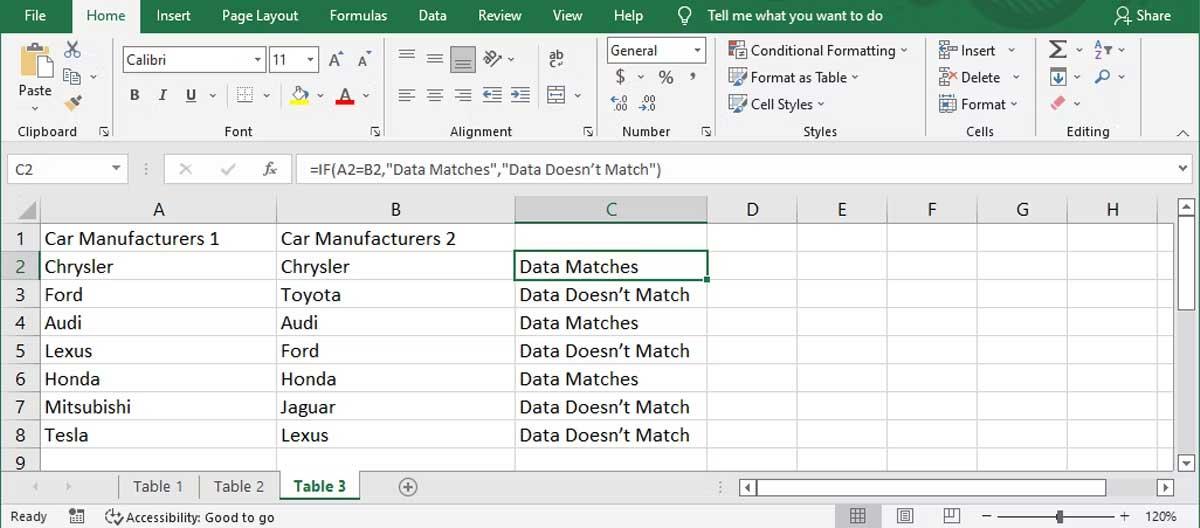
По-горе са някои начини за сравняване на две колони в Excel . Надяваме се, че статията е полезна за вас.