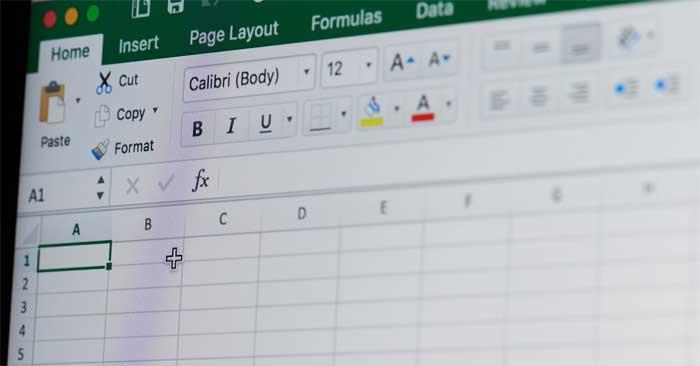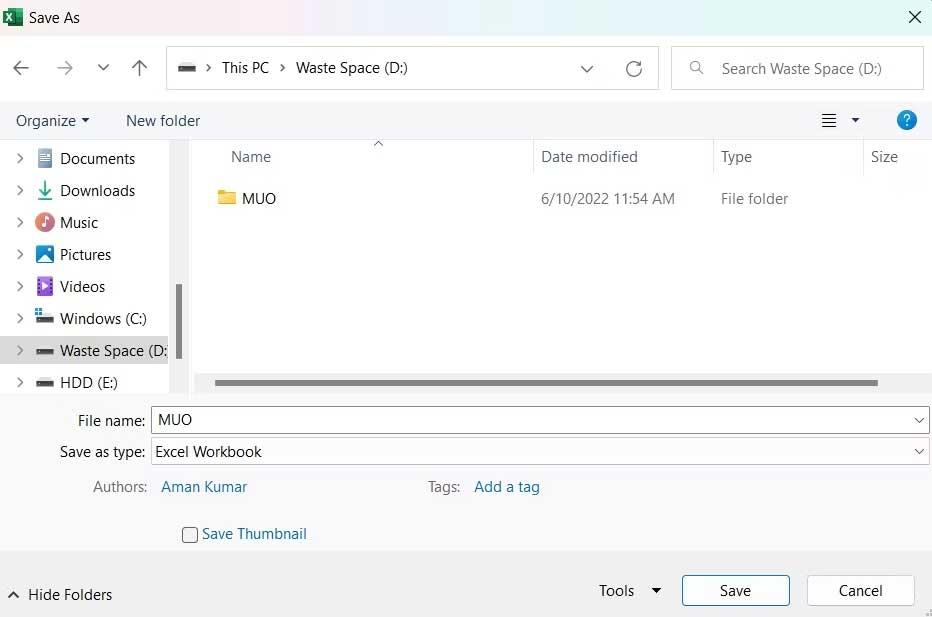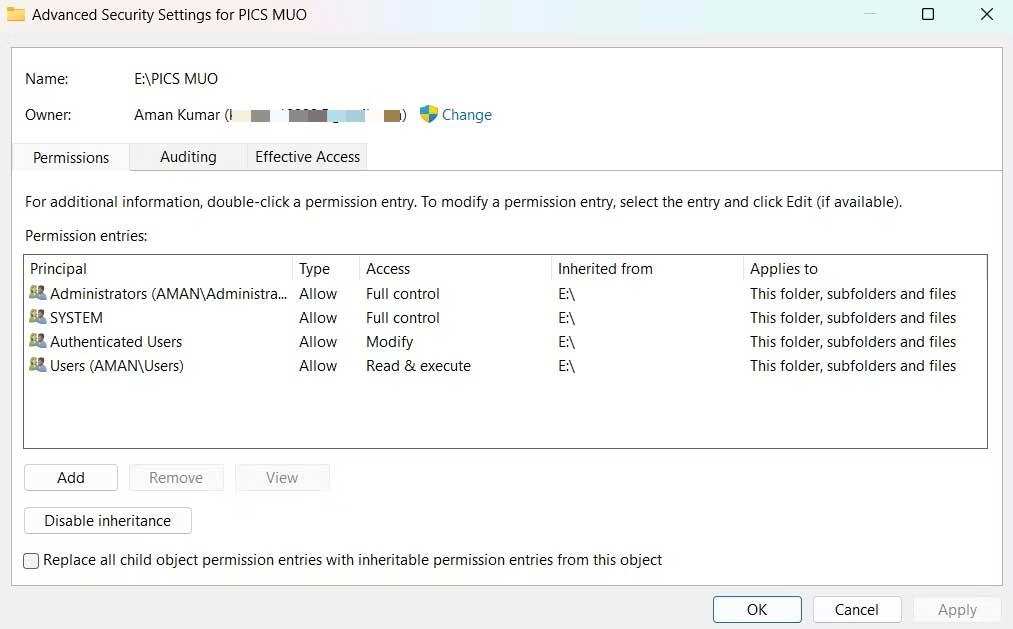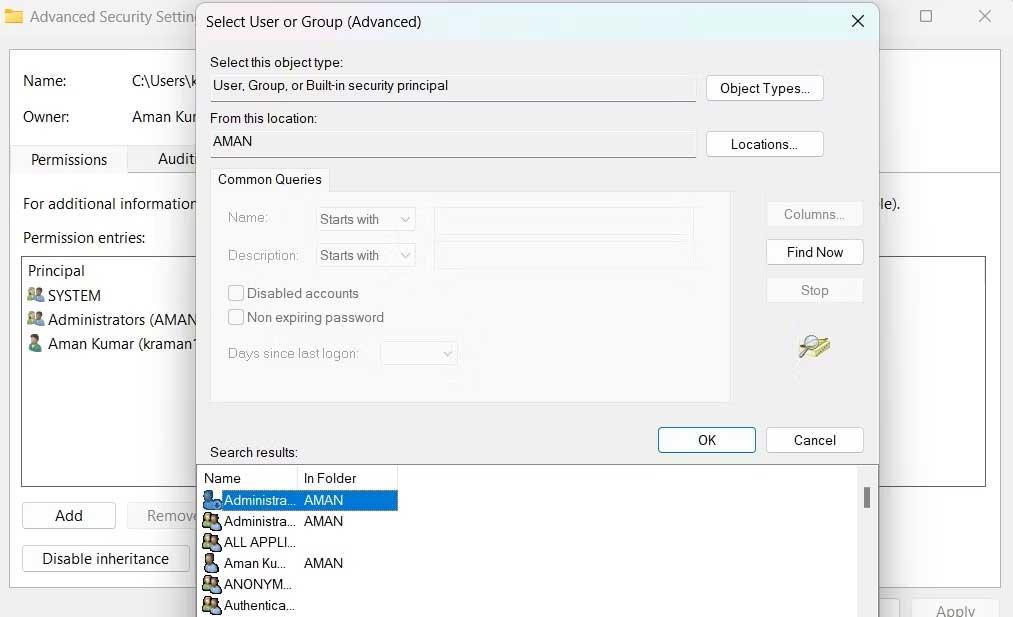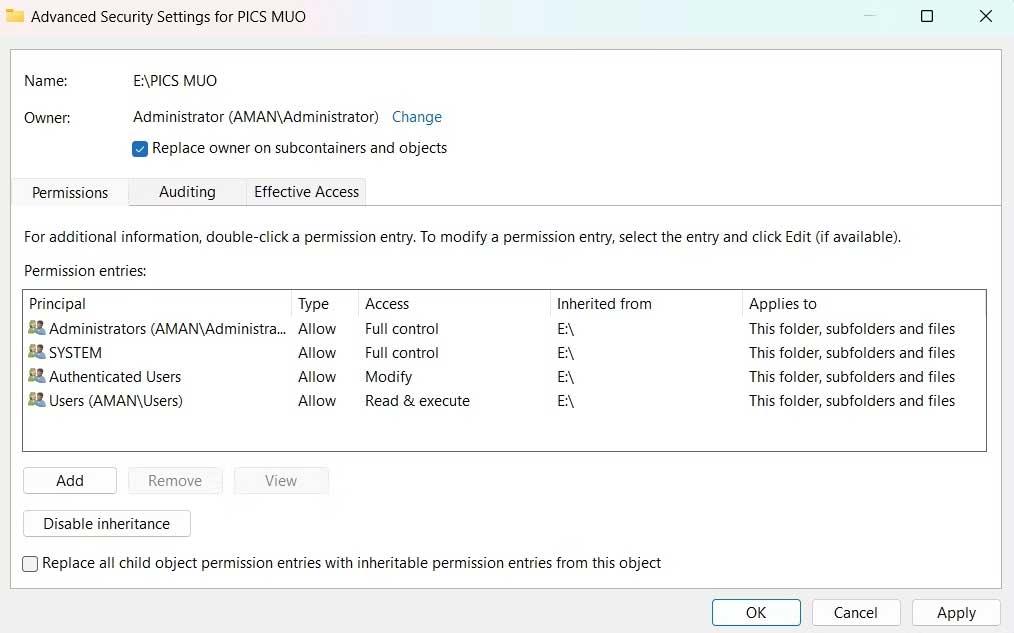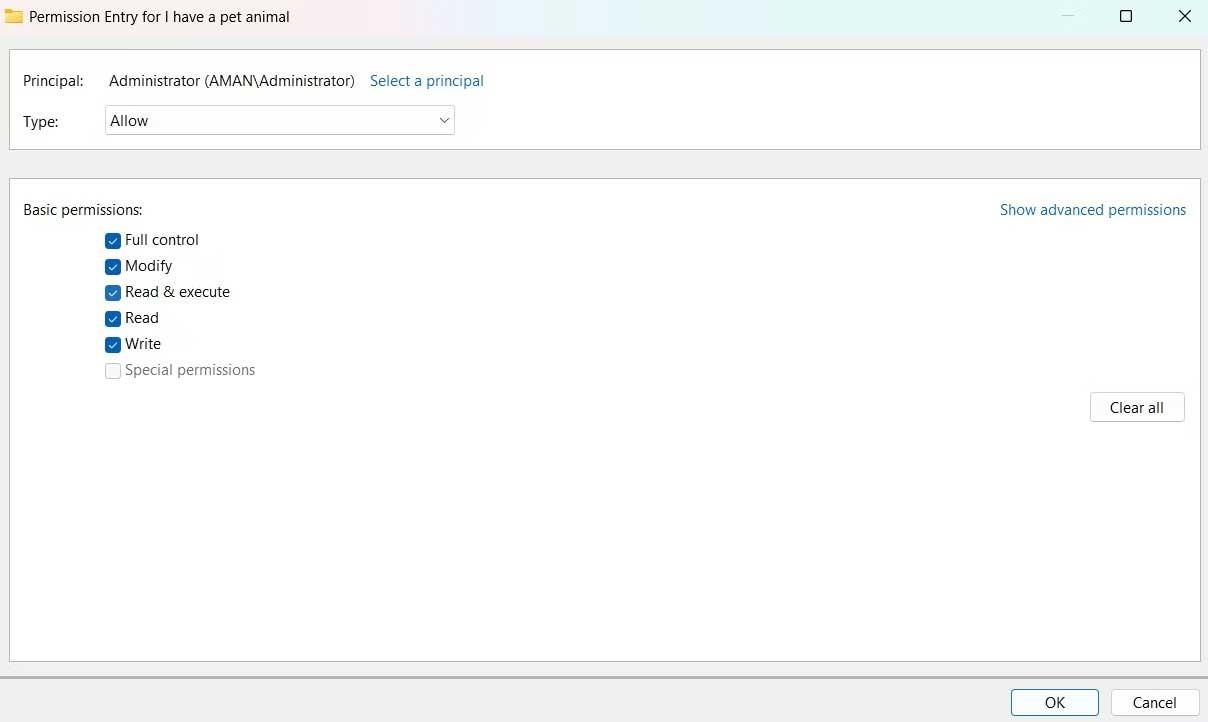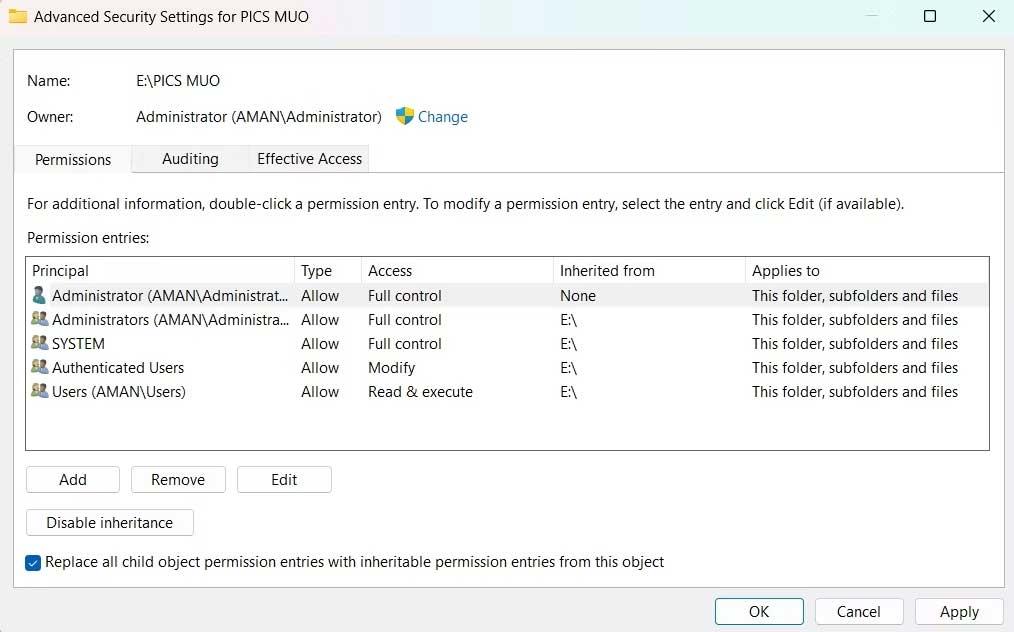Ако не можете да запишете файла на Excel, не се притеснявайте много. По-долу са дадени лесни начини за коригиране на грешката от невъзможност за запазване на Excel файлове в Windows 10 вместо вас.
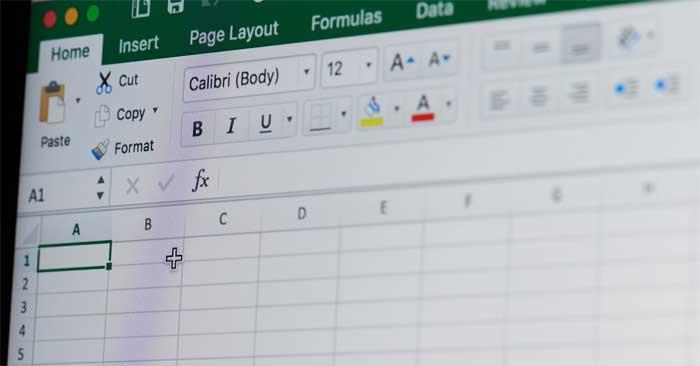
Причина за грешка „Документът не е запазен“ в Excel
- Възможно е в системата да е инсталирано приложение за офис информационни технологии , подобно на Office.
- Потребителският акаунт няма разрешение да запише работната книга в избраната папка.
- Ако възникнат проблеми при записване на работна книга на място в Интернет, причината е слаба връзка.
Как да поправите грешката при невъзможност за запазване на Excel файлове в Windows
Запазете работната книга с ново име
Това е най-лесният начин да коригирате грешката „Документът не е запазен“ в Excel, тъй като проблемът може да се дължи на временен проблем с името на текущата работна книга.
Продължете както следва:
- Има проблем с отварянето на работната книга.
- Кликнете върху Файл от горния ляв ъгъл.
- Щракнете върху Запиши като и изберете местоположението му.
- Дайте му друго име и щракнете върху Запазване .
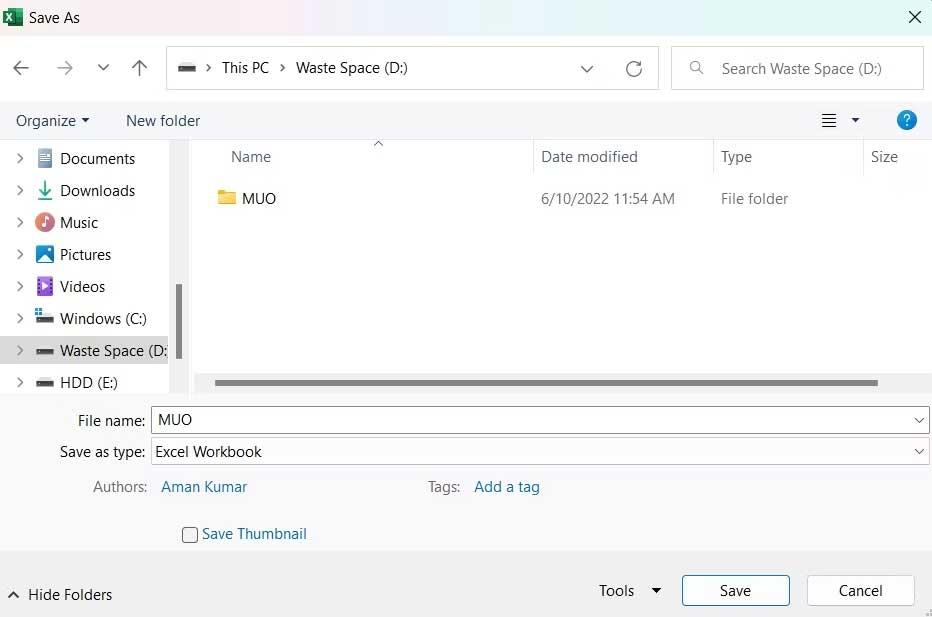
Ако грешката, че не можете да запазите файла на Excel, е изчезнала, не е необходимо да опитвате следващите решения.
Преместване на съдържание в нова работна книга
Подобно на името на файла, проблемът може да бъде причинен и от временен проблем, обикновено в текущата работна книга, така че опитайте да прехвърлите данните вътре в нов лист.
За да направите това, изберете цялото съдържание с помощта на Ctr+A , след което натиснете Ctrl+C , за да ги копирате. След това създайте нова работна книга и поставете копираното съдържание с помощта на Ctrl+V .
Готово е. Опитайте да запазите новата работна книга и вижте дали проблемът е отстранен.
Затворете подобни приложения, работещи във фонов режим
Тази грешка може да се появи поради всяко прекъсване от приложение, работещо във фонов режим. По-конкретно, подобни на Office приложения, работещи във фонов режим, могат да попречат на операциите на Excel и да причинят този проблем. Така че опитайте да затворите всички подобни приложения.
Продължете както следва:
1. Отворете диспечера на задачите с Ctrl + Shift + Esc .
2. В раздела Процеси щракнете с десния бутон върху приложения, подобни на Office, и изберете Край на задачата от контекстното меню.
Готово е. Рестартирайте работната книга и вижте дали грешката „Документът не е запазен“ все още се появява.
Проверете вашата интернет връзка
За да запазите работна книга на Excel в онлайн местоположение, трябва да имате стабилна интернет връзка. Затова отидете на един от уебсайтовете за тестване на скоростта на интернет и вижте параметрите за стабилност на мрежата, която използвате. След това се свържете с вашия интернет доставчик за помощ.
Проверете необходимите разрешения
Грешката „Документът не е запазен“ се появява, ако потребителският акаунт няма разрешение за достъп до папката на мястото, където искате да запишете файла на Excel. Ще трябва да предоставите всички необходими разрешения, за да разрешите този проблем. Продължете както следва:
1. Отворете File Explorer .
2. Отидете до мястото, където искате да запишете работната книга на Excel.
3. Върнете се една стъпка назад и щракнете с десния бутон върху папката на директорията.
4. Изберете Свойства от контекстното меню.
5. Превключете към раздела Сигурност и щракнете върху бутона Разширени .
6. Щракнете върху Промяна до описанието на собственика .
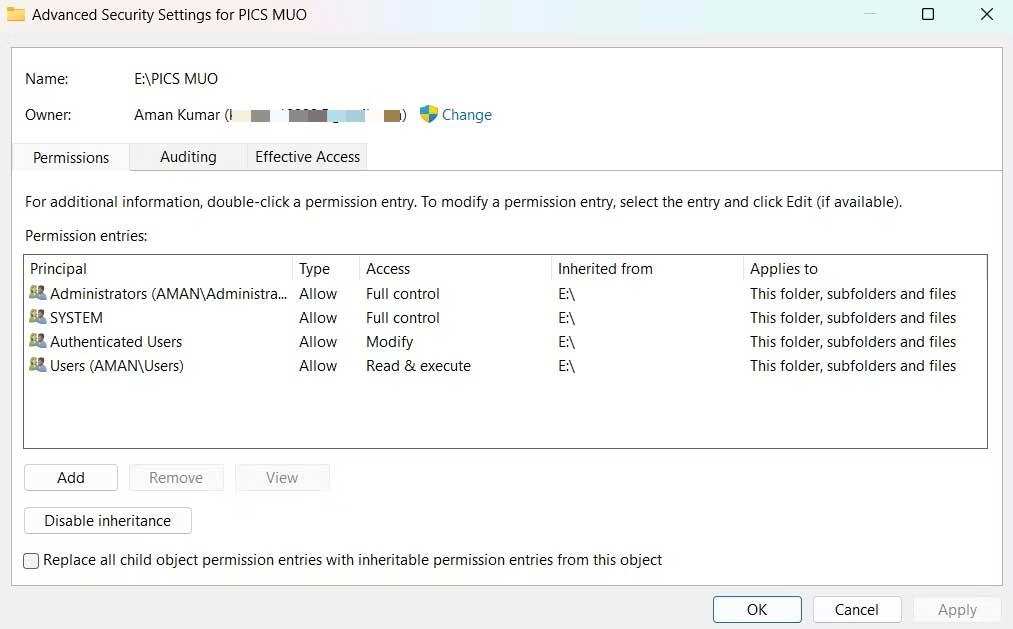
7. Щракнете върху Разширени > Намери сега .
8. Изберете акаунта и щракнете върху OK .
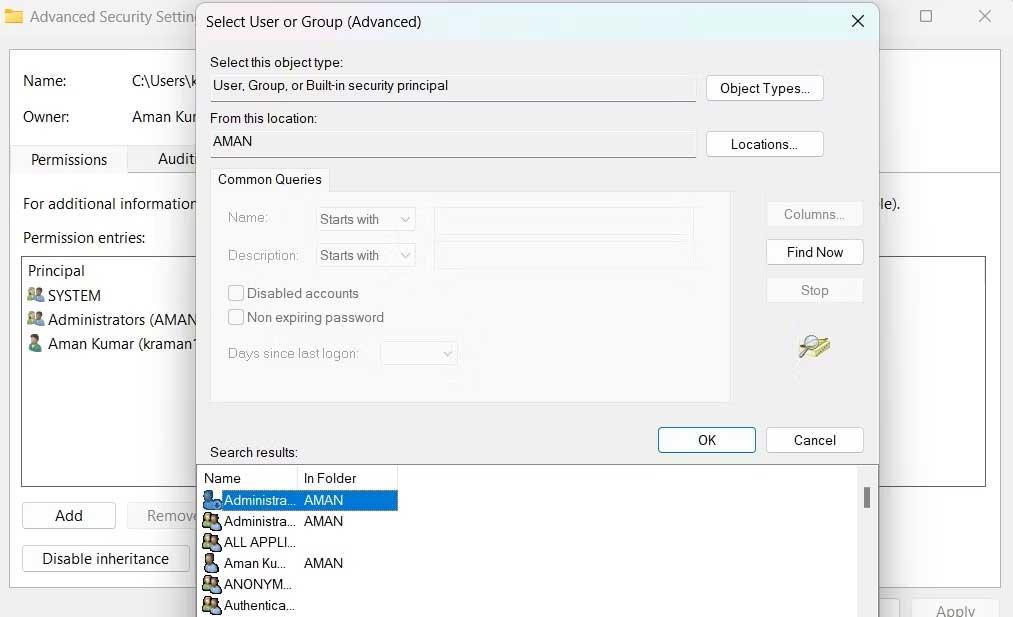
9. Отметнете Замяна на собственика на подконтейнери и обекти .
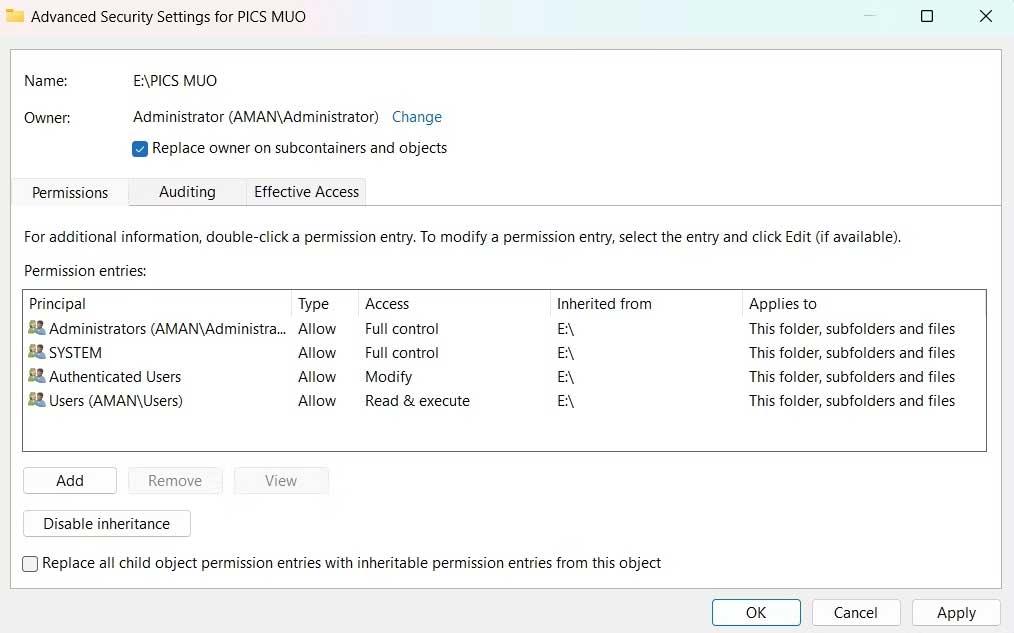
10. Щракнете върху Приложи > OK .
11. Щракнете отново с десния бутон върху тази папка > раздел Защита > Разширени .
12. Щракнете върху бутона Добавяне .
13. Изберете Избор на принцип > > Разширени > Намери сега .
14. Изберете акаунт > OK > OK .
15. Поставете отметка в полето Пълен контрол > OK .
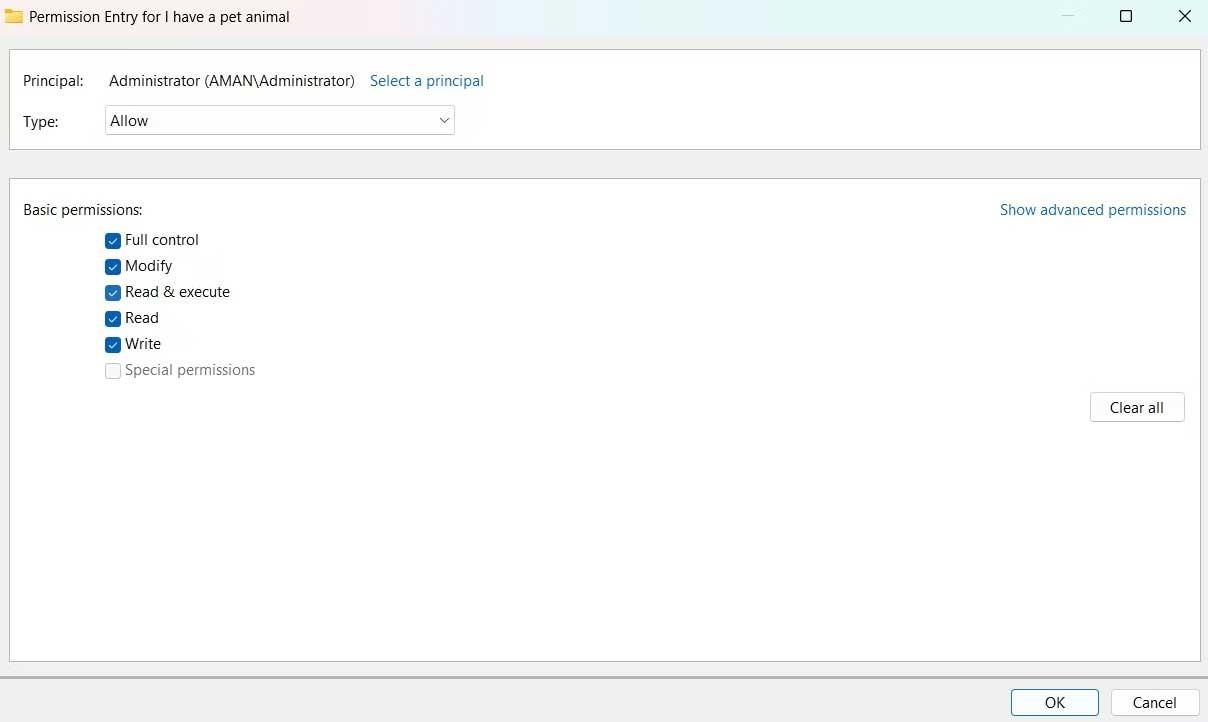
16. Поставете отметка Заменете всички записи за разрешения на дъщерен обект с записи за наследени разрешения от този обект.
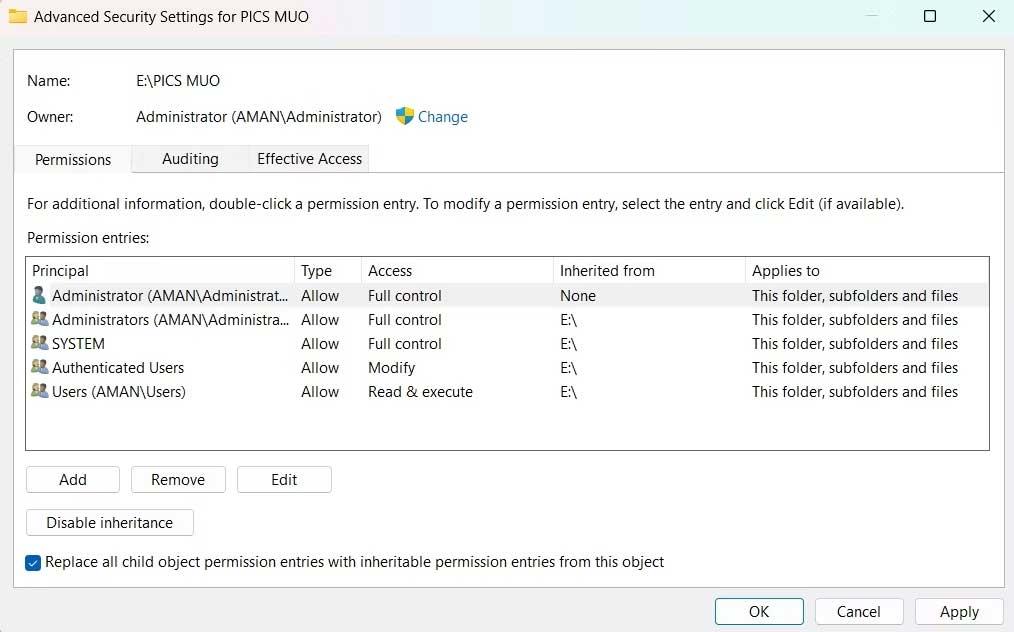
17. Щракнете върху Приложи > Да > OK .
По-горе са начини за коригиране на грешката от невъзможност за запазване на Excel файлове в Windows . Надяваме се, че статията е полезна за вас.