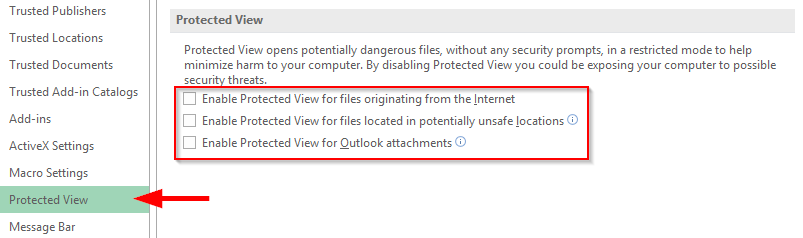Последна актуализация: май 2020 г
Приложимо за: Microsoft Office Excel 365, 2019, 2016, 2013, 2007. Операционни системи Windows 7 и 10.
Скайлър ни отбеляза, че нейната електронна таблица в Microsoft Excel не се отваря:
„Работя като анализатор и имам значителен брой стари .xls файлове, създадени в предишните версии на Excel. Сега, след като надстроих до новата версия, Excel 365 няма да отвори съществуващите файлове, което ми казва, че са повредени и не могат да бъдат отворени. Има ли някакъв възможен начин за свързване или конвертиране на файлове на Excel 2003 във/във версия 2016 или 2019, така че да се отварят правилно? Инвестирах значително количество работа в тези файлове и бих мразил да започвам цялата работа от нулата :-(.
Много читатели ни попитаха как да отстраним проблеми със съвместимостта между по-старите версии на Office и съществуващата версия 2016. В тази публикация ще обсъдим какво всъщност да правим, ако Excel не отваря съществуващите ви файлове във формат .xls или няма да запази промените, които сте направили направи към съществуващи електронни таблици в нов формат. Въпреки че сме написали урока специално за Excel, информацията и процедурата по-долу очевидно са напълно приложими за други подходящи приложения на Microsoft Office като Word, PowerPoint и Visio.
Задайте настройките на Центъра за доверие
- Отворете Microsoft Excel 2016 , натиснете Файл и изберете Опции .
- В диалоговия прозорец изберете Център за доверие и натиснете Настройки на центъра за доверие .

- Изберете Защитен изглед вляво, премахнете отметката от всички опции в секцията Защитен изглед и изберете OK .
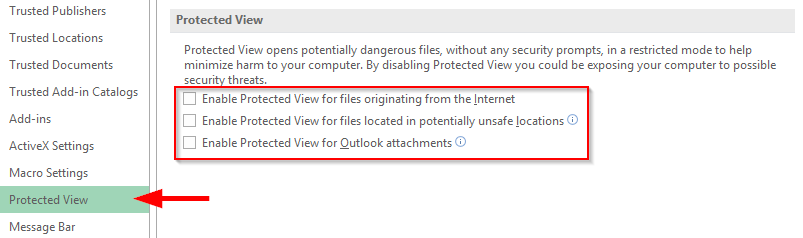
- Сега рестартирайте Excel 2016 и опитайте да отворите наследената работна книга на Excel.
Преобразуване на xls файлове в 2016/2019
Режимът на съвместимост позволява да конвертирате Office файлове, така че да станат използваеми в по-късни версии.
Две предупреждения при използването на съвместимост на съществуващите ви xls работни книги:
- Той променя оформлението на вашия документ или електронна таблица.
- Не е обратимо – след като файлът се преобразува в новия формат; в този случай – .xlsx; няма да можете да върнете файла към .xls версията. Ето защо нашата препоръка е да архивирате файла, като просто създадете негово копие, преди да продължите напред и да следвате стъпките по-долу:
Добре ли сте с двете предупреждения по-горе? Моля, продължете както следва, за да конвертирате вашата работна книга във версия 2016:
- Отворете съществуващата си електронна таблица.
- Първо, подсигурете текущата си работа, като направите резервно копие на съществуващата електронна таблица, като я запишете с различно име на файл. Може да искате да добавите суфикса before_converting към името на файла (File>>Save As>>Задайте новото име на файла с суфикса и изберете текущия тип файл)
- Сега натиснете Файл .
- В секцията Режим на съвместимост натиснете Преобразуване .
- Ако бъдете подканени, натиснете OK
- Вашата стара електронна таблица ще премине през процеса на преобразуване и ще бъде модифицирана до версия 2016/2013.
Задайте формата по подразбиране на Excel на .xls
Това вероятно трябва да е последното ви средство, но ако стъпките по-долу не помогнаха, може да искате да опитате да настроите формата на работната книга на Excel 97-2003 да бъде по подразбиране в Office 2016-2019. Ако това ви звучи като възможно решение, продължете както следва:
- Отворете Excel 2016 , щракнете върху Файл и изберете Опции .
- Щракнете върху Запиши отляво и в падащото поле Запазване на файлове в този формат изберете работна книга на Excel 97-2003 .

- Натиснете OK .
- Сега опцията за формат за запис по подразбиране за документи на Excel ще бъде като xls файл.
- Ей, вие сте в състояние да отворите по-стари версии на Excel в Excel 2016.
Преобразуване на работни книги на Excel с VBA макроси или скриптове на Python
Ако имате много значително количество документи, които искате да конвертирате, потенциално можете да автоматизирате цялата задача. Чувствайте се свободни да се свържете с нас за повече подробности.
Отворете стари Excel файлове в Google Таблици
Можете да отворите XLS файл от съществуващ лист на Google или от Google Drive.
Отворете XLS файл от Google Таблици
От съществуващ лист в Google, в Меню отидете на Файл > Отворете. 
Щракнете върху Качване, след което щракнете върху Изберете файл от вашето устройство.
След това прегледайте до файла, който искате да отворите, и щракнете върху Отваряне.
Google Таблици ще започне да качва файла и след това ще го покаже на екрана.

Отворете XLS файл от Google Drive
За да отворите файл от Google Drive, той трябва да бъде качен в Google Drive.
Влезте в Google Диск и щракнете върху Ново.< /span>
Щракнете върху Качване на файл.
Прегледайте файла, който искате да качите, и щракнете върху Отваряне.
След като файлът бъде качен, можете да щракнете върху името на файла , за да го отворите в лист на Google.