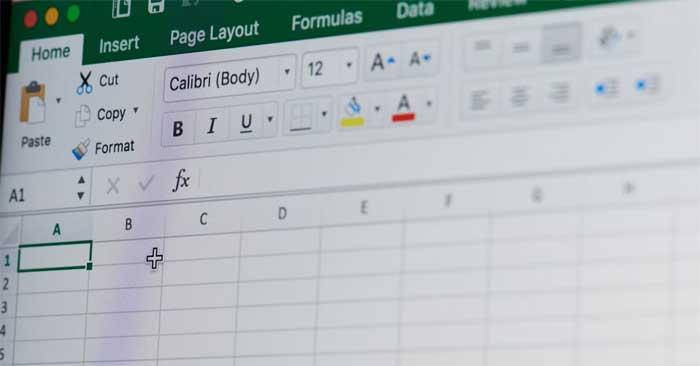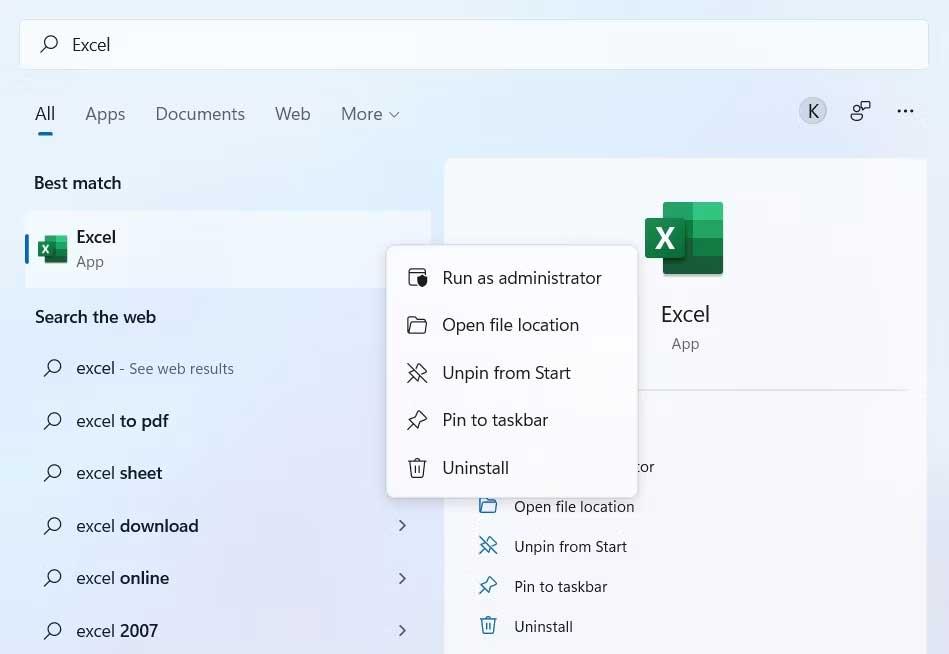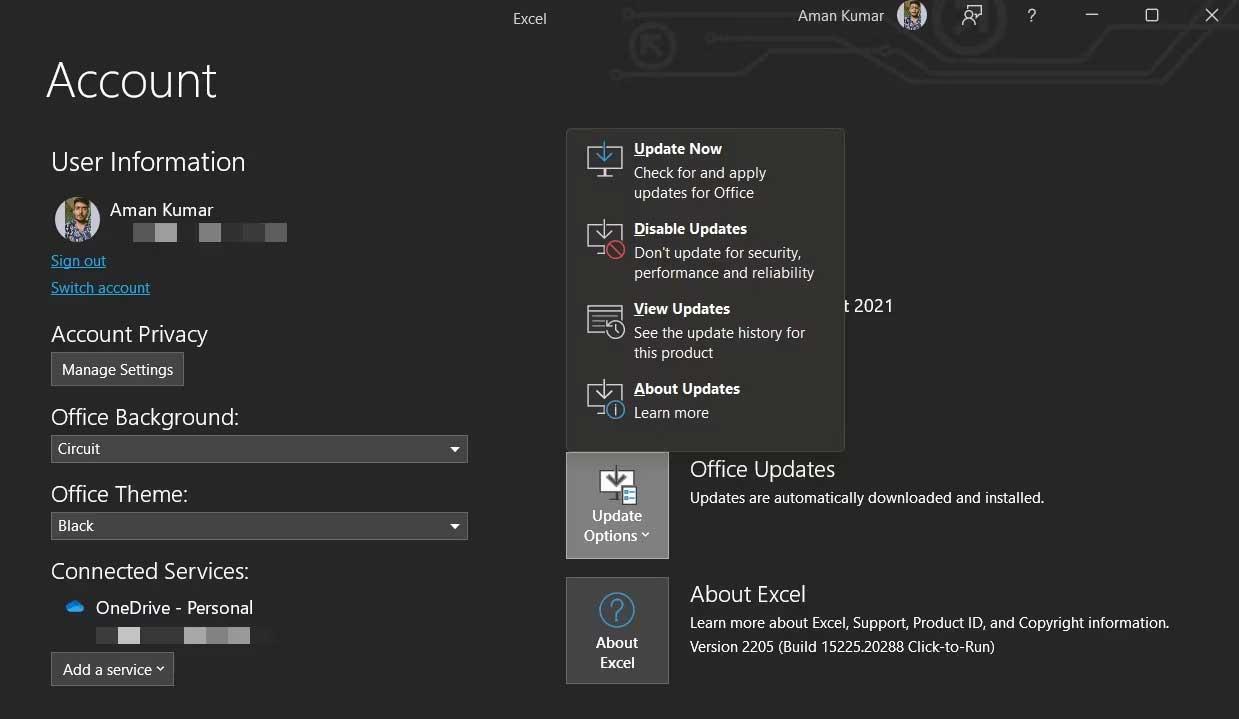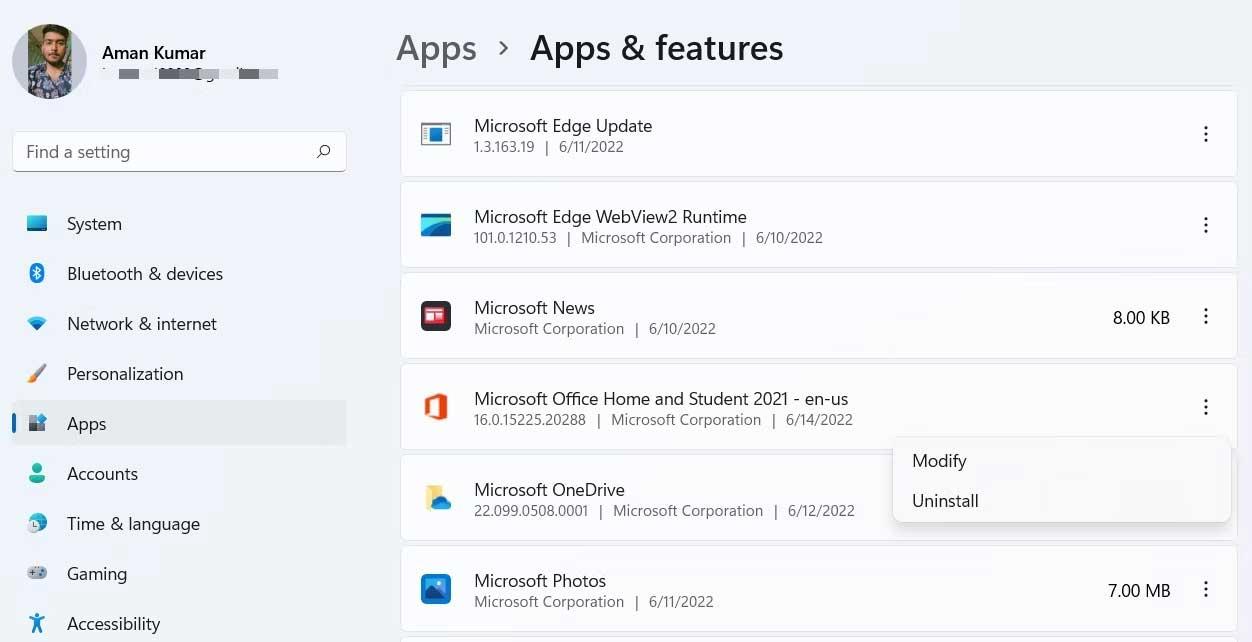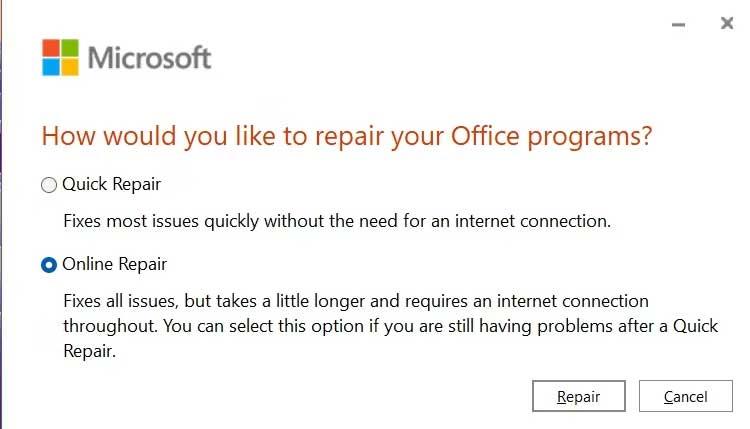Получавате ли грешка за липса на достатъчно памет за стартиране на Microsoft Excel ? Тогава начините за коригиране на грешката „Няма достатъчно памет за стартиране на Microsoft Excel“ в Windows по-долу ще ви помогнат.
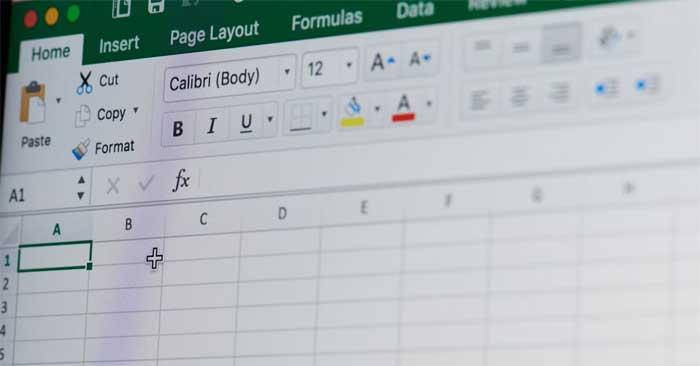
Как да поправите грешката при липса на достатъчно памет при изпълнение на Excel
Причина за грешка при липса на достатъчно памет за изпълнение на Microsoft Excel
Microsoft Excel често съобщава за недостатъчна памет, когато отворите файл, по-голям от 2 GB. Но, за съжаление, това не е единствената причина. Проблеми могат да възникнат и поради:
- Приложенията, работещи във фонов режим, заемат голямо количество системна памет, така че няма достатъчно памет за стартиране на Excel.
- Добавките, инсталирани в Excel, могат да заемат твърде много място.
- Антивирусният софтуер на трети страни може да блокира определени услуги на Excel и да причини грешки.
Как да коригирате грешката „Няма достатъчно памет за стартиране на Microsoft Excel“ в Windows
Затворете ненужните фонови приложения
Започвайки с най-очевидното решение е да следвате изискванията в съобщението за грешка. Microsoft Excel съобщава за грешка с недостатъчна памет, както следва: „Няма достатъчно памет за стартиране на Microsoft Excel. Моля, затворете другите приложения и опитайте отново.“
Стъпки за затваряне на ненужни фонови приложения на компютър:
- Отворете диспечера на задачите с клавишната комбинация Ctrl + Shift + Enter .
- В раздела Процес щракнете с десния бутон върху всички ненужни приложения и изберете Край на задачата .
Опитайте да отворите Microsoft Excel отново и проверете дали проблемът продължава.
Стартирайте Microsoft Excel с администраторски права
Грешката да не можете да отваряте Excel файлове в Windows 10 поради липса на памет може да възникне, когато нямате администраторски права. В този случай направете следното:
- Отворете менюто "Старт", като натиснете клавиша Win.
- Намерете Microsoft Excel .
- Щракнете с десния бутон върху приложението Excel от резултатите и изберете Изпълни като администратор .
- Ако се появи UAC , щракнете върху Да .
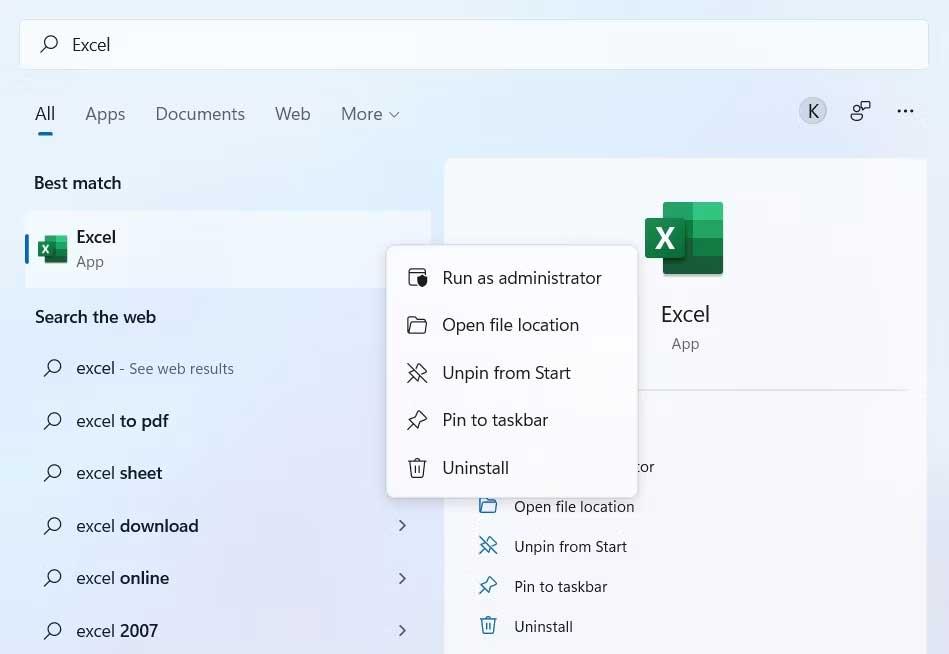
Проверете отново, за да се уверите, че проблемът е разрешен.
Изтеглете най-новата актуализация на Windows
Старите версии също са една от възможните причини, поради които файловете на Excel не могат да се управляват поради липса на памет. В този случай просто трябва да изтеглите или актуализирате Windows до най-новата версия, както следва:
- Отворете Настройки в Windows.
- Изберете Windows Update от левия панел.
- Щракнете върху Проверка за актуализации .
Windows ще намери и изтегли наличните актуализации. След като завършите процеса на актуализиране, рестартирайте системата и проверете дали проблемът все още съществува.
Актуализирайте Microsoft Office
- Отворете Microsoft Excel .
- Изберете акаунт в долния ляв панел.
- Щракнете върху Опции за актуализиране преди Актуализации на Office .
- От контекстното меню изберете Актуализиране сега .
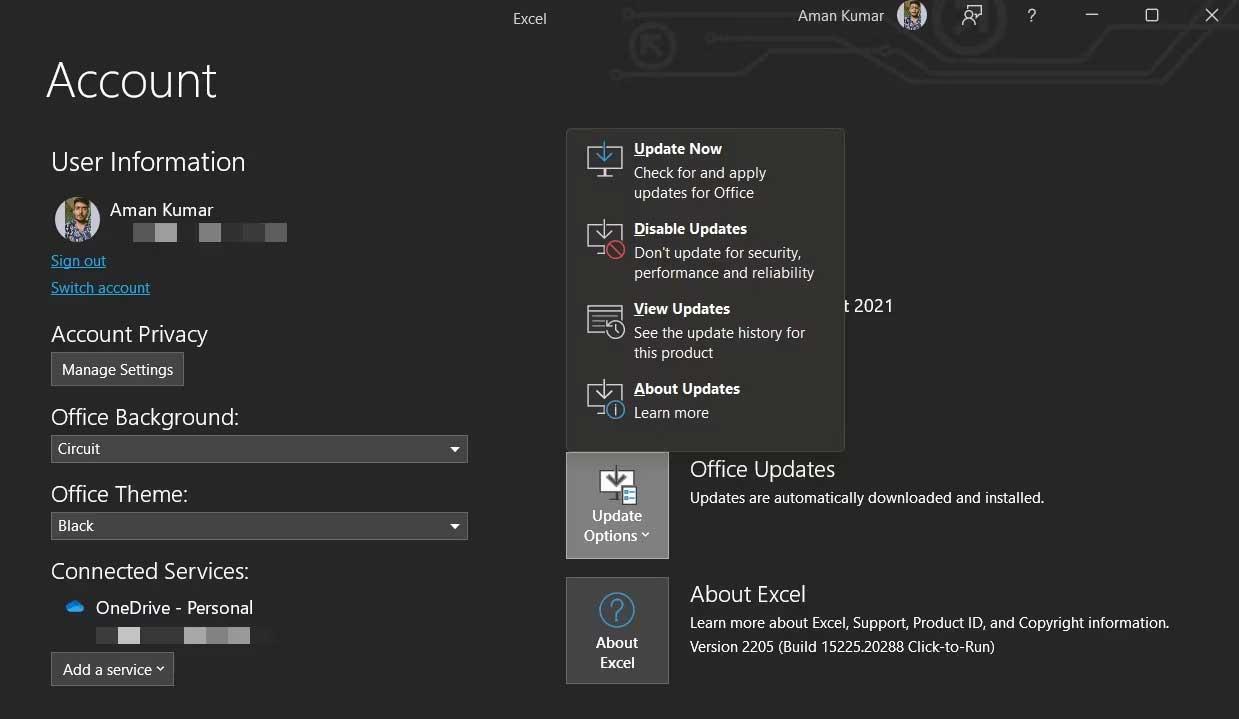
Microsoft Office ще търси налични актуализации. Ако е налична нова актуализация, запазете и затворете всички чакащи задачи, за да започнете процеса на актуализация.
Поправете Microsoft Office
Excel съобщава грешка за недостатъчна памет, вероятно поради проблем в Microsoft Office. Можете да отстраните тази грешка, като използвате функцията за поправка, както следва:
1. Отворете Настройки и изберете Приложения от левия панел.
2. Изберете Приложения и функции .
3. Намерете и щракнете върху иконата с 3 точки до Microsoft Office.
4. Изберете Промяна от контекстното меню.
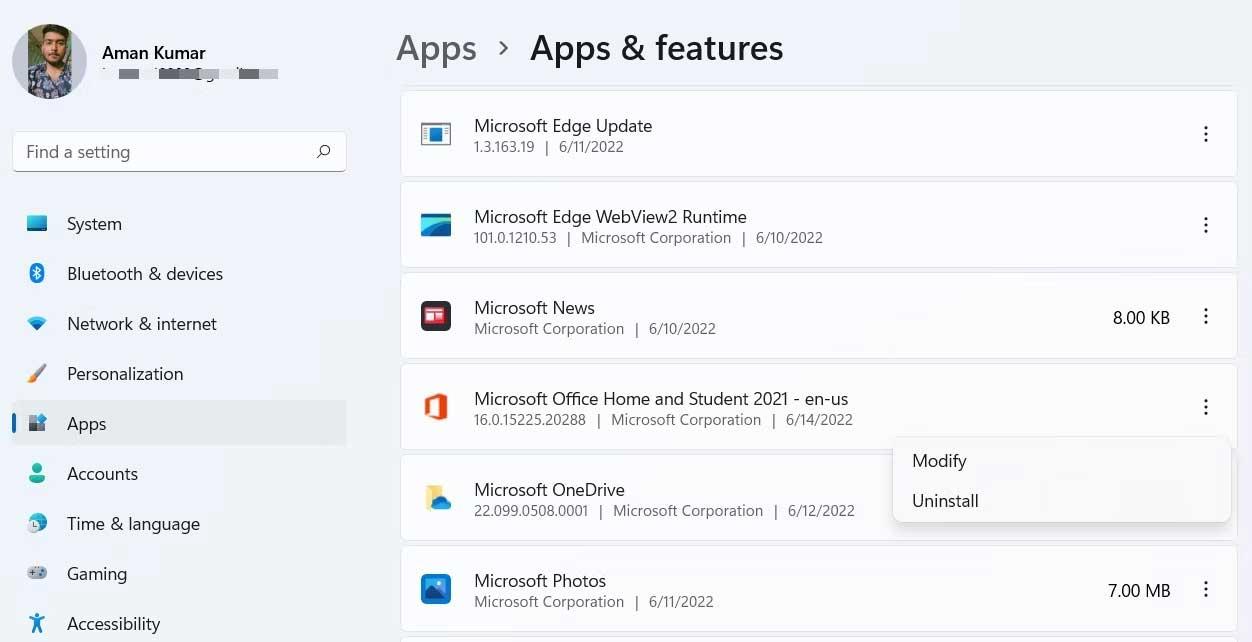
5. Ще се появи прозорецът за поправка .
6. Изберете Онлайн поправка .
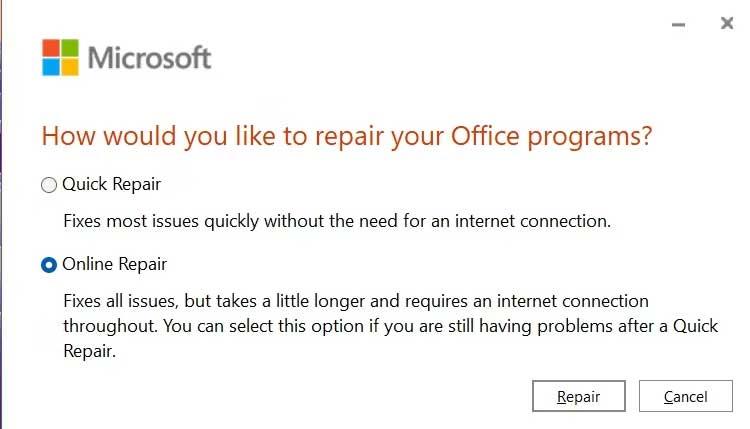
7. Щракнете върху Repair , след което докоснете Repair отново, за да започнете този процес.
По-горе са прости начини за коригиране на грешката „Няма достатъчно памет за изпълнение на Microsoft Excel“ в Windows . Надяваме се, че статията е полезна за вас.