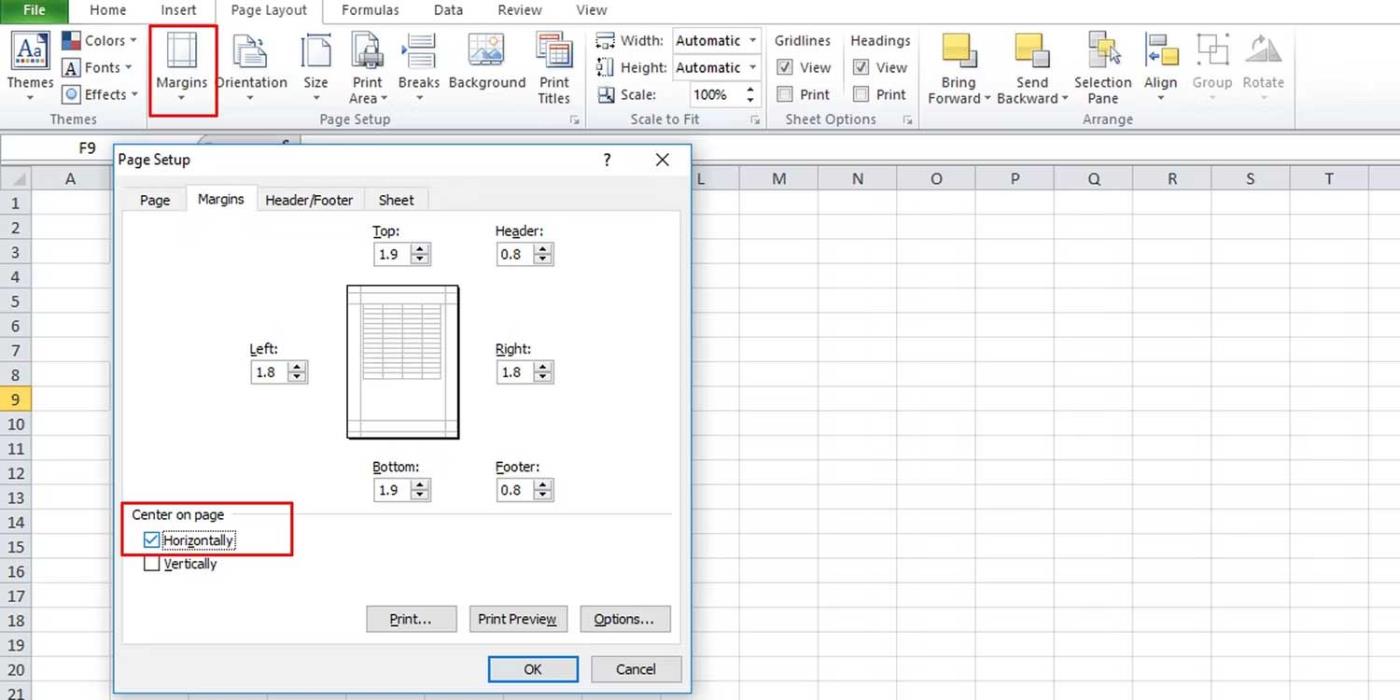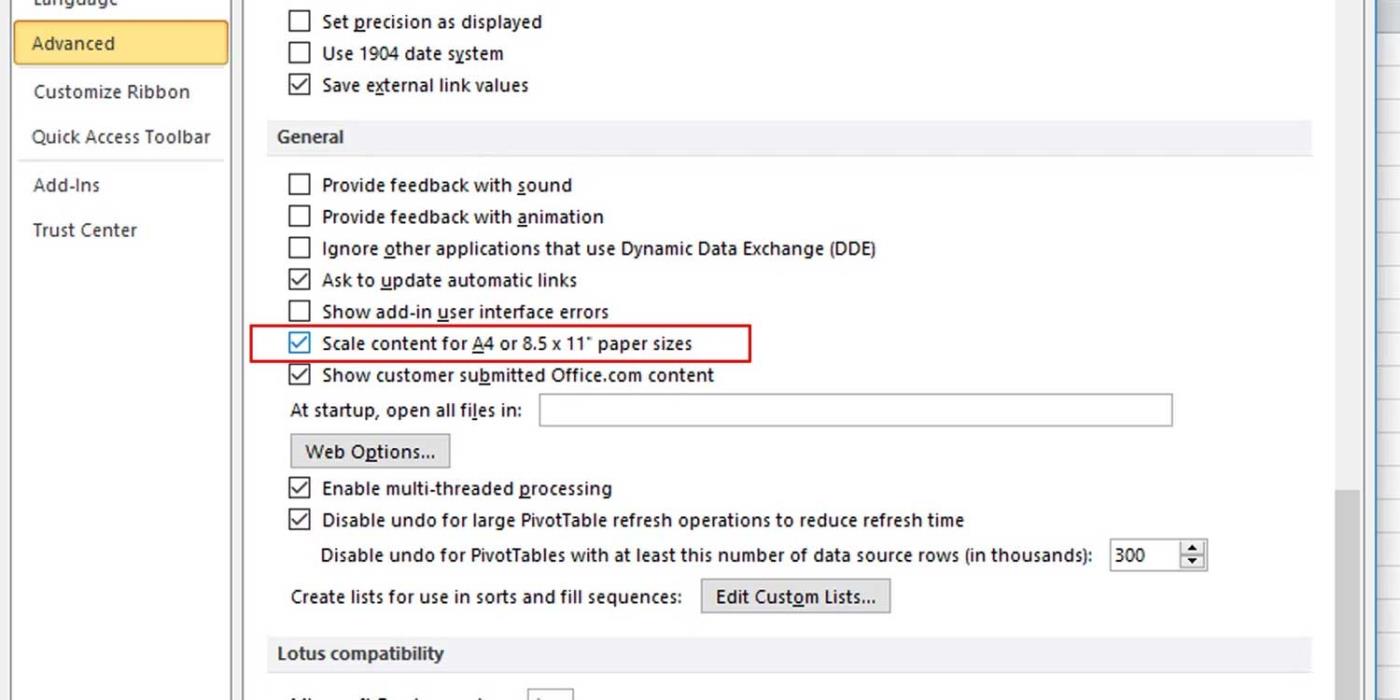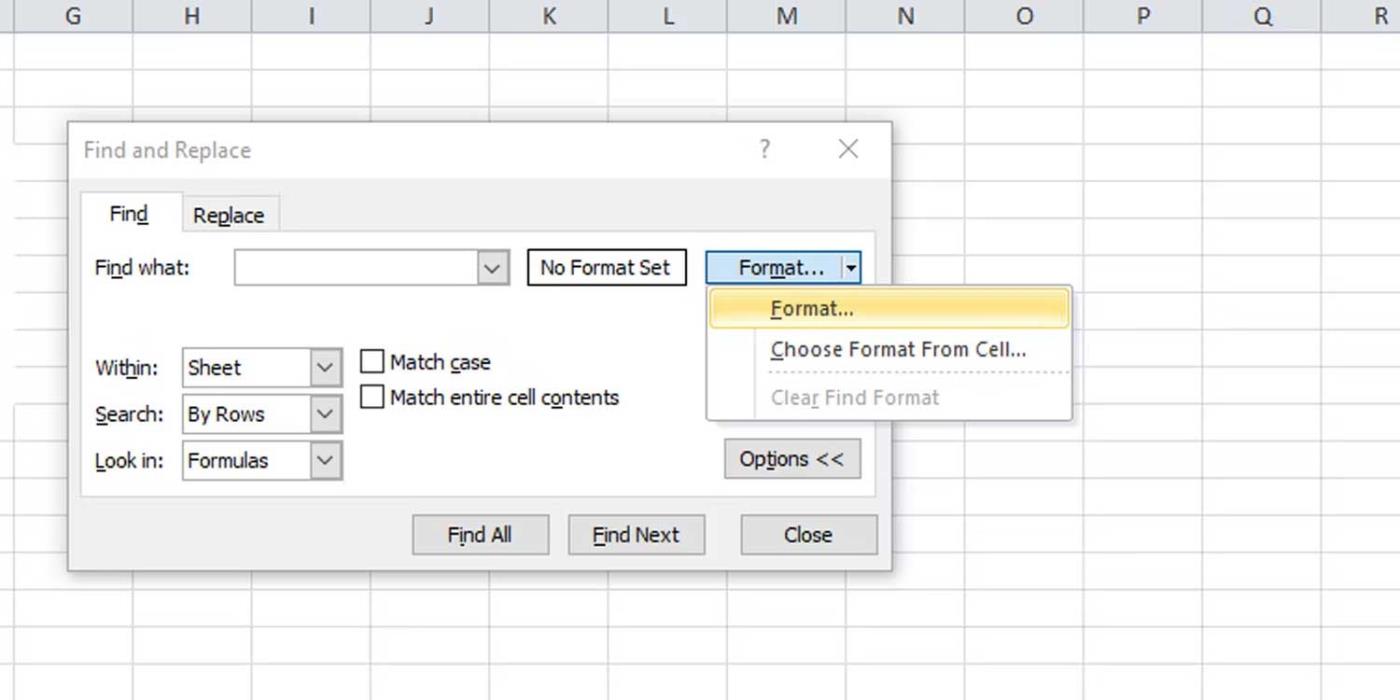Защо някои документи на Excel не показват данни или съдържат празни страници при отпечатване? По-долу са изброени причините и как да коригирате грешки при отпечатването на файлове на Microsoft Excel .

Как да коригирате грешката при отпечатване на празни страници в Microsoft Excel
Кара документите на Excel да се отпечатват на празни страници
Форматиране на клетки
Понякога можете да форматирате клетки в документ на Microsoft Excel по различни начини, така че да се показват на празна страница. Тази ситуация възниква, когато клетките съдържат бял текст и фонът на клетката също е бял, или когато са зададени специфични стойности на данни, които не се показват или отпечатват.
Документът съдържа празни страници
Ако документ на Microsoft Excel има блок от празни клетки между областите с данни, отпечатаният документ може да съдържа празни страници.
Страницата съдържа грешка
Ако клетка на страницата съдържа грешка, файлът на Excel може също да има грешка за празна страница, когато се отпечата.
Скрити колони
Друга причина е, че документът включва скрити колони и ръчни прекъсвания на страници.
Как да коригирате грешки при отпечатване на Microsoft Excel на празна страница
Настройте конкретна област за печат
Отпечатването на Excel файлове не е задължително да следва стандартни размери и оформления, в зависимост от вашите данни. Следователно отпечатването може да бъде изкривено. За да разрешите проблема, просто трябва да зададете областта, която искате да отпечатате, както следва:
- В работен лист на Excel изберете клетката, която искате да покажете на отпечатаната страница.
- В раздела Оформление на страницата щракнете върху Област за печат и изберете Задаване на област за печат .
- Отидете на View > Page Break Preview , за да видите как се отпечатва страницата.
Задайте броя на страниците, които искате да отпечатате
С този метод за коригиране на грешки в Excel просто трябва да проверите броя на страниците преди отпечатване и да изхвърлите празните страници.
Можете също да приложите тази корекция, когато празните страници са в средата на документ на Excel. Въпреки това ще трябва да преминете през всяка страница в прозореца за печат , за да сте сигурни, че няма да се появят празни страници.
Регулирайте мащаба според размера на хартията
По подразбиране Excel не ви предоставя изрично дефинирани страници. Следователно е трудно да се знае къде свършва и започва една страница. Първото нещо, което трябва да направите, е да центрирате данните върху текущата страница. Продължете както следва:
- Отидете в раздела Оформление на страницата на лентата, щракнете върху Полета и изберете Персонализирани полета .
- В раздела Полета , в секцията Център на страницата , отметнете Хоризонтално .
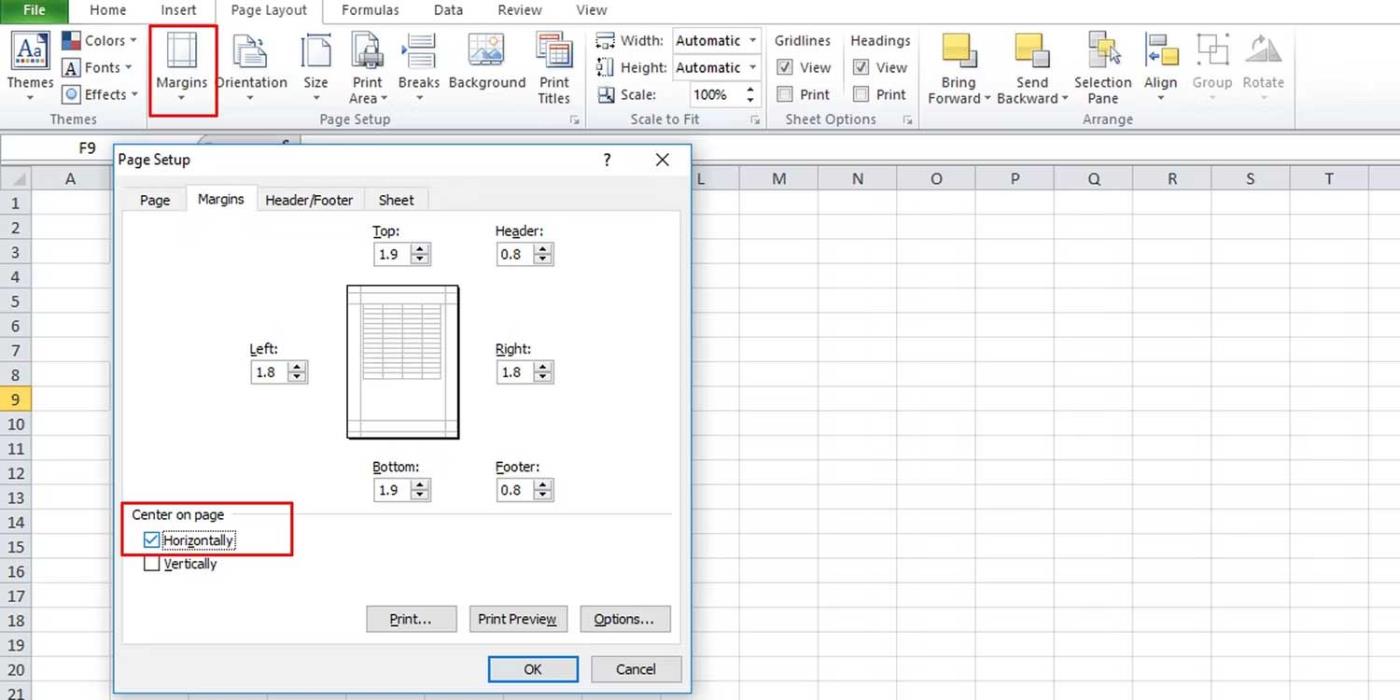
След това коригирайте мащаба:
- Отидете до секцията Мащабиране, за да се побере в Оформление на страницата.
- Намалете мащаба от 100% до размер, подходящ за отпечатаната страница.
Вижте данните, показани на страницата, преди да отпечатате, за да видите дали проблемът е изчезнал. Друг начин е да мащабирате с помощта на опции в Excel:
- Отидете на Опции за файлове .
- В раздела Разширени превъртете надолу до раздела Общи .
- Не забравяйте да проверите съдържанието на мащаба за размери хартия A4 или 8,5 x 11" .
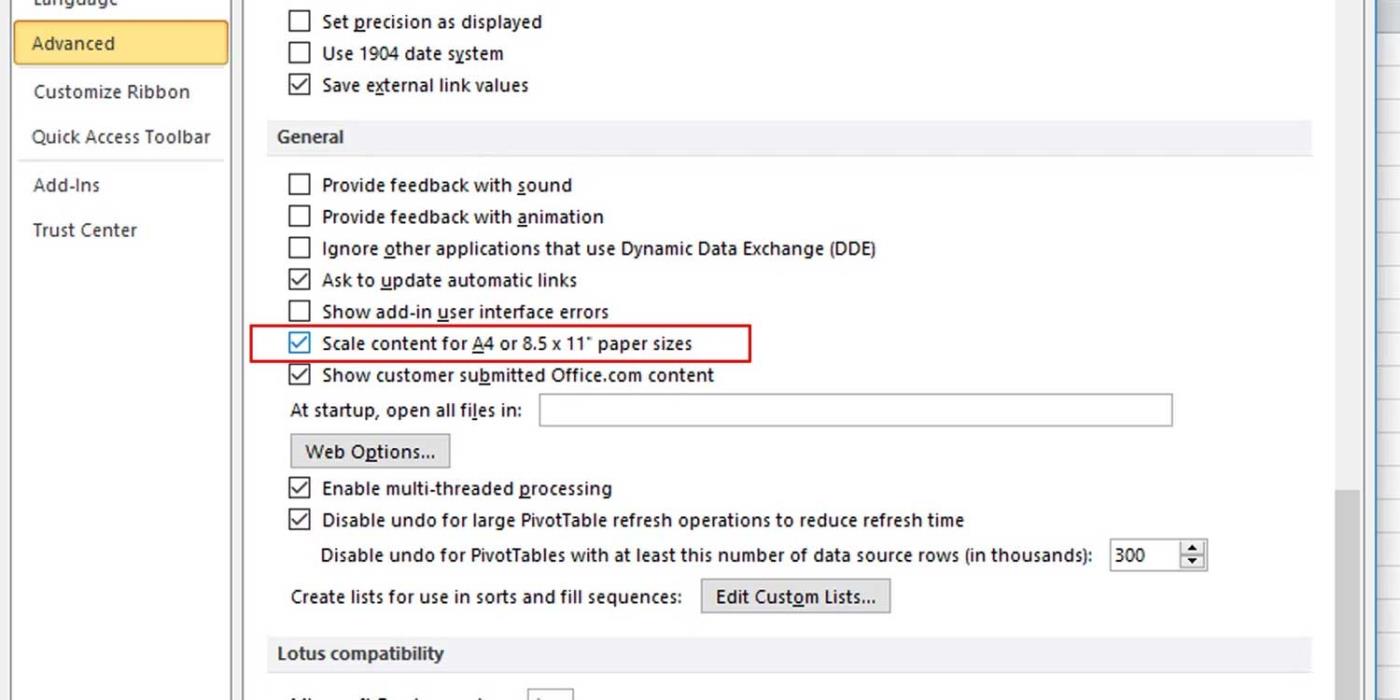
Копирайте работата в нов Excel файл
Това е най-лесният начин за коригиране на грешки при печат на Excel. Просто трябва да копирате данните, които искате да отпечатате, и да ги поставите в новия файл на Excel. По този начин ще знаете точно какво има във файла и какви данни се отпечатват.
Проверете текста
Не е необходимо редовно да проверявате всяка клетка в Excel, ако знаете, че има клетки, съдържащи бял текст. По-лесен метод е да извършите конкретно търсене с помощта на функцията за намиране и замяна на Excel, както следва:
- Натиснете Ctrl + F, за да отворите полето Намиране и замяна .
- Разгънете Опции , за да видите повече опции.
- Щракнете върху Форматиране и изберете Форматиране .
- В раздела Шрифт изберете бял цвят и щракнете върху OK .
- Щракнете върху бутона Намери всички, за да видите всички клетки, съдържащи бял текст.
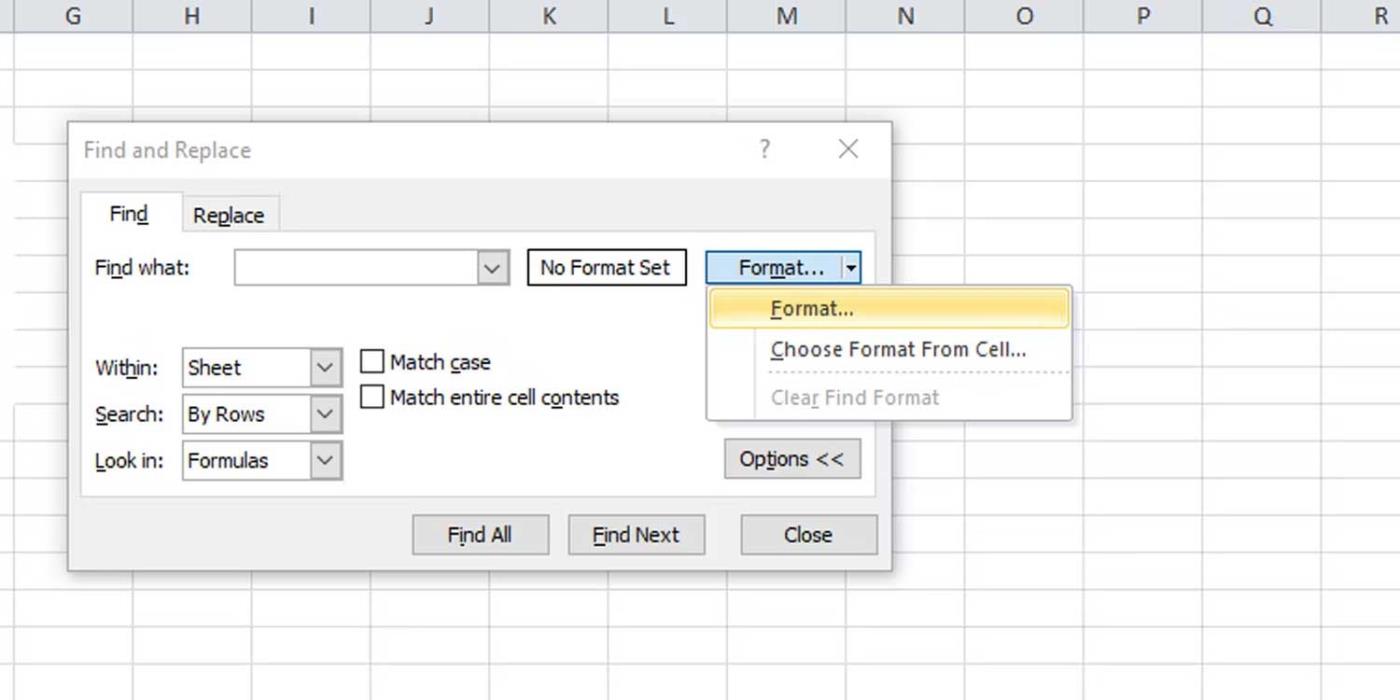
По-горе са начини за коригиране на грешки при отпечатване на Excel файлове на празни страници . Надявам се тази статия да ви помогне да разрешите проблема.