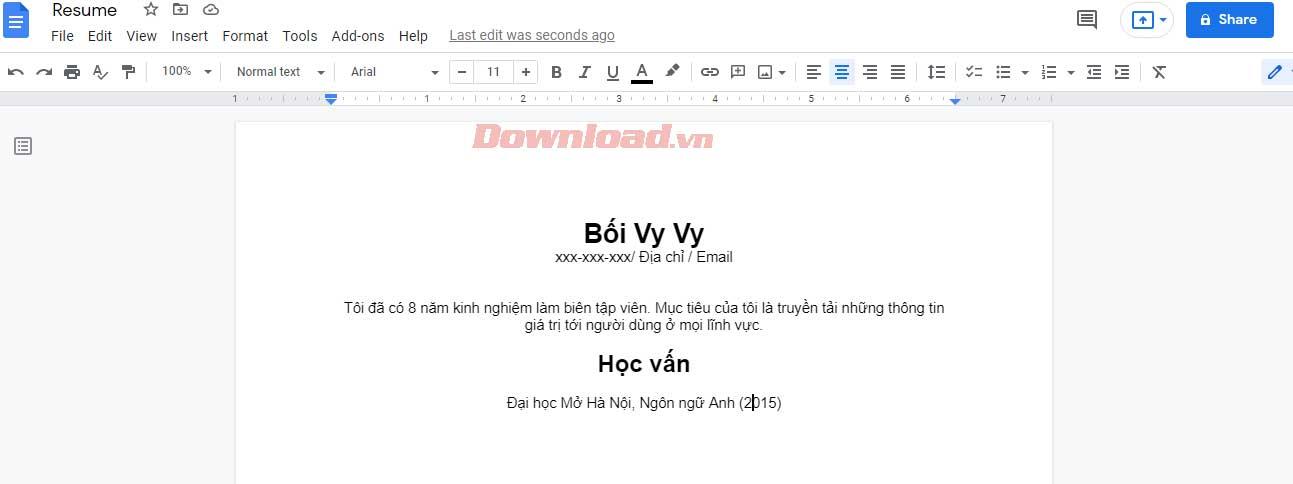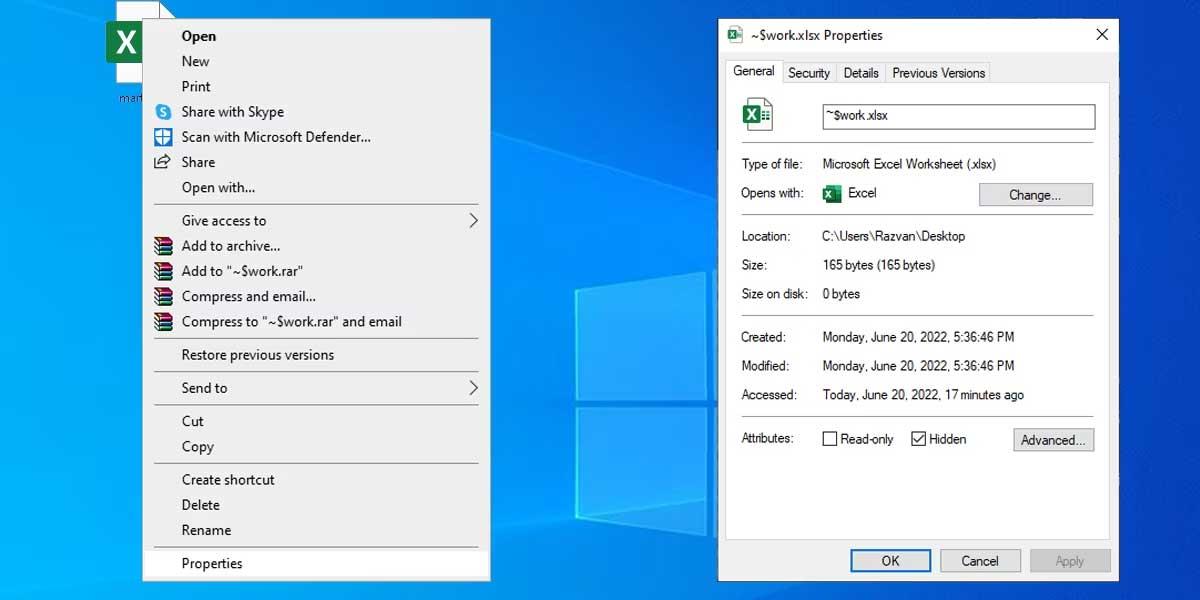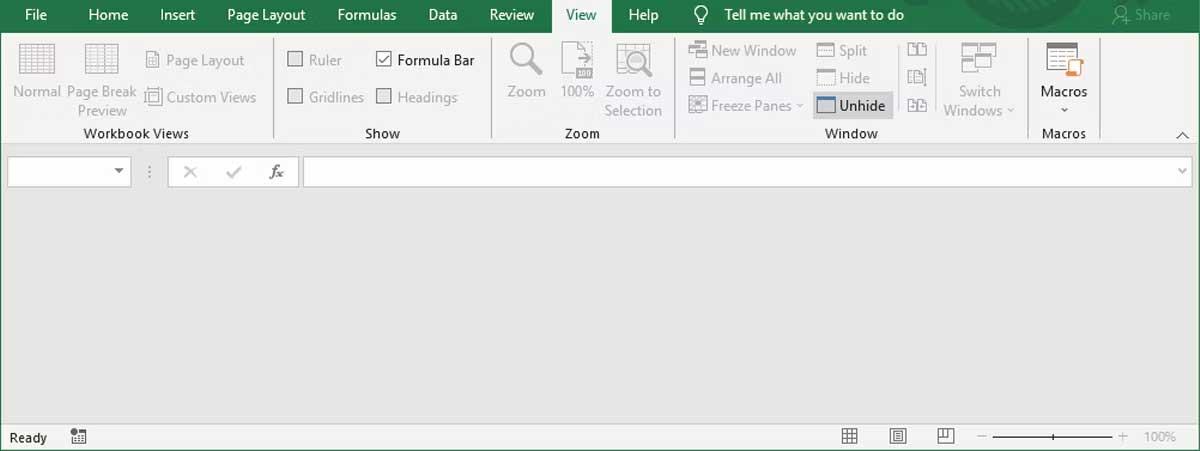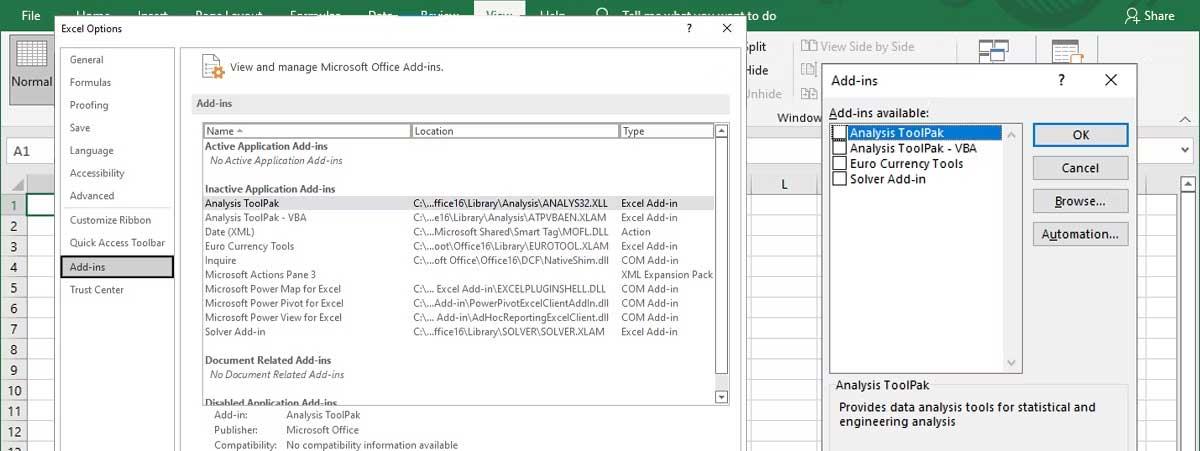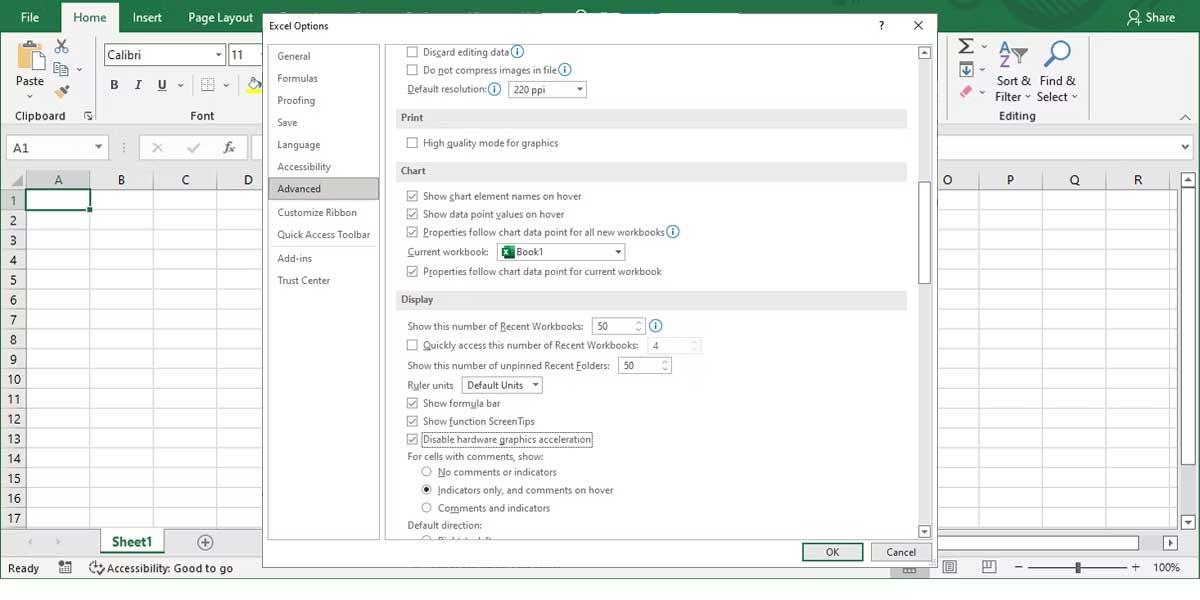Виждате ли празен документ, когато отваряте Excel файл? По-долу са описани начини, които ще ви помогнат да коригирате грешката при отваряне на Excel файлове без показване на данни .
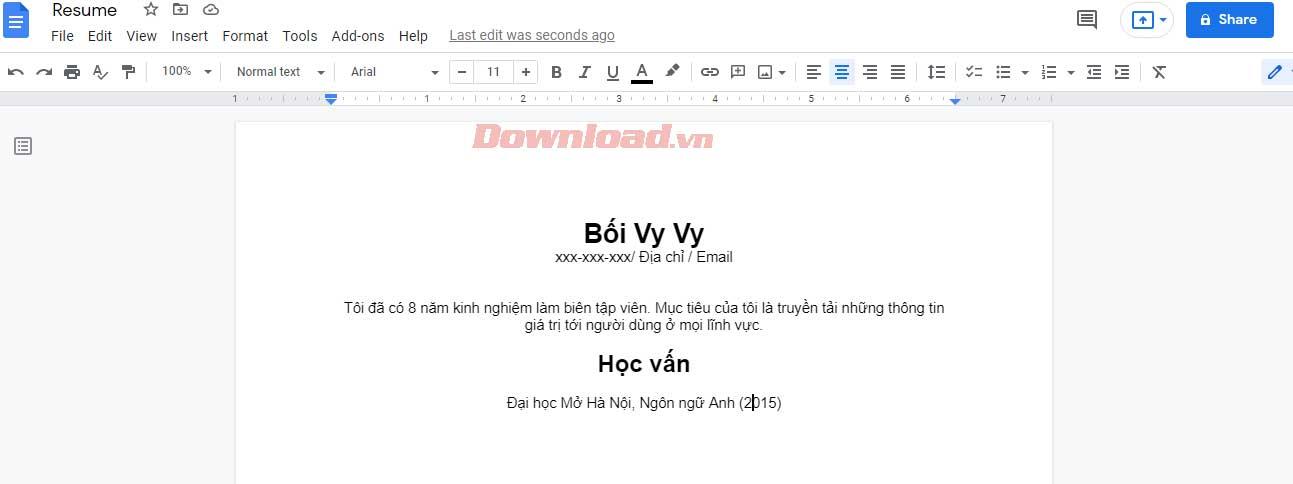
Как да коригирате грешката при отваряне на празни Excel файлове
Проверете файла на Excel
Ако отворите файл и Excel покаже празна страница, първото нещо, което трябва да направите, е да прегледате файла. По този начин избягвате да се налага да решавате проблем, който всъщност не съществува. Отворете друга електронна таблица и вижте дали Excel работи правилно. В този случай трябва да изтеглите отново файла или да помолите собственика да провери файла отново.
Ако файлът работи добре за други, вижте неговите свойства. Щракнете с десния бутон върху електронната таблица и изберете Свойства . В раздела Общи проверете дали файлът е отворен с Excel. Ако не, щракнете върху Промяна и изберете Microsoft Excel от този списък.
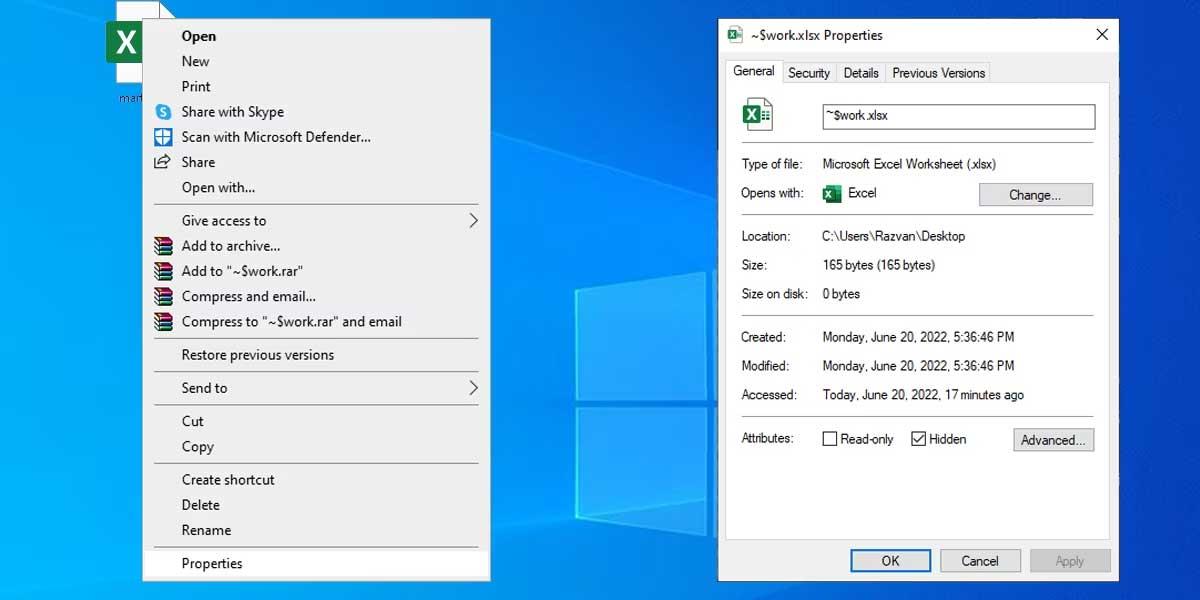
Можете да промените приложението по подразбиране в Windows, за да избегнете същия проблем.
Показване на електронната таблица
Скриването на листове на документ е обичаен начин, който хората използват, за да скрият съдържание, ако не искат да защитят с парола файла на Excel. Така че, ако Excel показва празен документ, разкриването на неговите листове може да реши този проблем.
Отворете електронната таблица, изберете раздела Изглед > щракнете върху Откажи . След това изберете работната книга на Excel, която искате да покажете, и я потвърдете, като щракнете върху OK .
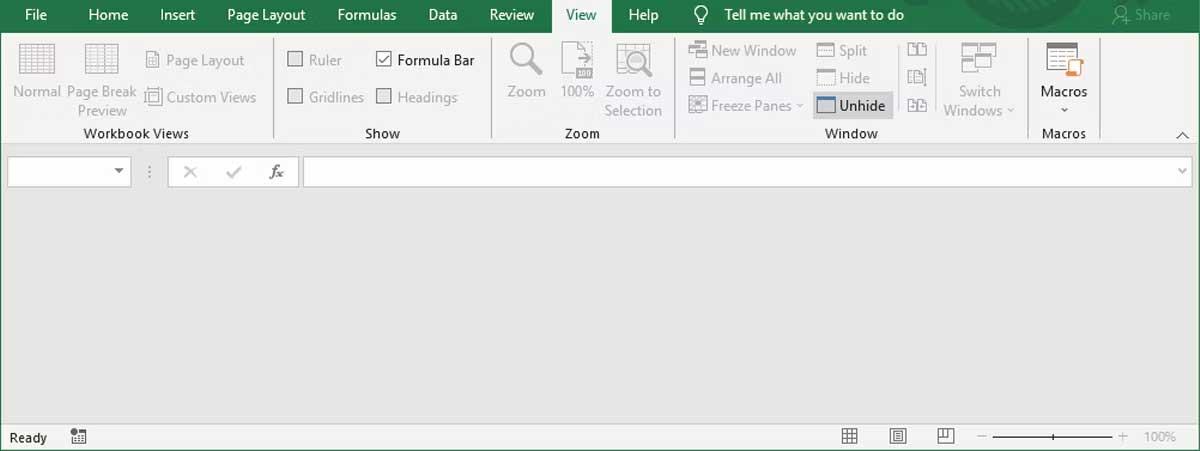
Обновете Microsoft Excel
Опресняването на Excel може да е странен трик, но може да помогне на вашата електронна таблица да се появи отново. Отворете проблемния Excel файл и щракнете върху Минимизиране от горния десен ъгъл на прозореца. След това изчакайте няколко секунди и щракнете върху иконата на Excel в лентата на задачите, за да отворите отново файла.
Изключете добавките
Ако горните методи не работят, време е да преминете към по-сложно решение.
Добавките на Excel са предназначени да разширят функционалността на приложението, защото можете да ги използвате за добавяне на диаграми, които не са налични в Excel по подразбиране, добавяне на отметки към листове или интегриране на генериране на произволни числа...
Стара или повредена добавка обаче може да попречи на Excel да покаже съдържание в документа. В този случай трябва да деактивирате добавката на Excel.
- Отворете Excel > Файл > Опции .
- От лявото меню изберете Добавки .
- Задайте Manage на Excel Add-ins и щракнете върху Go . Excel ще покаже списък с инсталирани добавки.
- За да деактивирате някоя от добавките, премахнете отметката от нея, след което щракнете върху OK .
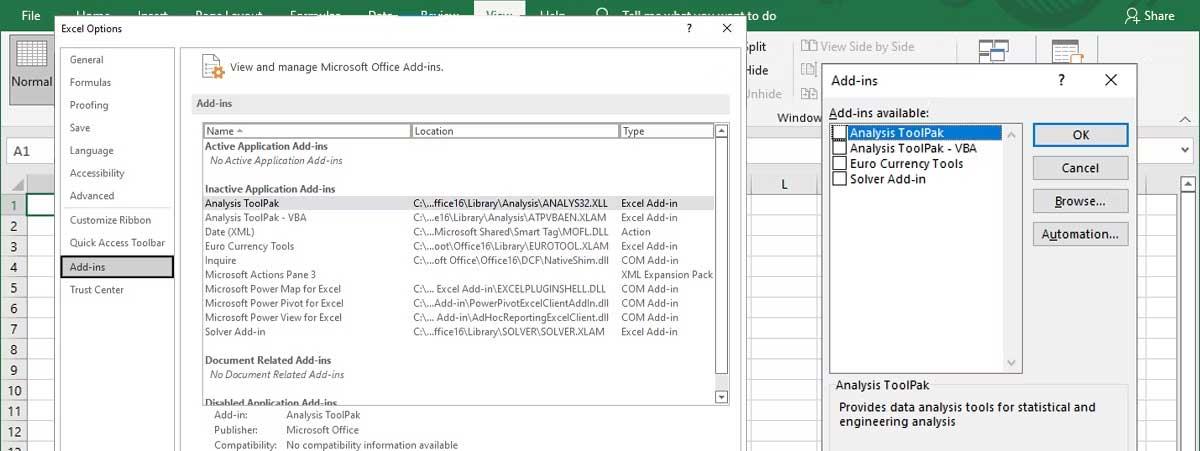
Изключете хардуерното ускорение
Хардуерното графично ускорение помага на Excel да показва ефекти или други графични елементи в електронната таблица. В действителност това не прави голяма разлика, но често засяга цялостната производителност на Excel. Ето защо трябва да го изключите.
- В Excel отидете на Файл > Опции .
- Изберете Разширени .
- От Display поставете отметка на Disable hardware graphics acceleration .
- Щракнете върху OK, за да запазите новите настройки.
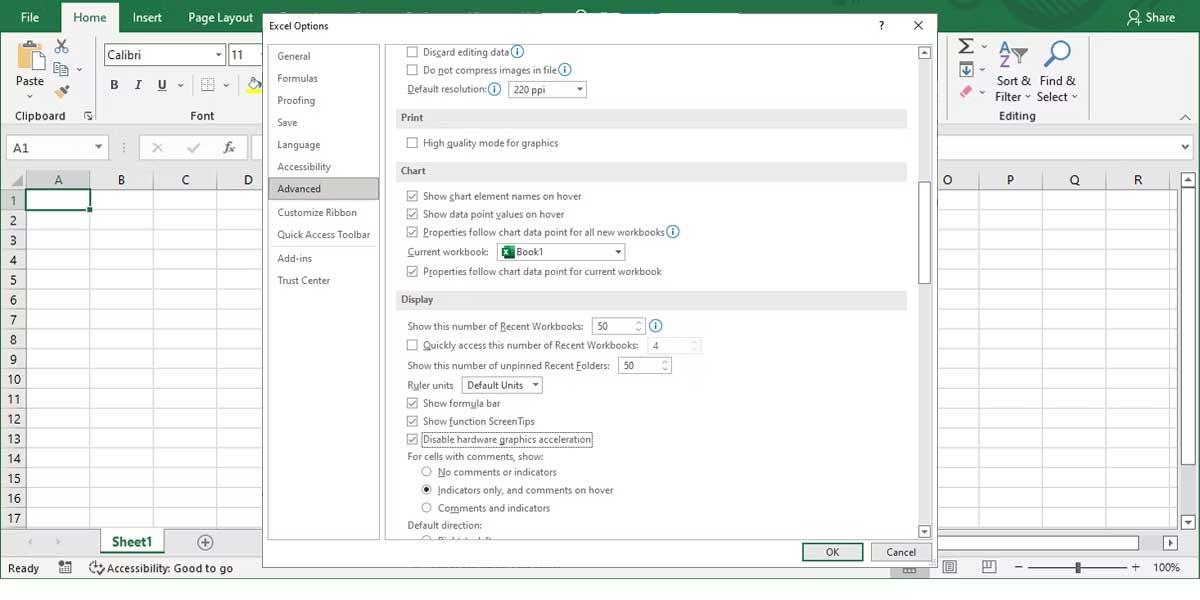
По-горе са прости начини за коригиране на грешката при отваряне на празни Excel файлове . Надяваме се, че статията е полезна за вас.