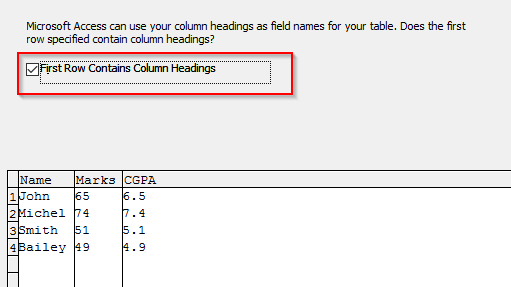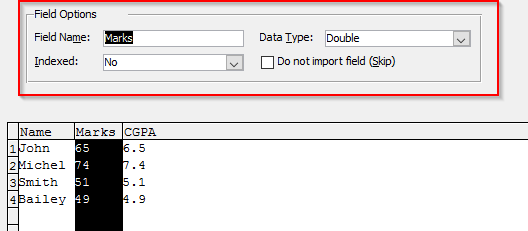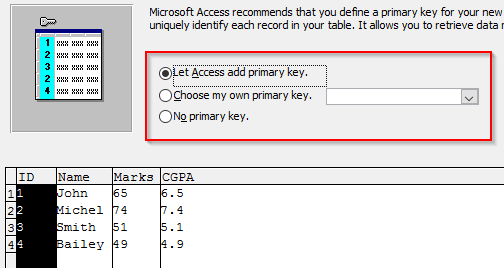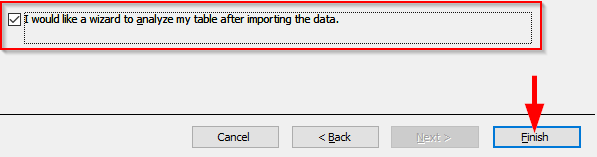Приложимо за: Office 2019/2016/365
Ето един въпрос от Майк:
„Знам как да създавам формуляри на Access и да улавям въведените от потребителя данни в таблица с база данни, но тъй като вече събрах начин за автоматично импортиране на данни от работна книга на Excel в таблица на база данни на Access“?
Добър въпрос, благодаря. Да, можете автоматично да импортирате данни от работен лист на Excel в нови и съществуващи таблици на Access, така че по-късно да можете да изпълнявате заявки и анализи на данни спрямо този набор от данни. Прочетете стъпка по стъпка инструкциите за събиране на данни от Excel.
Създайте таблица на Access от Excel
Важна забележка: Преди да се опитате да импортирате съдържанието на файла на Excel, уверете се, че файлът, който ще импортирате, съдържа данни в табличен вид с правилни и описателни заглавия. Също така може да е добра идея да се уверите, че вашата електронна таблица не съдържа дублирани редове.
- Отворете Microsoft Access .
- Когато бъдете подканени, изберете съществуваща база данни или създайте празна база данни.
- В Access 2016 продължете и натиснете раздела Външни данни в лентата.
- След това от групата за импортиране и връзки натиснете бутона Excel .

- Като алтернатива, ако използвате Access 2019, натиснете Нов източник на данни>>От файл и изберете Excel
- След това продължете и натиснете Преглед , за да изберете файла на Excel, който ще бъде импортиран в таблицата.

- Прегледайте вашия компютър или споделено местоположение, за да намерите вашата електронна таблица в Excel.
- След като сте готови, натиснете Open.
- След това трябва да посочите как искате да съхранявате данните на Excel във вашата база данни на Access.
- В този случай искаме да продължим и да създадем таблица и след това да вмъкнем импортираните данни от Excel в нея. Следователно ще изберем импортиране на изходните данни в нова таблица в текущата база данни и ще щракнем върху OK .

- Ако вашата електронна таблица в Excel има заглавия на колони, не забравяйте да поставите отметка в квадратчето Първият ред съдържа... ; след това натиснете Напред .
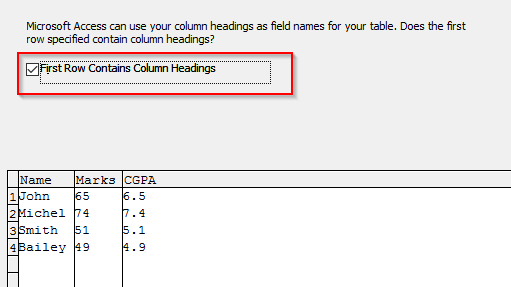
- След това изберете всяка колона, за да промените името на полето и типа данни, ако е необходимо.
- Натиснете Напред .
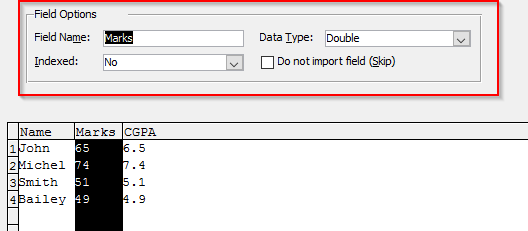
- Сега изберете дали имаме нужда от опция за първичен ключ във вашата таблица.
- Поставете отметка върху Разрешаване на достъп, добавяне на първичен ключ , за да направите достъп за добавяне на колона, използвайте го като първичен ключ или изберете изберете моя собствен първичен ключ и добавете колоната с първичен ключ.
- Ако не се нуждаем от първичен ключ, отметнете Без първичен ключ .
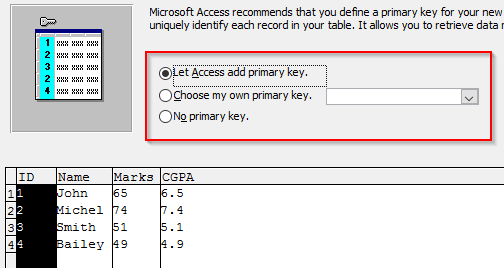
- Последната ви стъпка ще бъде да дефинирате смислено име за новосъздадената таблица.
- Като незадължителна стъпка може да искате да изпълните бърз анализ, за да оптимизирате вашата таблица. Инструментът за анализ ви позволява да идентифицирате дубликати, да компактирате таблицата за по-добра производителност и т.н. Ако е така, продължете и проверете Искам да анализирам таблицата си след импортиране на данните и щракнете върху Готово .

Забележка: Досега научихме как да въвеждаме данни от Excel в Access. Може да се интересувате и от експортирането на вашите данни от Access в Excel .
Импортирайте Excel за достъп до съществуващи таблици
Понякога може да се наложи да добавите данни, които се съхраняват в Excel (като XLS или CSV файлов формат) в съществуваща таблица на база данни на Access.
- Ако трябва да вмъкнем данните от електронната таблица на Excel в базата данни, която е създадена от нас преди, отметнете Добавяне на копие на записите в таблицата .
- Натиснете Напред.

- Не забравяйте, че имената на колоните на таблицата трябва да са същите като имената на колоните в листа на Excel , който ще бъде импортиран.
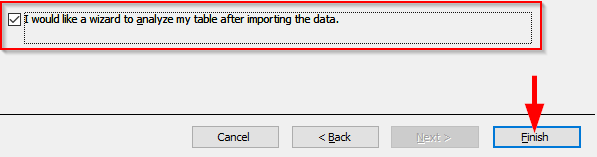
Дано помогне. Това беше просто урок за импортиране на данни за начинаещи. Читателите, които търсят конкретни въпроси или решения, се съветват да направят запитване чрез страницата за контакти.