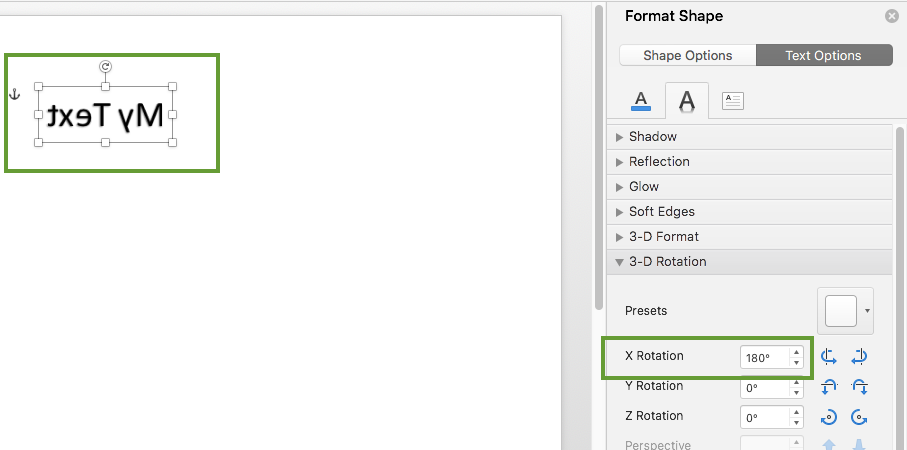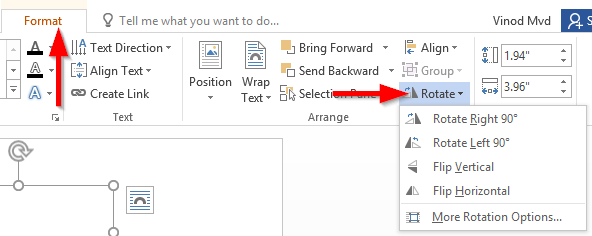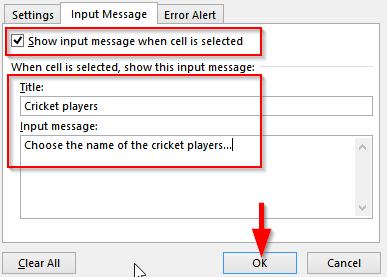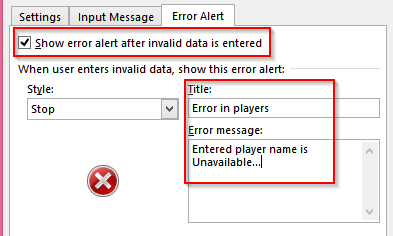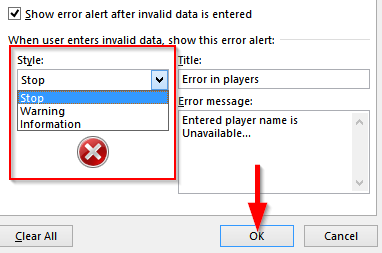Вероятно е, че може да искате да потвърдите и стандартизирате въвеждането на потребителя в Excel с помощта на падащи менюта. В днешния урок ще ви преведем през процеса на създаване на падащото меню, валидиране на въведеното от потребителя, както и показване на съобщение за грешка, ако бъдат въведени невалидни данни. Прочетете по-нататък за цялата процедура стъпка по стъпка.
Създайте падащо меню работен лист на Excel
- Отворете вашата електронна таблица на M Microsoft Excel.
- Сега изберете конкретната клетка , където трябва да се вмъкне вашето падащо меню .
- След това продължете и щракнете върху Данни в лентата и изберете Валидиране на данни в раздела на менюто Инструменти за данни.

- След това ще дефинираме списък със стойности, които ще бъдат разрешени за използване във вашето комбинирано поле.
- В раздела Настройки щракнете върху падащото меню Разрешаване и изберете Списък .
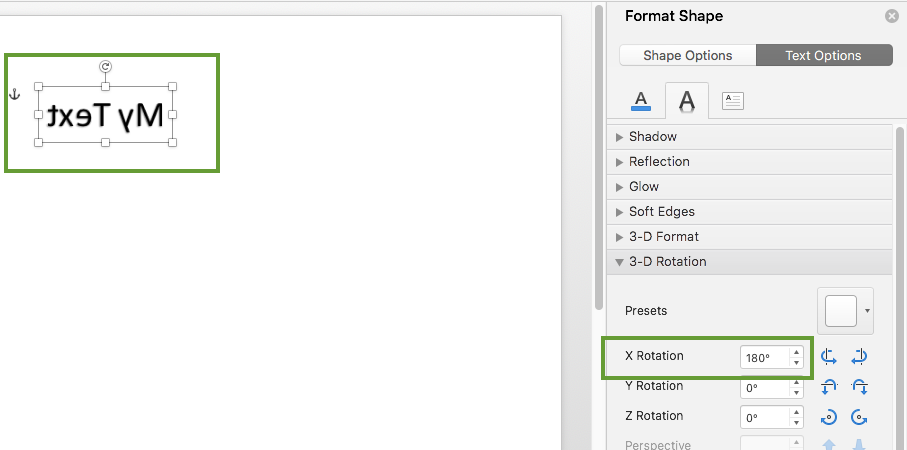
- В полето Източник въведете стойностите , които трябва да се покажат в падащото меню на клетката.
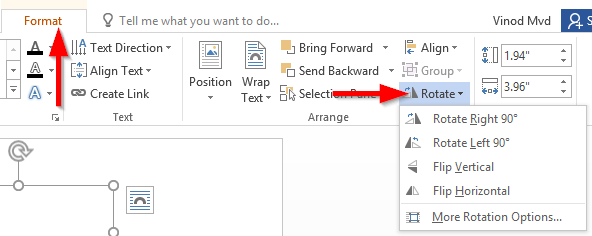
- Важно: По-стабилен метод е да посочите списъка със стойности (LOV) в различен работен лист. След това свържете LOV с полето Източник, като щракнете върху иконата от дясната страна и посочите диапазона от клетки, който има списък със стойности.

- Щракнете върху OK , за да вмъкнете падащо меню.
Потвърждаване на данни
След това трябва да потвърдите избора на потребител и да покажете съобщения за въвеждане в случай, че въвеждането на потребителя не съответства на списъка с разрешени стойности.
- За да вмъкнете въведено съобщение, когато се щракне върху клетката на падащото меню, щракнете върху Входящи съобщения в диалоговия прозорец за проверка на данните .
- Уверете се, че квадратчето „Показване на съобщение за въвеждане…“ е поставено отметка.
- След това въведете заглавието на потребителския диалог и информацията в предоставеното пространство и изберете OK .
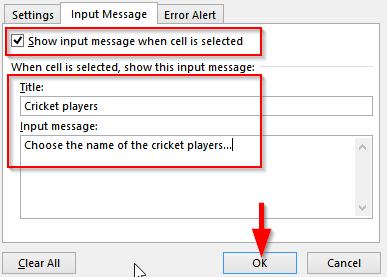
Показване на съобщения за грешка
- За да се покаже съобщение за грешка, когато в клетката на падащото меню са въведени невалидни данни, щракнете върху Съобщение за грешка в диалоговия прозорец за проверка на данните .
- Уверете се, че квадратчето „ Показване на предупреждение за грешка… “ е поставено отметка.
- Сега въведете съответно заглавието и съобщението за грешка, които да се покажат, ако са въведени невалидни данни.
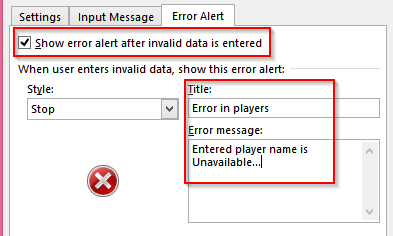
- Също така можем да вмъкнем символа за стил със съобщението за грешка като Стоп, предупреждение, информационни символи.
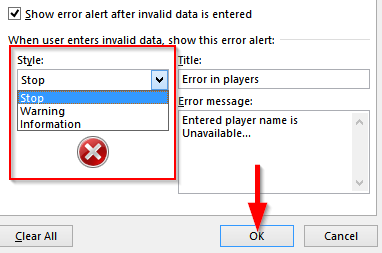
Готов си. Благодаря за четенето 🙂