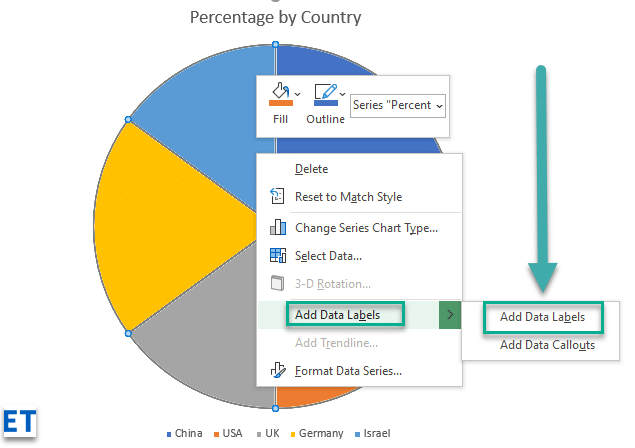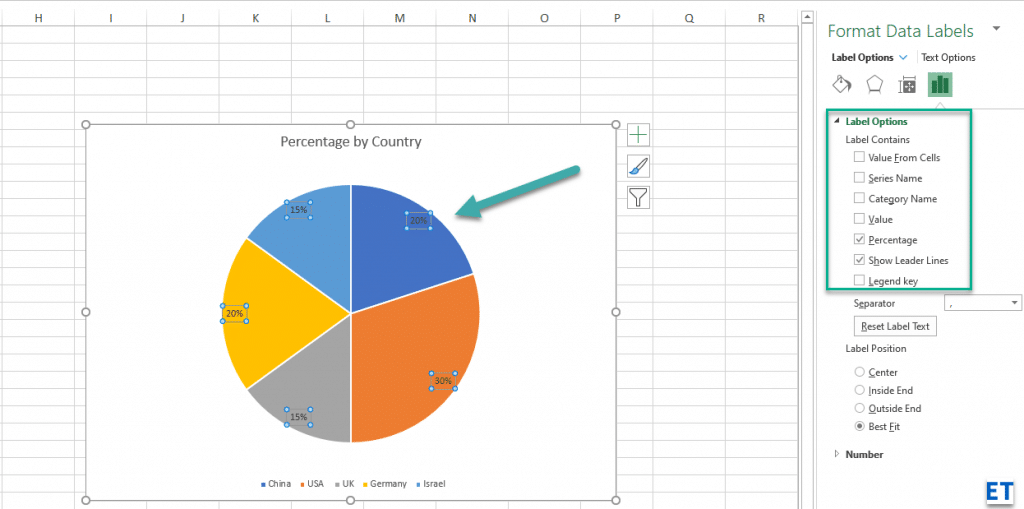Ето един въпрос от читател:
Използвам Microsoft 365 Excel за целите на въвеждане на данни. След като имам готови данните в електронната таблица, бих искал да създам различни диаграми: пай, ленти и така нататък върху моите данни. Изглежда, че по подразбиране в моята диаграма не са публикувани етикети, което затруднява разбирането на агрегирането на данни. Някакви идеи как да добавя етикети към Excel?
Вмъкнете етикети за данни и допълнителни описания на Excel
Наличието на етикети с данни на вашите диаграми прави много по-лесно и по-бързо за читателите да разберат информацията, която предавате за няколко секунди. Ако срещате проблеми с добавянето на етикети на данни към вашите диаграми в Excel, това ръководство е за вас. Ще ви преведа през поетапна процедура, която можете да използвате за лесно добавяне на етикети на данни към вашите диаграми. Стъпките, които ще споделя в това ръководство, важат за Excel 2021 / 2019 / 2016.
- Стъпка № 1: След генериране на диаграмата в Excel, щракнете с десния бутон навсякъде в диаграмата и изберете Добавяне на етикети . Имайте предвид, че можете също да изберете много удобната опция за Добавяне на допълнителни описания за данни.
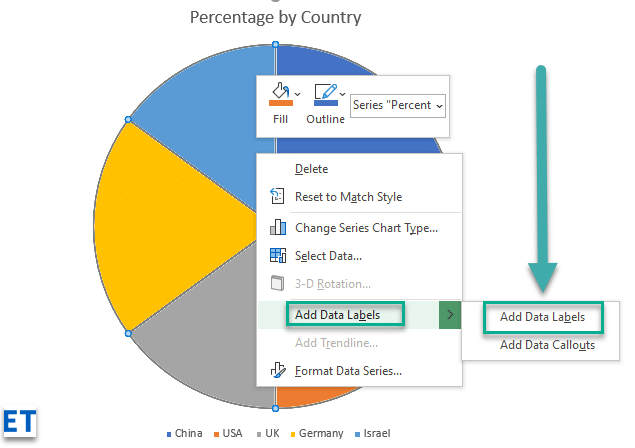
- Стъпка № 2: Когато изберете опцията „Добавяне на етикети“, всички различни части на диаграмата автоматично ще приемат съответните стойности в таблицата, която сте използвали за генериране на диаграмата. Стойностите във вашите етикети за чат са динамични и автоматично ще се променят, когато стойността на източника в таблицата се промени.
- Стъпка № 3: Форматирайте етикетите за данни. Excel също ви дава възможност да форматирате етикетите на данните, за да отговарят на желания от вас вид, ако не ви харесва по подразбиране. За да направите промени в етикетите на данните, щракнете с десния бутон в рамките на диаграмата и изберете опцията „Форматиране на етикети“. Някои от опциите за форматиране, които ще имате, включват; промяна на позицията на етикета, промяна на ъгъла му на подравняване и много други.
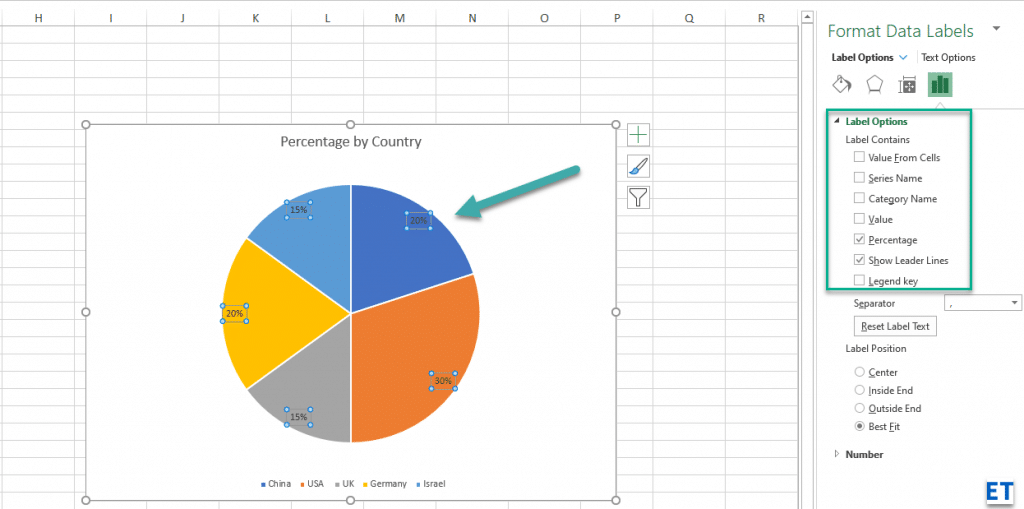
- Стъпка #4: Плъзнете, за да препозиционирате: Ако искате да поставите етикета си на определена позиция с диаграмата, просто щракнете върху етикета и го плъзнете до желаната позиция.
- Стъпка #5: По желание запазете вашата диаграма в Excel като снимка: След като добавите етикетите и направите всички промени, от които се нуждаете; можете да запазите диаграмата си като картина, като щракнете с десния бутон върху която и да е точка точно извън диаграмата и изберете опцията „Запазване като картина“ . По подразбиране вашата диаграма ще бъде запазена в папката Pictures като png файл.