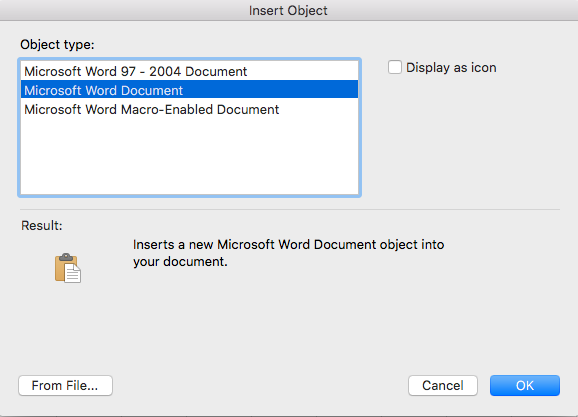Отнася се за: Excel 2019, 2016, 2013; Офис 365; Windows 10, 7 и macOS.
Благодаря за въпроса. Едно от основните предимства на интегрирания пакет за производителност, като Office, е възможността за вмъкване на файлове в други файлове. По-конкретно, можете да добавяте файлове с документи на Word в други приложения на Microsoft Office, а именно работни листове на Excel, имейли на Outlook и презентации на PowerPoint.
Така че без повече приказки, ето кратък урок, който има за цел да обясни как можете да вградите обекти на Word (като документ, презентация, диаграма, бележник) в Excel.
По подобен начин можете да вмъкнете своя Word документ като прикачен файл към работния лист.
И накрая, сега, когато знаете всичко за вграждането на документи на Word в електронни таблици, може да искате да научите как да вмъквате листове на Excel в документи на Word.
Вграждане на обект на Word документ
Вграден документ на Word създава ново копие на файла в работната книга на Excel.
Ако Excel е изпратен на някой друг, той може да види вградения документ. Те не се нуждаят от достъп до оригиналния файл, тъй като вграденият обект е копие на оригинала. За съжаление, това също означава, че извършването на промени в оригиналния документ на Word няма да актуализира автоматично копието в работната книга на Excel.
Едно нещо, което трябва да знаете е, че ако имате много вградени документи, това може значително да увеличи размера на файла на Excel.
Вградете документа с помощта на лентата
Първият метод за вграждане на документ на Word в Excel използва стандартния интерфейс на лентата на Excel.
- Изберете клетката, в която трябва да се вмъкне обектът
- Щракнете върху Вмъкване на раздел > Текстова група > Обект
- В диалоговия прозорец Обект изберете Създаване от файл раздел
- Щракнете Преглед за навигация до файла
- Уверете се, че опцията Връзка към файл не е отметната
- Показването като икона полето може да бъде:
- Отметнато: Показва икона
- Без отметка: Показва първата страница на документа
- Ако решите да покажете иконата, щракването върху бутона Промяна на иконата ви позволява да изберете различна икона и да предоставите по-смислен надпис.
- Щракнете върху бутона OK .

Документът на Word е вграден в Excel. Ако изберете да я покажете като икона, иконата ще се появи; в противен случай ще видите текстово поле, съдържащо документа.
Вградете документа с Paste Special
Вторият лесен начин за вграждане на документ на Word използва Paste Special. Използвайте този метод за документи на Word, които вече са отворени.
- При отворен документ на Word изберете текста, който да се вижда в електронната таблица
- Копирайте селекцията, като щракнете върху Начало > Копиране (или натиснете Ctrl + C)
- Върнете се към оригиналния файл на Excel, изберете клетката, в която трябва да бъде вмъкнат обектът
- Щракнете върху Поставяне (падащо меню), след което щракнете върху Специално поставяне…
- В диалоговия прозорец Специално поставяне изберете:
- Поставяне опция отляво
- Обект на Microsoft Word Document в списъка As
- Превключете квадратчето за отметка, за да решите дали да покажете елемента като икона
- Щракнете OK

Това постига същия резултат като при използването на лентата.
Как да редактирате вградения документ
След като документът на Word бъде вграден, има много редакции, които можем да направим:
Можем просто да плъзгаме и пускаме документа на Word навсякъде в работния лист.
Еднократното щракване върху документа разкрива манипулатори за промяна на размера, за да промените размера на документа.
Двойното щракване върху документа го отваря за редактиране в приложението източник. Приложението източник трябва да бъде инсталирано на вашия компютър, за да може това да се случи.
Вграждане на свързан Word документ
Използваме свързан обект, ако искаме да поддържаме вградения документ на Word актуален, когато настъпят промени в оригиналния документ. В зависимост от вашия конкретен сценарий, това може да е по-добър начин от вграждането.
При свързаните обекти информацията остава в документа на Word. Работната книга на Excel не вгражда копие на документа; той съхранява връзка към оригиналния файл. Следователно свързаните файлове не добавят към размера на файла на Excel. Но Excel показва изображение на документа, така че все още можете да го видите.
Оригиналният документ трябва да се съхранява в същото файлово местоположение и да е достъпен на вашия компютър, за да поддържате връзката. Например, ако използвате местоположение във вашата фирмена мрежа, работната книга може да не е налична, ако не сте влезли.
Свържете документа с помощта на лентата
Първият метод за OLE свързване използва бутоните на лентата:
- Изберете клетката, в която трябва да се вмъкне обектът
- Щракнете върху Вмъкване > Текстова група > Обект
- В диалоговия прозорец Обект изберете Създаване от файл раздел
- Щракнете върху бутона Преглед , за да отидете до файла
- Уверете се, че опцията Връзка към файл е отметната
- Показването като икона полето може да бъде:
- Отметнато: Показва икона
- Без отметка: Показва първата страница на файла
- Щракнете върху OK.
В Excel вече е добавена връзка към документа на Word.
Свържете документа с помощта на специално поставяне
Вторият начин за OLE свързване също използва Paste Special.
- В Word изберете текста, който да се вижда в електронната таблица
- Копирайте селекцията, като щракнете върху Начало > Копирайте от лентата на Word (или натиснете Ctrl + C)
- В Excel изберете клетката, в която трябва да бъде вмъкнат обектът
- Щракнете върху Поставяне (падащо меню) > Специално поставяне...
- В диалоговия прозорец Специално поставяне изберете:
- Опция Поставяне на връзка отляво
- Обект на Microsoft Word Document в списъка As
- Изберете къде да се покаже елементът като икона
- Щракнете OK
Как да редактирате свързания документ
За да редактирате свързания документ, трябва само да актуализираме оригиналния файл. Excel поддържа връзка към оригинала, така че автоматично ще има най-новата версия.
В Excel щракването с десния бутон върху свързания обект показва допълнителни опции на менюто за Редактиране, Отваряне и Конвертиране на обекта.

Връзката ще спре да работи, ако свързаният файл се премести на друго място.
Свързани документи и сигурност
Microsoft разглежда всички външни връзки като потенциален риск за сигурността. Това е така, защото Excel няма представа какъв е свързаният файл, поради което показва съобщение за сигурност при отваряне на работна книга.

Ако очаквате връзки и им имате доверие, безопасно е да щракнете върху Активиране на съдържание.
След като връзките бъдат активирани за документа, възможността за актуализиране на връзки при отваряне ще стане достъпна. В следния диалогов прозорец щракнете върху Актуализиране , за да опресните връзките при отваряне на файла в Excel.

Използване на OneDrive или SharePoint
Документите на Word могат да се записват локално на компютър и в OneDrive или SharePoint. Критичното разграничение е, че файловете от OneDrive или SharePoint се съхраняват в облака.
За документи, записани в OneDrive или SharePoint, връзките могат да се създават или актуализират само когато документът е отворен в настолното приложение Word. Следователно това може да ограничи гъвкавостта на този подход за вашия сценарий.
Създайте Word документ в Excel
Последната опция е да създадете нов Word документ от Excel. Това е полезно, ако документът все още не съществува.
Как да създадете нов документ на Word
- Изберете клетката, в която трябва да се вмъкне обектът
- Щракнете върху Вмъкване > Текстова група > Обект
- В диалоговия прозорец Обект изберете Създаване на нов раздел
- Изберете Документ на Microsoft Word от списъка Тип обект
- Показването като икона полето може да бъде:
- Отметнато: Показва икона
- Без отметка: Показва първата страница на файла
- Ако решите да покажете иконата, щракването върху бутона Промяна на иконата ви позволява да изберете различна икона и да предоставите по-смислен надпис.
- Щракнете върху OK.
Когато запишете и затворите работната книга на Excel, документът на Word ще бъде записан автоматично. Това не създава нов документ на вашия компютър, а вгражда документа директно в Excel.
Това използва същия подход като вграждането на документ, така че опциите за редактиране са същите, както е отбелязано по-горе.