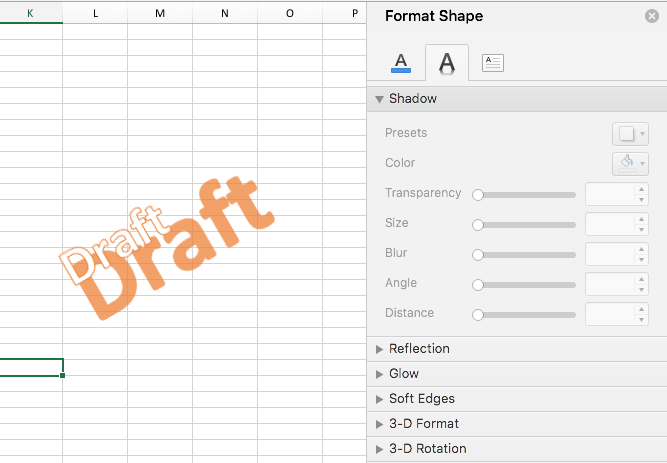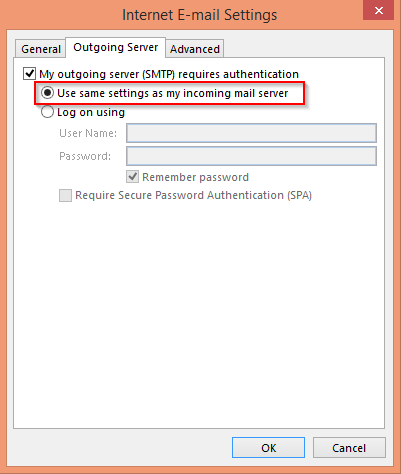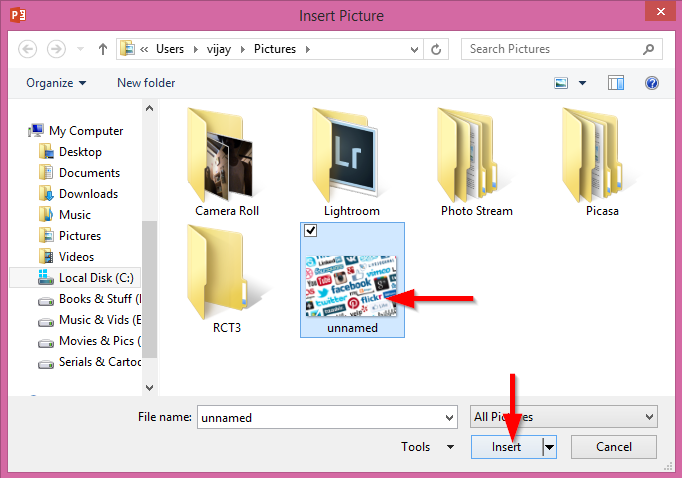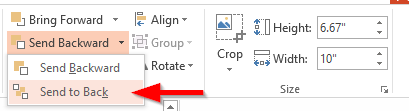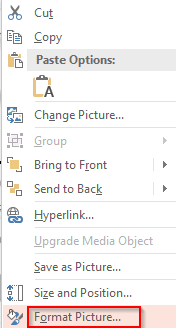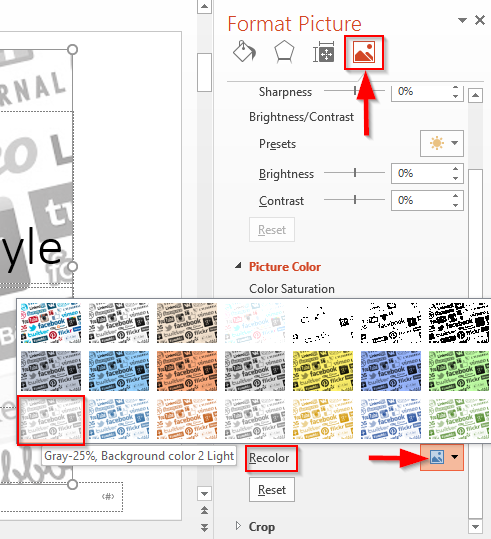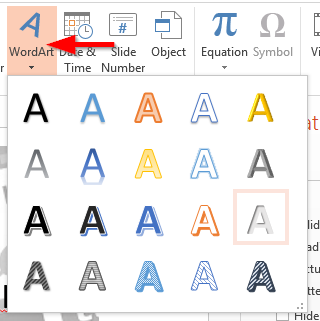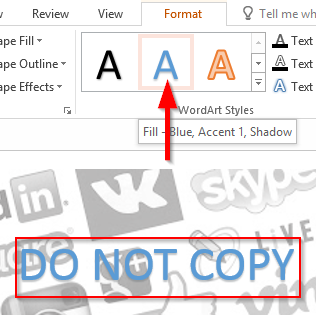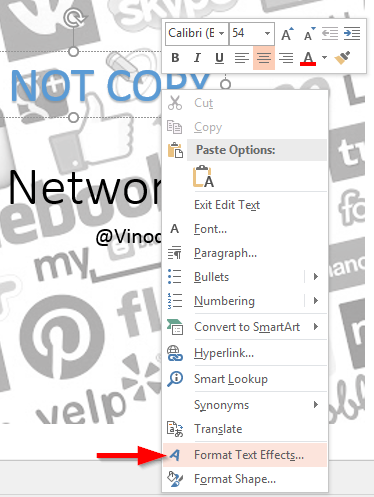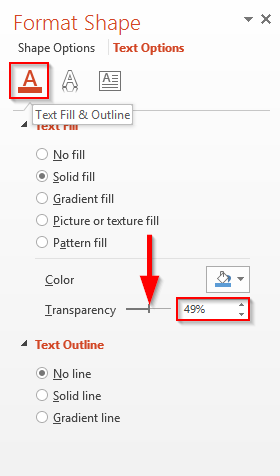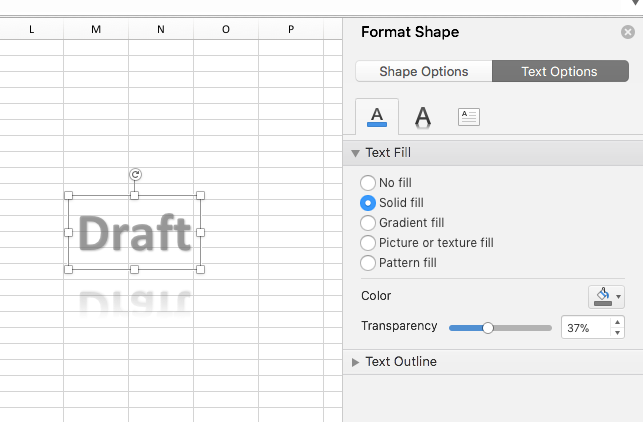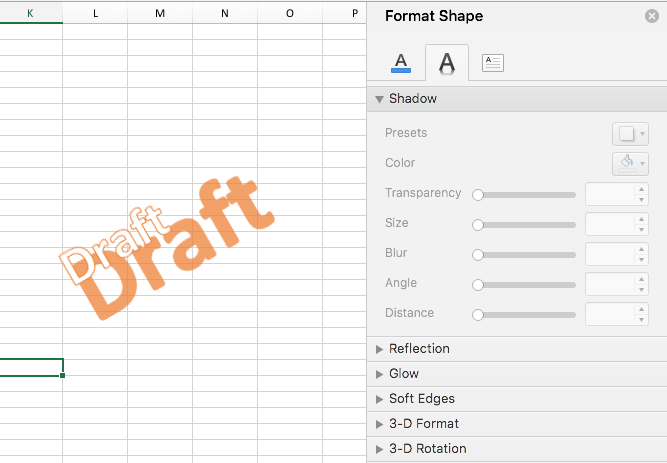Преди няколко седмици получихме бележка от читател:
Всяко тримесечие нашият екип създава материали за срещи на ръководството. Процесът на разработване на разпечатките е доста сложен и изисква сътрудничество при разработването на серия от работни книги, презентации и документи. За да определим ясно статуса на тези документи, искахме да използваме водни знаци. Можете ли да хвърлите светлина върху това как да използвате водни знаци, текстови (обикновени или интелигентни текстове) или графични (снимки от нашите компютри и мрежата).
Благодаря за въпроса. В тази публикация ще научите как да вмъквате или вграждате водни знаци в приложения на Office 2016 като PowerPoint и Excel (потенциално бихте могли да използвате подобни техники в Word и Visio). Имайте предвид, че можете да използвате същата процедура, за да добавите или премахнете воден знак.
Има няколко случая на използване, които могат да бъдат постигнати чрез вмъкване на водни знаци във файловете на Office:
- Показване на състоянието на документа („Чернова“, „Освободен“ и т.н.)
- Посочване на нивото на поверителност на документ
- Посочване на авторските права върху съдържанието на файла
- Показва, че публикуваното съдържание е извадка
Така че без повече приказки, нека се научим как да използваме водни знаци в приложенията на Office.
Вмъкнете водни знаци в слайдовете на PowerPoint
- Отворете PowerPoint 2016 ,
- Придвижете се до вашата презентация.
- Отидете на View и изберете Slide Master .

Снимка/Gif/Jpg водни знаци
- За да добавите воден знак на картина към вашия слайд, щракнете върху Вмъкване и изберете Картини .
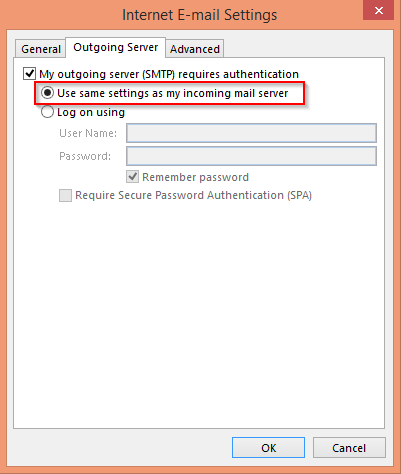
- Прегледайте някоя от желаните от вас снимки и щракнете върху Вмъкване .
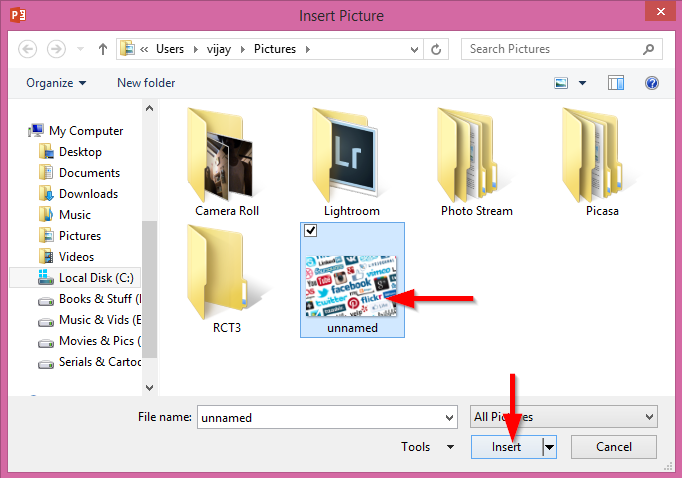
- Сега в лентата изберете падащото поле Изпращане назад и натиснете Изпращане назад .
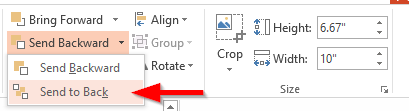
- След това щракнете с десния бутон върху снимката и изберете Форматиране на картината .
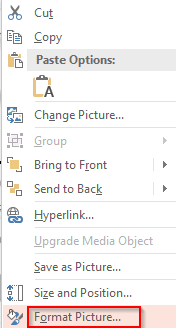
- Изберете Картина в полето, щракнете върху Преоцветяване и изберете осветена картина .
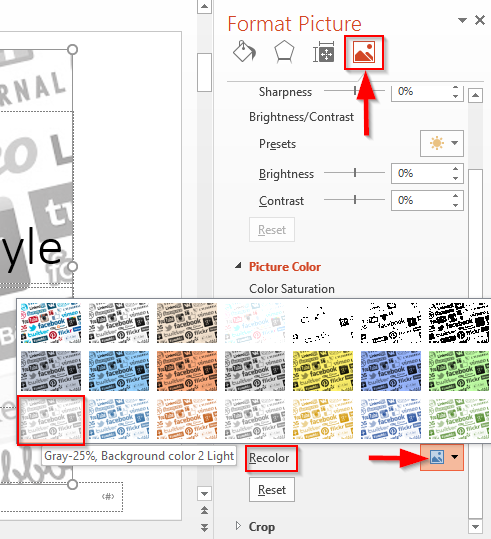
- Отидете на Slide master и натиснете Close master view .

Текстови водни знаци
- За да вмъкнете текстов воден знак във вашия слайд, щракнете върху вмъкване и изберете олекотено WordArt .
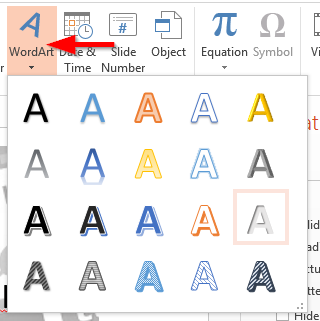
- Въведете текста , който искате да бъде ваш воден знак .
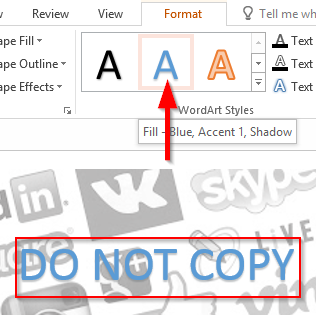
- Сега щракнете с десния бутон върху текста и изберете Форматиране на текстови ефекти .
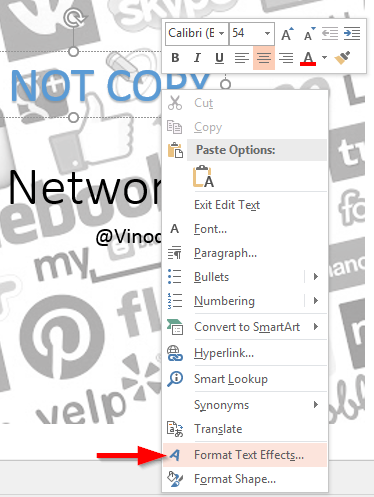
- След това изберете запълване и очертаване на текст и съответно увеличете прозрачността в полето Text fill .
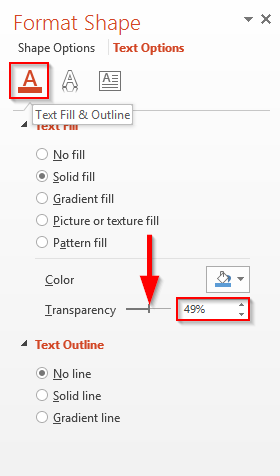
Вмъкване на водни знаци в работни листове на Excel
- Процесът на създаване на водни знаци на Excel е доста подобен на този, който подчертахме за PowerPoint по-долу.
- За да вмъкнете текстов воден знак във вашия слайд, щракнете върху Вмъкване и изберете WordArt .
- След това въведете текста, който искате да бъде ваш воден знак (това ще бъде „чернова“, „в процес“, „авторски права“ и така нататък).
- След това щракнете с десния бутон върху текста и изберете Форматиране на текстови ефекти .
- В диалоговия прозорец Форматиране на формата изберете раздела Опции за текст
- След това под запълване и очертаване на текст и съответно увеличете прозрачността с помощта на плъзгача за запълване на текст , както е показано по-долу (екранна снимка, направена от Excel 2019 на MAC – изглежда подобно в Windows).
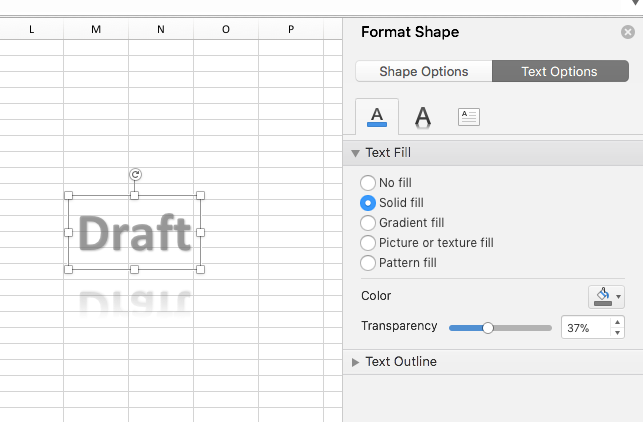
Забележка:
- В Excel воден знак на изображението не може да се вмъкне , тъй като стойностите се въвеждат в клетката, прозрачността на картината не може да изведе клетките отпред, за да я направи видима.
- Когато добавяте текстови водни знаци, вие можете да зададете не само нивото на прозрачност, но и да използвате екрана Формат на текста , за да определите градиента на цвета на водния знак, размера, формата, завъртането и т.н. Вижте по-долу различна версия на нашия чернова воден знак, този път завъртян, засенчен и различен стил на WordArt.