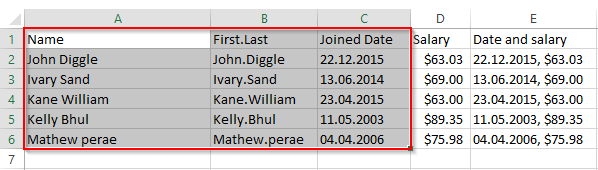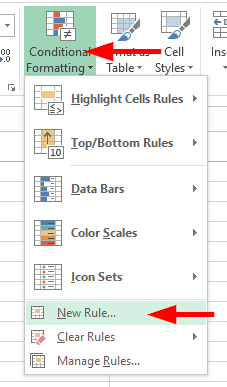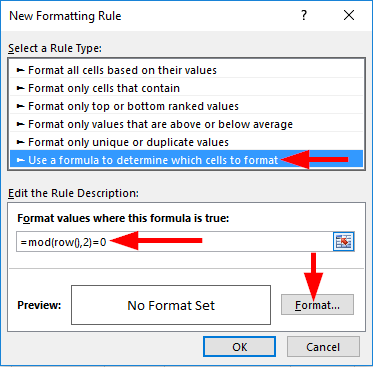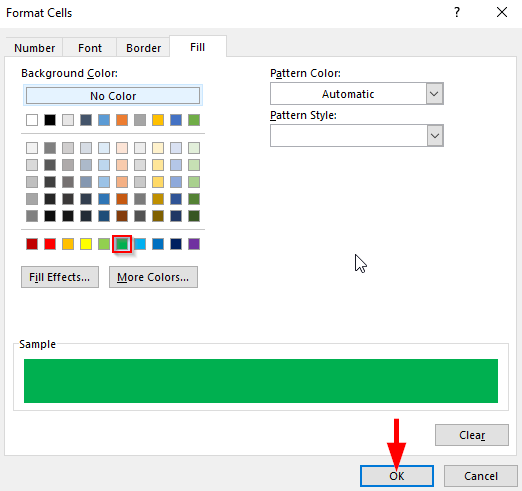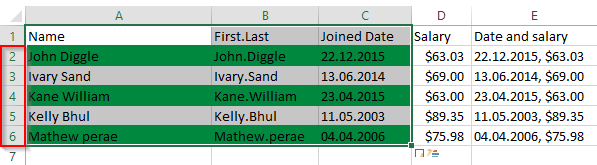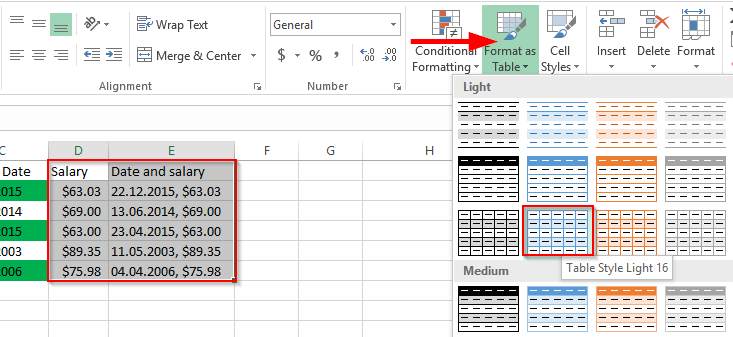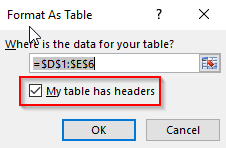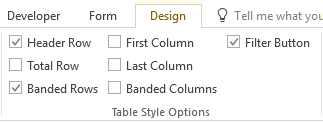Последна актуализация: октомври 2019 г. Приложимо за Excel 2019 и по-долу. Windows и macOS
Читател попита дали знаем за формула за подчертаване или засенчване на всеки втори ред и колона в Excel. Днес ще научим как да прилагаме различни цветови схеми към редуващи се редове или колони в Excel. Има няколко начина да постигнете това (включително с помощта на кода на Visual Basic за приложения), но днес ще се съсредоточим върху две решения, които са относително прости и не изискват кодиране: използване на условни формати и използване на дизайн на таблици.
Условно форматиране
Важна забележка: Преди да продължите с този урок, уверете се, че имате резервно копие на вашата електронна таблица в Excel. Друга възможност е да създадете копие на вашия работен лист и след това да следвате стъпките по-долу.
- Първо трябва да изберем редовете , които трябва да бъдат засенчени с помощта на условно форматиране.
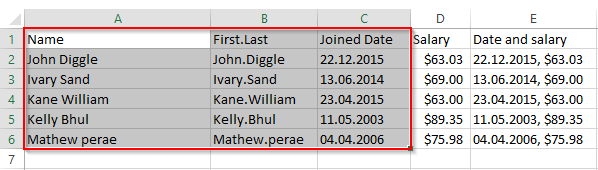
- Сега отидете на началната лента, щракнете върху падащото поле с условно форматиране и изберете ново правило .
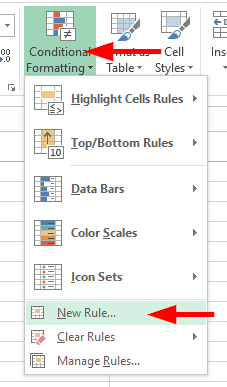
- При избор на тип правило натиснете Използване на формула, за да определите кои клетки да форматирате .
- Във форматните стойности, където формулата е истина , въведете формулата =mod(row(),2)=0 .
Бързо обяснение: Mod е функция, която връща напомнянето за число, когато е разделено на друго число. В нашия случай искаме да гарантираме, че ще бъдат оцветени само четни редове. Формулата по-горе позволява да се постигне точно това 🙂
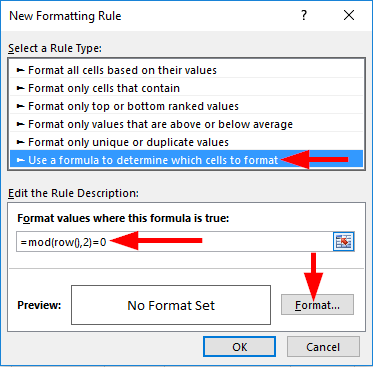
- Натиснете Формат , след това отворете раздела Запълване и задайте цвета на фона си (В нашия случай избрах зелено).
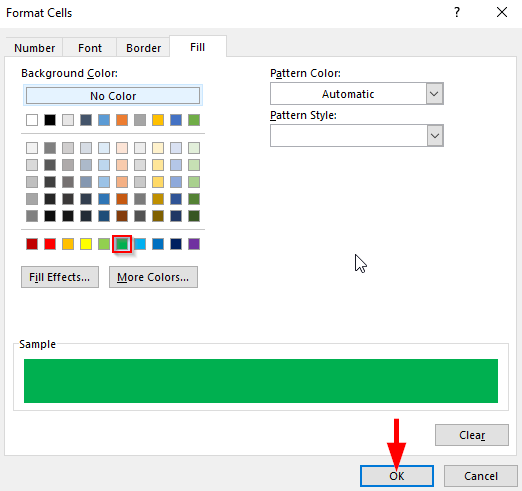
- Съгласно формулата, дефинирана по-горе, цветът на фона на четните редове, например 2,4,6 , автоматично ще стане зелен .
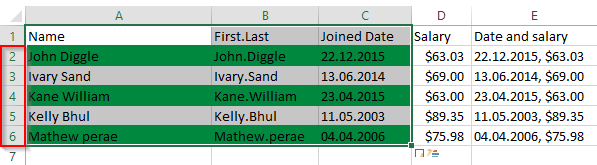
- Това е всичко – току-що постигнахме алтернативно засенчване с условно форматиране.
Попълнете алтернативи, като използвате стила на таблицата
- Можем също да използваме формат за стил на таблица вместо форматиране на условия.
- За да направите това, изберете клетките , които трябва да бъдат форматирани, и щракнете върху Форматиране като таблица в началната лента и изберете всеки от необходимия формат на таблицата .
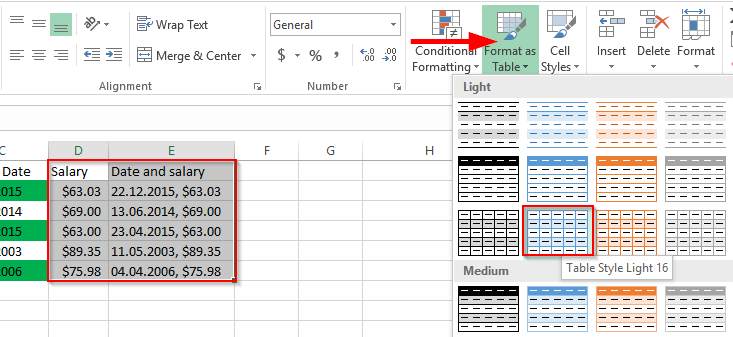
- Ако вече имате заглавка в избраните клетки, проверете в Моята таблица има заглавки .
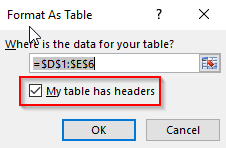
- В опциите за стил на таблицата можем да поставим или премахнем отметката от предоставените опции.
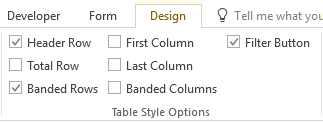
- Бутоните за филтриране ще ви осигурят падащ символ.
- Първата колона ще направи шрифтовете удебелен шрифт в първата колона.
- Последна колона ще направи шрифтовете удебелен шрифт в последната колона.
- Колоните с ленти ще направят алтернативните колони засенчени.
- Headed Row ще направи заглавия скрит или видим.
- Total Row ще изчисли общия брой редове в електронната таблица.
- Banded Rows ще направят алтернативните редове засенчени.
Надявам се да помогне 🙂