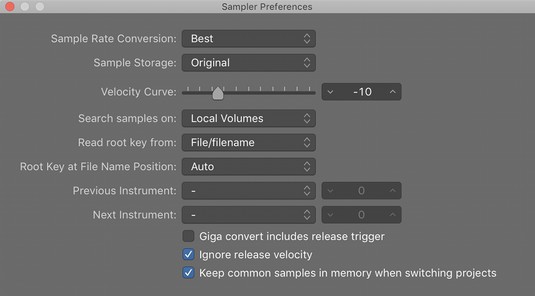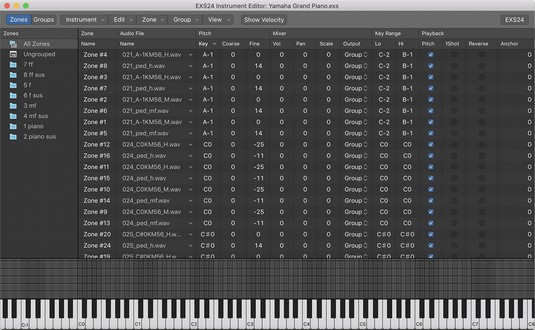Семплерът Logic Pro EXS24 възпроизвежда аудио файлове, известни като семпли. Семплите са полезни за пресъздаване на акустични инструменти, тъй като възпроизвеждате записани аудио файлове. Но можете също така да пробвате синтетични звуци или да променяте акустични семпли, докато вече не бъдат разпознаваеми, за да създавате уникални звуци с Logic Pro X.

Пробоотборникът EXS24.
Тук научавате как да използвате EXS24, да импортирате библиотеки с проби на трети страни и да създавате свои собствени инструменти за проби.
Logic Pro X: Импортиране на примерни библиотеки
EXS24 идва с огромна библиотека от семплерни инструменти, но можете също да импортирате библиотеки с проби на трети страни. EXS24 има голяма потребителска база, така че намирането на доставчици на проби онлайн не е трудно. В допълнение към естествения формат на инструмента за семплера EXS24, можете да импортирате файлове SoundFont2, DLS и Gigasampler.
За да импортирате примерна библиотека на трета страна, изпълнете следните стъпки:
Копирайте примерните файлове в подпапка по ваш избор на някое от следните места:
- Macintosh HD/Потребители//Музика/Аудио музикални приложения/Sampler Instruments/
- Macintosh HD/Потребители//Библиотека/Поддръжка на приложения/Логика/Инструменти за семплиране/
- Macintosh HD/Библиотека/Поддръжка на приложения/Логика/Инструменти за семплиране/
В горната част на интерфейса EXS24 щракнете върху менюто Sampler Instruments и изберете Refresh Menu.
Вашият импортиран семплер се появява в менюто, за да можете да го изберете и отворите.
Преобразуване на региони Logic Pro в семплерни инструменти
Можете да създадете свой собствен семплер инструмент от всеки аудио регион във вашия проект. Например, можете да вземете барабанен лууп или инструментален риф и да го нарежете на няколко парчета, които можете да играете с вашия MIDI контролер . Можете също да задействате целия регион като цикъл или еднократна семпла, което означава, че регионът се възпроизвежда само веднъж, вместо да се повтаря. За да конвертирате аудио региони в семплерни инструменти, направете следното:
Изберете аудио регион във вашия проект.
Щракнете върху региона и задръжте Control и изберете Convert → Convert to New Sampler Track (или натиснете Control-E).
Отваря се диалоговият прозорец Преобразуване на региони в нова семплъра.
Изберете Създаване на зони от региони или Създаване на зони от преходни маркери.
Изберете Региони, за да създадете цикъл или еднократна проба. Изберете Transient Markers, за да разделите региона на няколко различни семпла, които можете да задействате с вашия MIDI контролер.
Дайте име на инструмента и изберете диапазона на задействане на нотата.
Диапазонът на задействане на нотите определя MIDI нотите, които ще задействат семплите.
Щракнете върху OK.
Към списъка с песни, зареден с EXS24, се добавя нов софтуерен инструментален запис. MIDI регион, съдържащ нотите на тригера, също се добавя към областта на пистите.
Ако преобразувате барабанен ритъм в инструмент за семплер, можете да свирите ритъма хроматично с вашия MIDI контролер. Страхотен трик е да пренаредите части от ритъма, за да създадете нови удари или барабани. Ако сте преобразували част от инструмента в инструмент за семплер, можете да пренаредите частта и да излезете с нови части на инструмента. Можете също да извадите примера от шефа си, който казва: „Никой не си тръгва, докато работата не е свършена“ и да го пренаредите така, че да каже: „Работата е свършена. Тръгвай си.”
Контролиране на примерните параметри в Logic Pro X
Точно като другите синтезатори Logic Pro, звуците на EXS24 могат да бъдат оформени чрез филтри и модулация. Ето кратко описание на някои параметри на EXS24:
- Глобални параметри: Горният ляв зелен раздел и горният ред с параметри са мястото, където задавате глобалните параметри на EXS24. Щракнете върху бутона Legato, Mono или Poly, за да промените режима на клавиатурата. Щракнете двукратно върху полето Voices, за да зададете максималния брой ноти, които EXS24 може да свири наведнъж. Щракнете върху бутона Unison, за да възпроизведете много леко разстроени гласове наведнъж, за да емулирате плътен и класически синтезатор. Щракнете двукратно върху полето Velocity Offset, за да увеличите или намалите входящите сигнали за скорост от вашия MIDI контролер. Щракнете върху полето Hold Via, за да промените MIDI контролера по подразбиране, използван за задействане на сустейн педала.
- Параметри на височината: Вдясно от глобалните параметри са параметрите на височината на EXS24. В този раздел можете да транспонирате и прецизирате инструмента. Можете да регулирате размера на огъване на височината и да въвеждате произволни промени в тона, за да емулирате аналогови синтезатори или струнни играчи на живо. Регулирайте плъзгача Glide, за да зададете скоростта на ефекта портаменто.
- Параметри на филтъра: Под менюто на инструмента на семплера са параметрите на филтъра EXS24. Щракнете върху бутоните в долната част на секцията за филтър, за да изберете типа филтър. Завъртете копчетата Cutoff и Resonance, за да зададете параметрите на филтъра.
- Изходни параметри: Вдясно от параметрите на филтъра са изходните параметри на EXS24. Завъртете копчето за сила на звука, за да зададете общата сила на звука. Регулирайте плъзгача Level Via Velocity, за да зададете как скоростта влияе на силата на звука. Щракнете двукратно върху полето Key Scale, за да зададете как силата на звука се влияе от височината. Положителните стойности повишават нивото на по-високите ноти, емулирайки акустични инструменти.
- Модулационен рутер: Централната тъмносиня лента от контроли е мястото, където задавате източниците и целите на модулация EXS24.
- LFO параметри: Долната лява част на EXS24 е мястото, където задавате параметрите на трите LFO.
- Параметри на обвивката: Вдясно от LFO параметрите са параметрите на обвивката. Плик 1 управлява филтъра, докато Плик 2 контролира нивото на силата на звука.
- Предпочитания на EXS24: Щракнете върху бутона Опции в горния десен ъгъл на EXS24, за да отворите менюто Опции. Изберете Предпочитания от менюто Опции, за да отворите прозореца Предпочитания на семплера. В този прозорец можете да изберете да търсите проби на вашия локален твърд диск, външни твърди дискове или всички твърди дискове, свързани към вашия компютър.
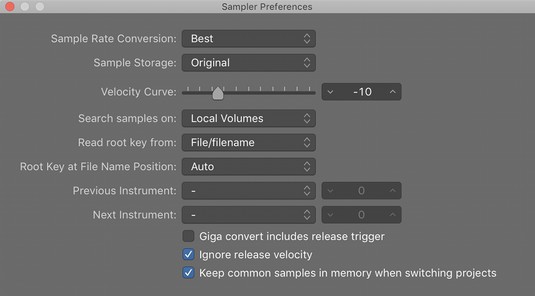
Прозорецът за предпочитания на EXS24.
Редактиране на семплирани инструменти в Logic Pro X
Може да дойде момент, когато искате да създадете свои собствени семплерни инструменти или да редактирате текущия инструмент. Инструментът за вземане на проби се състои от зони и групи. Една зона е мястото на една и съща проба, докато група може да съдържа много зони. Можете да редактирате едновременно всички зони в групата.
За да визуализирате как зоните и групите се вписват заедно, помислете за инструмент за пиано семплер. Всеки клавиш на пиано се семплира на множество нива на скорост. Тези пробни бележки (зони) са групирани според нивото им на скорост за организация и така групата може да се редактира като цяло. Можете да имате група, която съдържа силни семпли и група, която съдържа тихи семпли, например, и да редактирате всяка група и всички зони в нея.
За да отворите редактора на инструменти, щракнете върху бутона Редактиране в горния десен ъгъл на интерфейса EXS24. Редакторът на инструменти има два изгледа, зони и групи, които могат да бъдат достъпни чрез щракване върху бутоните в горния ляв ъгъл на прозореца на редактора на инструменти. В падащото меню Инструменти в горната част на интерфейса можете да запазвате, преименувате и създавате нови инструменти. Можете също да създавате зони и групи, както и да показвате и скривате параметри в менюто Изглед. Щракването двукратно върху имената на аудио файловете ще отвори пробите в редактора на аудио файлове на Logic Pro .
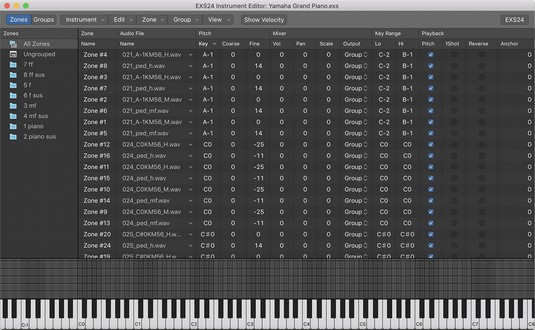
Редакторът на инструменти EXS24.