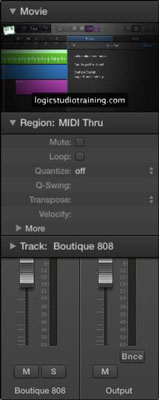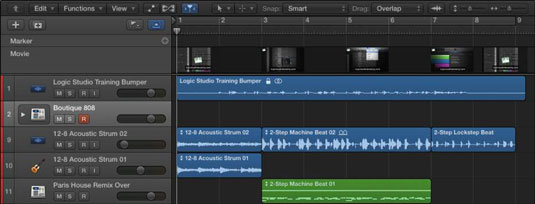Logic Pro X не е просто аудио/MIDI секвенсер. Можете също да импортирате видео и да добавите своя собствена филмова партитура. Точкуването на филми и телевизия с Logic Pro X е интуитивно и ще откриете, че добавянето на филми към вашия проект е лесно.
Добавяне на филм към вашия проект
Можете да добавите QuickTime филми към вашия проект, като използвате някой от медийните браузъри. Можете също да добавите филм, като изберете Файл→Филм→Отвори филм (Option-Command-O). Придвижете се до филмовия файл в диалоговия прозорец, който се показва, и щракнете върху Отвори.
Диалоговият прозорец за отваряне на филма ви моли да отворите филма; ако филмът съдържа аудио запис, можете да извлечете аудио записа във вашия проект. Щракнете върху OK и филмът се добавя към вашия проект, а аудиото се добавя към списъка с песни.

Покажете инспектора и филмът се появява в горната част на инспектора. Можете да щракнете двукратно върху филма, за да отворите видеоклипа в отделен прозорец.
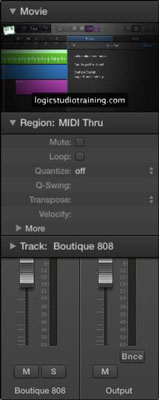
Разглеждане на филмовата песен
След като добавите филм към вашия проект, можете да покажете записа от филма. Изберете Track→Global Track→Show Global Tracks и глобалните песни се отварят над областта на пистите. (Ако записът от филма не се вижда, изберете Track→Global Track→Configure Global Tracks, поставете отметка в квадратчето Филм и щракнете върху Готово.) Записът на филма показва миниатюри на видеоклипа и се регулира чрез плъзгане на долния край на филма писта.
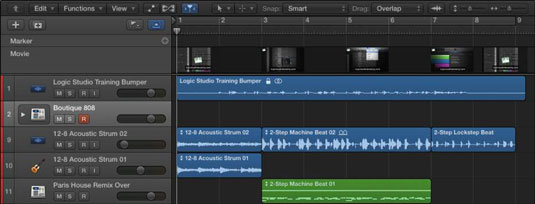
Създаване на маркери за филмова сцена
Можете да създавате маркери за филмови сцени, които са заключени в абсолютно време вместо относително време. Това означава, че те няма да се движат, ако промените темпото на вашия проект. Маркерите за филмови сцени са чудесни за синхронизиране на музиката ви в ритъма на сцената. За да създадете маркери за филмова сцена, изберете Навигация→Друго→Създаване на маркери за филмова сцена и изберете една от следните опции:
-
Автоматичен обхват: Създайте маркери въз основа на избора на поле , цикъла на проекта, избраните региони или и трите.
-
Избор на маркировка : Създайте маркери въз основа на избора на маркировка.
-
Зона на цикъла: Създайте маркери въз основа на зоната на цикъла.
-
Избрани региони: Създаване на маркери въз основа на избраните региони.
-
Цял филм: Създайте маркери въз основа на целия филм.
След като изберете опцията за създаване на маркери за филмова сцена, филмът ще бъде анализиран и маркерите ще бъдат създадени. Маркерите се създават въз основа на фиксиран праг за изрязване на сцени и работят добре за повечето типове видео.

Импортиране на аудио от вашия филм
Ако вече сте импортирали филм, но не и аудио, или ако искате да импортирате аудио от филм, без да импортирате филма, изберете Файл→Филм→Импортиране на аудио от филм. Звукът ще бъде добавен към запис в списъка с песни. Импортирането на аудио е полезно, ако трябва да създадете саундтрак около диалог или звукови ефекти.
Премахване на филм от проект
В Logic Pro направете едно от следните неща:
-
Изберете Файл > Филм > Премахване на филм (или използвайте съответната клавишна команда).
-
Отворете изскачащото меню Филм в заглавката на глобалната песен на филм, след което изберете Премахване на филм.
Всички препратки към филма са изтрити от проекта.