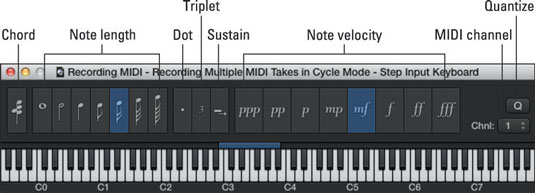Клавиатурата за поетапно въвеждане ви позволява да въвеждате бележки една по една. Страхотно е за играчи, които не са клавири или клавиристи, които се нуждаят от малко помощ при въвеждането на технически пасажи или такива, които е невъзможно да играят само с две ръце. Клавиатурата за поетапно въвеждане също е чудесна за въвеждане на партитури от ноти, без да се налага да се научавате как да играете ролята.
MIDI регион трябва да е отворен в MIDI редактор, за да въвеждате ноти с клавиатурата за поетапно въвеждане. За да използвате клавиатурата за поетапно въвеждане, изпълнете следните стъпки:
Щракнете двукратно върху MIDI региона, който искате да редактирате.
Редакторът на пиано рол се отваря в долната част на областта на песните.
Изберете Window→Show Step Input Keyboard (или натиснете Option-Command-K).
Появява се клавиатурата за поетапно въвеждане.
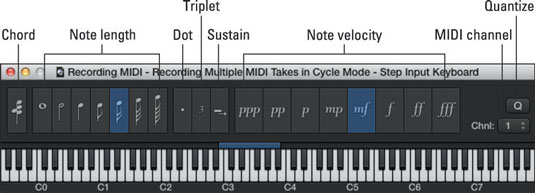
Поставете главата за възпроизвеждане там, където искате да започнете да въвеждате бележки.
Щракнете върху иконите за дължина и скорост на нотата, след което щракнете върху клавиша, който искате да въведете.
Събитие за MIDI нота се добавя към редактора на пиано рол на позицията на главата за възпроизвеждане.
Клавиатурата за поетапно въвеждане има следните разширени функции:
-
За да въвеждате ноти последователно в един и същи ритъм, изберете иконата на акорд от лявата страна на клавиатурата за въвеждане на стъпки.
-
За да направите първата бележка, щракнете върху дължина и половина от текущо избраната дължина на бележката, изберете иконата на точка. Втората нота, върху която щракнете, ще бъде половината от дължината на текущо избраната дължина на бележката.
-
За да направите следващите три ноти, които свирите, част от тройка, изберете иконата на тройка.
-
Изберете иконата за поддържане, за да удължите избраната нота в редактора с дължината, избрана в клавиатурата за въвеждане на стъпки.
-
За да щракнете следващата нота, която въвеждате, към най-близкото деление на мрежата, изберете иконата за квантизиране.
-
За да дефинирате MIDI канала на следващата избрана нота, изберете стойност в падащото меню MIDI канал.
Клавиатурата за поетапно въвеждане използва традиционна нотация за стойности на скоростта: ppp (16) pp (32), p (48), mp (64), mf (80), f (96), ff (112) и fff (127) .