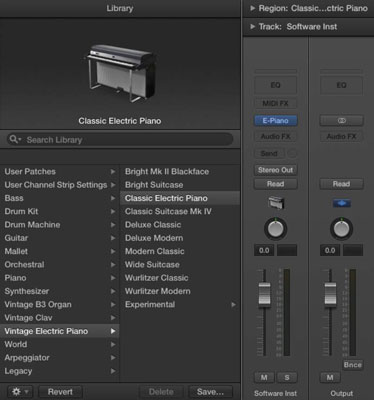MIDI са само данни. Аудио не е включено в MIDI регион или MIDI съобщение. Това, което чувате, когато се възпроизвежда MIDI запис, е или софтуерният инструмент, свързан към песента, или аудио изходът от вашите външни инструменти. За да запишете софтуерен инструмент, ще трябва да създадете нов запис на софтуерен инструмент. Следвай тези стъпки:
Изберете Track→New Software Instrument Track (или натиснете Option-Command-S).
Нов запис на софтуерен инструмент се добавя към списъка с песни и се избира автоматично.
Отворете инспектора, като натиснете I или като изберете View→Show Inspector.
Инспекторът показва лента с канали за проследяване на софтуерен инструмент.
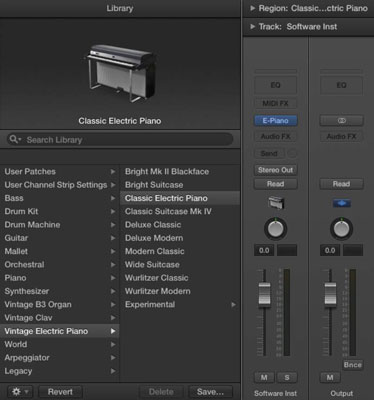
Отворете библиотеката, като натиснете Y или като изберете View→Show Library.
Менюто на библиотеката се отваря отляво на инспектора.
В менюто на библиотеката изберете корекцията, която искате да използвате.
Можете да прослушвате пачове, като изберете пач и пуснете своя MIDI контролер.
Покажете инспектора на пистите, като щракнете върху триъгълника за разкриване над лентата на канала.
Отваря се зоната за инспектор на пистите, позволявайки ви да регулирате настройките на софтуерния инструмент за проследяване.
Задайте правилния MIDI канал в инспектора на песните.
MIDI каналът по подразбиране е настроен на All, което означава, че вашият MIDI контролер може да бъде настроен на всеки MIDI канал и песента на софтуерния инструмент ще приема сигнала. Ако искате да настроите записа да приема само от един MIDI канал, трябва да го настроите на правилния MIDI канал в инспектора на пистите.
Използването на различни MIDI канали е полезно, ако имате повече от един MIDI контролер и искате те да контролират записите на специфични софтуерни инструменти.