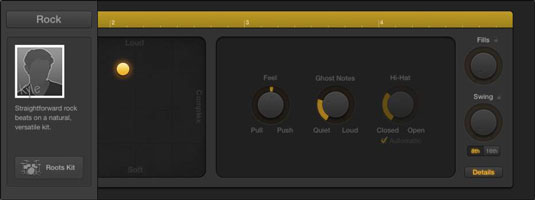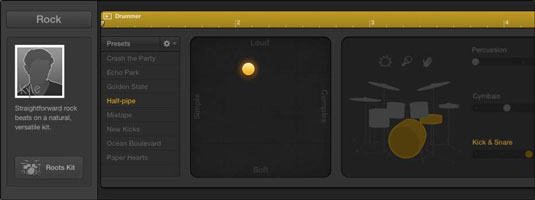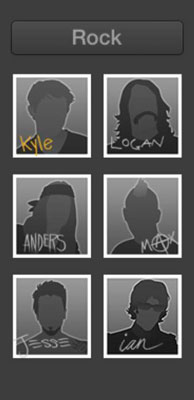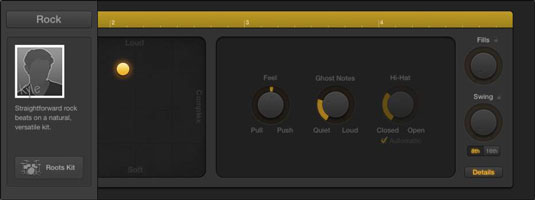Истинската сила на личността, подобна на изкуствения интелект на Drummer, е в редактора на барабани. За да отворите редактора, щракнете двукратно върху барабанен регион или изберете View→Show Editor (E). Редакторът се отваря в долната част на областта на песните.
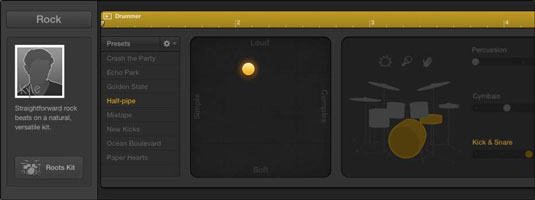
Редакторът на барабаниста е изпълнен с личност. Лявата страна на редактора на барабани е мястото, където променяте настройките за цялата песен на барабаниста. В горната част на областта има бутон за стил. Щракнете върху бутона и се появява падащо меню, за да можете да избирате между рок, алтернатива, автор на песни и R&B.
Всеки стил има няколко различни барабанисти с имена и хедшотове. Името на настоящия барабанист е жълто на снимката. Щракнете върху барабаниста, който искате за цялата песен. Регионите на песните и редакторът на барабани се актуализират със стила на избрания барабанист. Откакто Logic Pro X излезе за първи път, разработчиците добавиха нови барабанисти и комплекти, а още неизбежно ще бъдат на път.
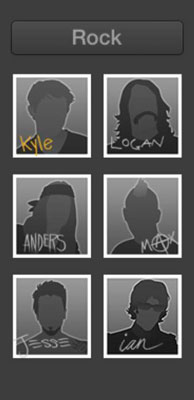
Дясната страна на редактора на барабани е мястото, където променяте настройките за избрания регион. Ето описание на всеки раздел:
-
Линия: В горната част на регионалните настройки са линийка и икона за възпроизвеждане. Можете да играете на региона или да премествате главата за възпроизвеждане в рамките на региона в тази линийка.
-
Предварителни настройки: Всеки барабанист се предлага с набор от предварителни настройки, върху които можете да щракнете, за да актуализирате контролите на редактора. В горната част на менюто Предварителни настройки има падащ списък, където можете да запазите, изтриете и извикате предварително зададената по подразбиране. Можете също да опресните региона, за да направите фини промени в текущия регион. И накрая, можете да изберете да запазите настройките, докато сменяте барабанисти.
-
Подложка X/Y: Подложката X/Y има жълта шайба, която можете да премествате между Loud/Soft и Complex/Simple. Позицията на шайбата има голяма разлика в бита, който барабанистът ще играе.
-
Комплект барабани: Щракнете върху групата барабани, за да изберете барабаните, които ще свирят в региона. Можете също да изберете да добавите един от трите ударни инструмента. Плъзгачите вдясно от комплекта барабани ви позволяват да избирате между вариации на канала. Ако поставите отметка в квадратчето Следвайте за плъзгача Kick and Snare, плъзгачът се променя в падащо меню и вие можете да изберете песен в проекта, която ще последва ритникът и примката.
-
Запълвания: Копчето Fills регулира броя и дължината на запълвания. Щракнете върху иконата за заключване, за да замразите настройката за запълване при промяна на предварителни настройки.
-
Swing: Копчето Swing регулира количеството усещане за разбъркване. Щракнете върху иконата за заключване, за да замразите настройката за люлеене при промяна на предварителни настройки. Можете също да щракнете върху 8-ия или 16-ия бутон, за да решите дали суингът се основава на осми ноти или шестнадесети ноти.
-
Подробности: Щракнете върху бутона Подробности, за да отворите допълнителен панел за редактиране. Използвайте този панел, за да промените представянето на Feel, Ghost Notes и Hi-Hat. Копчето Feel регулира начина, по който Drummer свири спрямо темпото. Можете да отдръпнете изпълнението, така че да свири зад ритъма, или да го натиснете напред, така че да свири пред ритъма.
Копчето Ghost Notes регулира колко силно или тихо барабанистът свири призрачни ноти (ноти, които се изпълняват при ниска сила на звука между силните ноти). Копчето за хай-хет регулира количеството затворен или отворен хай-хет, който барабанистът свири. Панелът има много индивидуалност, така че не забравяйте да го използвате.