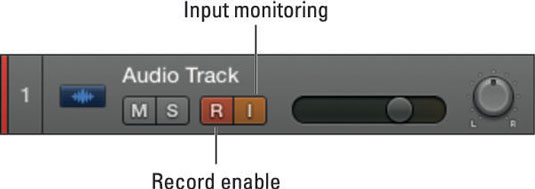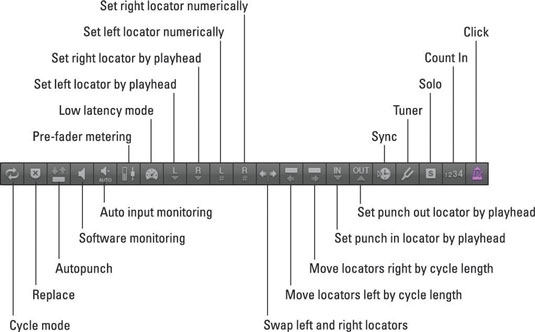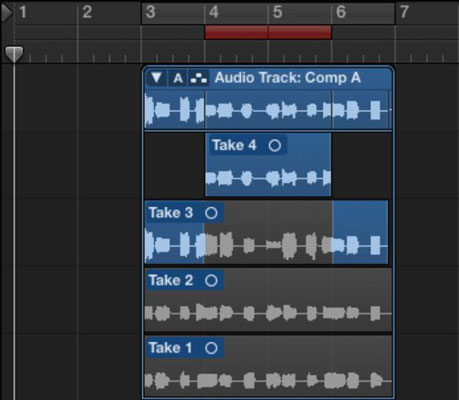Замяната на само част от песента се нарича запис с удар. Пускате песента, вкарвате и записвате новата част и след това избивате, когато сте готови. Това е като да удариш работния часовник за бар или две. Играйте, ударете, ударете и играйте отново.
Първият начин да настроите запис на удар е да го направите в движение, докато песента се възпроизвежда, както следва:
Изберете RecorAllow Quick Punch-In.
Това е настройката по подразбиране.
Изберете Запис→ Опции на бутона за запис→ Превключване на запис/запис.
Настройките както на иконата за запис, така и на клавишната команда за запис се актуализират, така че щракването върху иконата за запис или използването на клавишната команда включва или изключва състоянието на запис, като същевременно продължава възпроизвеждането.
Натиснете интервала, за да възпроизведете проекта си.
В точката, където искате да започнете да записвате (ударете), натиснете R.
В точката, където искате да спрете записа (изчертаване), натиснете отново R.
Вашият проект продължава да се възпроизвежда, но вече не записва.
Докато вашият проект се възпроизвежда, няма да можете да чуете входа на избраната песен, докато не започнете да записвате. Тази настройка е по подразбиране и е полезна, ако трябва да чуете записаната песен, за да настроите удара. След като започнете да записвате, ще можете да чуете входа.
Но ако искате да слушате входа по време на възпроизвеждане, както и по време на запис, изключете Auto Input Monitoring от менюто Record.
Ако искате да слушате входа на песни, които не са активирани за запис, щракнете върху иконата за наблюдение на входа на песента.
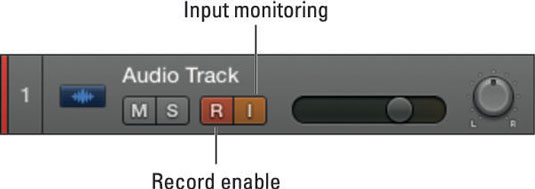
Когато имате нужда от по-голяма прецизност в записа на удара, можете предварително да програмирате точките на перфориране и избиване. Тази техника се нарича запис с автоперфорация. За да започнете да записвате автоматично, изпълнете следните стъпки:
Щракнете върху иконата за автоматично перфориране в контролната лента.
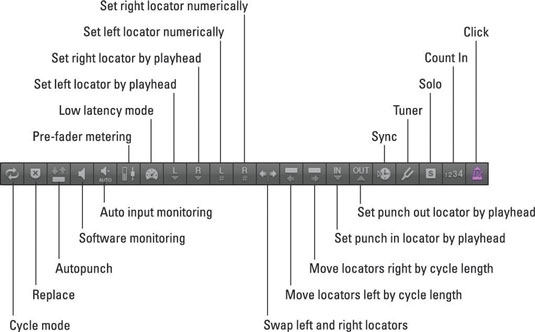
Ако не виждате иконата, персонализирайте контролната лента. Втората линийка е показана в горната част на областта на пистите.
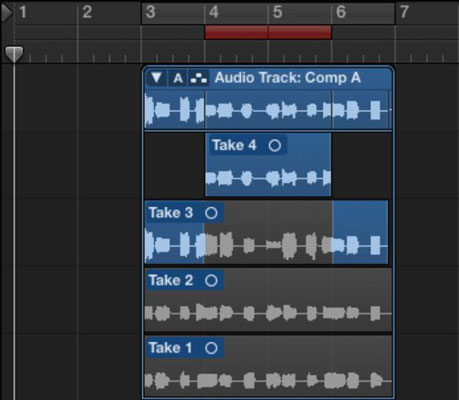
Задайте локаторите за автоматично перфориране, като плъзнете отляво надясно в областта на автопробиване на линийката.
Зоната за автоматично перфориране ще бъде показана с червена ивица.
Започнете да записвате преди точката на перфориране.
Записването започва автоматично, когато главата за възпроизвеждане достигне левия локатор за автоматично перфориране и завършва, когато достигне десния локатор за автоматично перфориране.
Спрете записа след точката на перфориране.
Създава се папка за вземане и се добавя нова лента, която включва вашия запис с автоматичен удар.