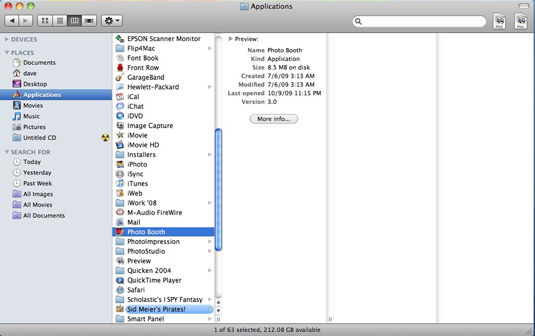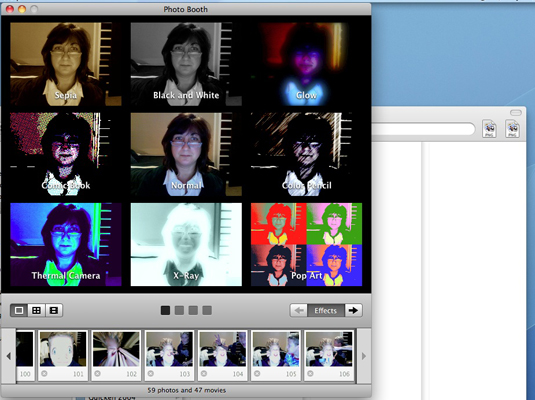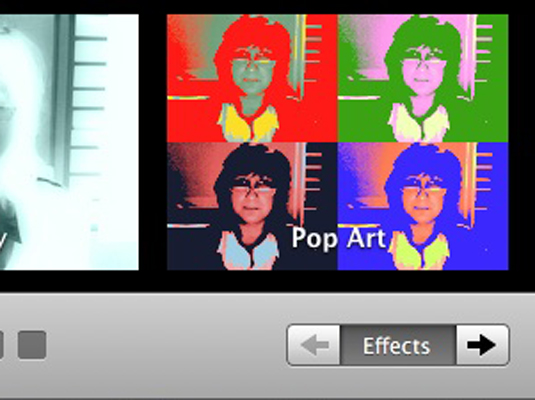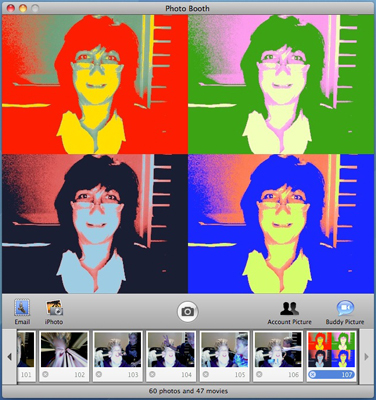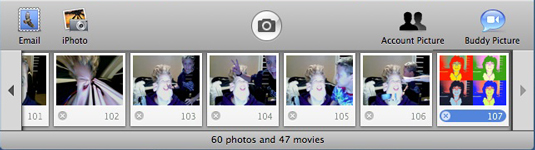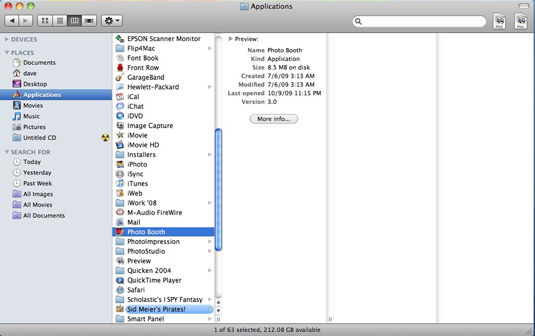
Hapni Foto Booth nga dosja Aplikacionet.
Shfaqet dritarja e aplikacionit.
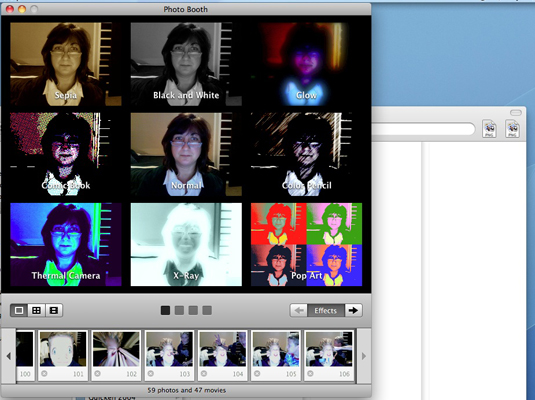
(Opsionale) Klikoni butonin Efektet për të zgjedhur një efekt që dëshironi të aplikoni në imazhin tuaj.
Foto Booth shfaq imazhet e vogla në mënyrë që të mund të shihni se si çdo efekt ndryshon foton. Për ta kthyer ekranin në normalitet pa zgjedhur një efekt, klikoni miniaturën Normale, e cila shfaqet në qendër.
Sigurisht, ju gjithmonë mund të hapni redaktuesin tuaj të preferuar të imazhit më pas për të përdorur një filtër ose efekt në një foto.
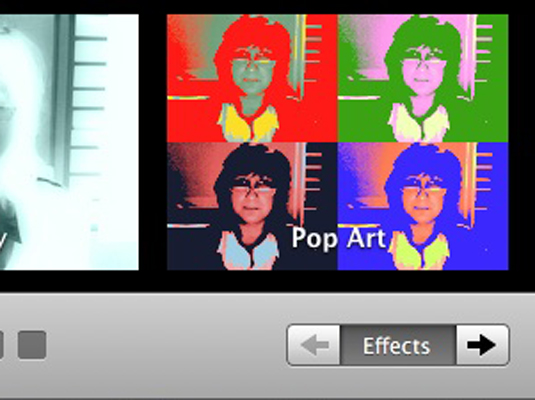
(Opsionale) Klikoni një miniaturë për të zgjedhur efektin e dëshiruar.
Kur zgjidhni një efekt, Photo Booth mbyll automatikisht ekranin Efektet.
(Opsionale) Klikoni një miniaturë për të zgjedhur efektin e dëshiruar.
Kur zgjidhni një efekt, Photo Booth mbyll automatikisht ekranin Efektet.
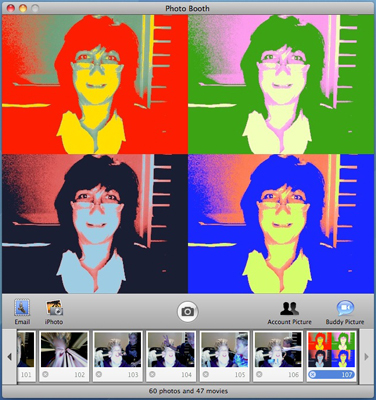
Klikoni butonin Kamera.
Imazhi shfaqet në shiritin e filmit në fund të dritares. Photo Booth ruan një kopje të të gjitha imazheve që bëni në shiritin e filmit në mënyrë që t'i përdorni ato më vonë. Pasi të klikoni një foto në shiritin e filmit, shfaqet një seri butonash.
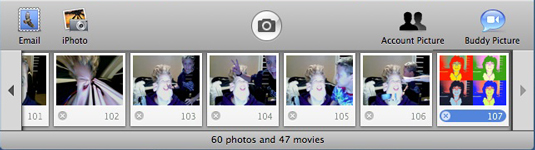
(Opsionale) Klikoni butonin Seria.
Mund të zgjidhni ta dërgoni foton në një mesazh e-mail, ta ruani foton direkt në iPhoto, ta përdorni imazhin si ikonën e llogarisë tuaj të përdoruesit të Leopardit të borës ose ta përdorni si ikonën e iChat Buddy.