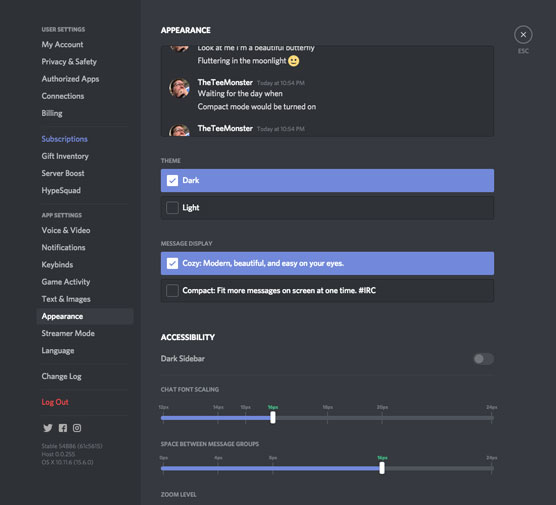Nën seksionin "Cilësimet e aplikacionit" të cilësimeve të llogarisë suaj të përdoruesit, do të kuptoni se si funksionon gjithçka këtu. Çfarë po përdorni për hyrjet audio dhe video? Si dëshironi të duket Discord ? Si dëshironi të njoftoheni për ndërveprimet e reja dhe kur? Ju konfiguroni të gjitha këto këtu. Ka shumë për të personalizuar në Discord dhe e gjithë kjo është pjesë e përvojës për ta bërë këtë platformë të ndihet si një vend ku dëshironi të kaloni shumë kohë me miqtë. Pra, pse të mos e bëni atë tuajën?
Shkoni në këndin e poshtëm majtas të Discord, klikoni në rrotën e ingranazheve të Cilësimeve të Përdoruesit dhe klikoni vetëm te Voice & Video në seksionin Cilësimet e aplikacionit. Në krye të dritares janë cilësimet e hyrjes dhe daljes për audion tuaj.
Voice & Video ju mundëson bisedë audio dhe video, duke përdorur ose opsionet e integruara të laptopit ose aksesorët shtesë që keni përfshirë.
Kontrolloni cilësinë e sinjalit tuaj në hyrje duke klikuar butonin Le të kontrollojmë. Kur kërkoni për sinjalin më të mirë audio, dëshironi të siguroheni që sinjali juaj të kërcejë brenda ngjyrës së gjelbër të leximit ose matësit të njësisë së volumit (VU). Nëse jeni shumë i zhurmshëm, sinjali do të jetë i lartë dhe i shtrembëruar ose i mbimoduluar .
Vetëm poshtë matësit VU, duhet të vini re se Voice Activity është zgjedhur, që do të thotë se komunikimi audio është i aktivizuar. Lëreni Push to Talk të pazgjedhur.
Push to Talk është vendi ku duhet të përdorni një shkurtore të tastierës për të komunikuar me të tjerët në bisedën tuaj, si një radio tradicionale Citizens Band (CB). Push to Talk është i dobishëm nëse po organizoni intervista ose diskutime në tryeza të rrumbullakëta, por vendndodhja juaj ka shumë trafik. Një përdorim tjetër është nëse jeni duke regjistruar një intervistë ose diskutim në panel, por vetëm në cilësinë e inxhinierit. Push to Talk heshtin audion tuaj, por ju lejon të ndërhyni nëse keni nevojë të informoni palën për ndonjë problem teknik.
Cilësimet e videos ju lejojnë të zgjidhni se cila do të jetë pajisja juaj e hyrjes së videos. Zgjidhni një kamerë nga menyja rënëse Kamera.
Dritarja Preview ju jep një vështrim të shpejtë për të siguruar që sinjali është i mirë. Nën cilësimet e videos, opsionet e avancuara do t'ju ndihmojnë të zgjidhni çdo problem që mund të hasë audioja juaj.
Klikoni opsionet e njoftimeve në anën e majtë të ekranit tuaj për të specifikuar se si dëshironi të njoftoheni kur të mbërrijnë mesazhe të reja.
Nëse preferoni të mos merrni njoftime në desktopin tuaj, sigurohuni që opsioni Aktivizo njoftimet e desktopit të jetë i çaktivizuar.
Këto preferenca i përkasin aplikacionit tuaj Discord në nivel global. Ju keni mundësinë të kontrolloni njoftimet për serverë dhe kanale specifike.
Zgjidhni një kohë të përafërt nga menyja rënëse për kohën kur do të jeni larg.
AFK qëndron për larg nga tastierë dhe është përdorur zakonisht kur përdoruesit nuk janë në tavolinën e tyre ose laptopë, por ende online.
Njoftimet "Text-to-Speech" kur aktivizohen, do të lexojnë të gjitha ose njoftimet specifike.
Nëse është e nevojshme, aktivizoni "Text-to-Speech" për njoftime.
Lëvizni poshtë te Tingujt për të parë të gjitha sinjalizimet e aktivizuara aktualisht. Ato përfshijnë
- Mesazh
- Të shurdhër
- Të pa shurdhër
- Hesht
- Hiq zërin
- Zëri u shkëput
- PPT Aktivizo
- PPT Çaktivizo
- Anëtarësimi i përdoruesit
- Leja e përdoruesit
- Përdoruesi u zhvendos
- Unaza dalëse
- Unaza hyrëse
- Transmetimi filloi
- Transmetimi u ndal
- Bashkohu me shikuesin
- Largimi i shikuesit
Mund të aktivizoni njoftimet dhe më pas t'i përdorni këto opsione për të vendosur se cilat njoftime do të dëgjoni një alarm zanor. Ju mund të kontrolloni se cili aktivitet do t'ju njoftojë me një sinjalizim zanor.
Klikoni "Furnizimi i aktivitetit" dhe kërkoni për lojërat që luani në shiritin "Kërko për lojëra". Lajmet dhe lidhjet më të fundit për lojërat që ndiqni shfaqen në Furnizimin e Aktivitetit, të aksesuar nga opsioni Home.
Klikoni Tekst dhe Imazhe për të rishikuar se si dëshironi që media të shfaqet në postimet e Discord dhe bëni rregullime nëse dëshironi. Mënyra se si shfaqet media mund të personalizohet nga kanali në kanal në serverin tuaj.
Klikoni "Dukja" për të personalizuar pamjen dhe ndjesinë e Discord tuaj. Pamja jo vetëm që ju lejon të rregulloni Discord në një nivel estetik, por gjithashtu siguron akses për çdo përdorues që ka nevojë për ndihmë për pamjet vizuale. Luani me opsionet këtu për të parë se çfarë funksionon më mirë për ju.
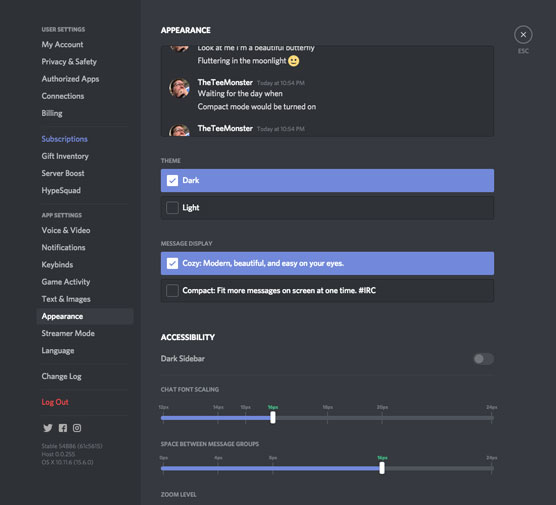
Nëse preferoni që ndërfaqja juaj e përdoruesit të Discord të jetë e lehtë ose e errët, ose nëse keni nevojë të ndryshoni madhësinë e shkronjave, Appearance ju jep mjetet për ta bërë UI-në tuaj të funksionojë sipas nevojave tuaja të aksesueshmërisë.
Për zhvilluesit e mi që lexojnë Discord, kjo është ajo ku ju - po, ju - mund ta personalizoni vërtet platformën. Në seksionin "Avanced" të "Apakjes", do të gjeni "Modaliteti i Zhvilluesit", i cili do të ndihmojë në integrimin e boteve dhe komandave të personalizuara me ndërfaqen e programimit të aplikacionit të Discord (API).
Dy cilësimet e fundit të përdoruesit të Discord, Modaliteti i transmetimit dhe mosha e gjuhës mbulohen shpejt këtu. Nëse dëshironi të punoni në një gjuhë tjetër, zgjidhni gjuhën tuaj të preferuar nën opsionin Gjuha.

Pastaj, në fund të listës së opsioneve për opsionet e llogarisë sonë të përdoruesit, ekziston opsioni Change Log. Ky opsion ju ofrohet herë pas here me nisjen e aplikacionit Discord, por aksesohet lehtësisht këtu. Regjistri i Ndryshimeve është një listë përditësimesh dhe rregullimesh të shpejta për platformën, si dhe një vështrim në përpjekjet e vazhdueshme nga ekipi i zhvillimit të Discord për të përmirësuar platformën, qoftë përmes një veçorie të re, një shans për ju që të dilni vullnetarë për një Beta grup për të testuar diçka të re, ose një mundësi për të kapur ekipin Discord në një paraqitje të drejtpërdrejtë. Nëse ndryshimi po vjen në serverin tuaj, Regjistri i Ndryshimeve ku mund të lexoni mbi të.