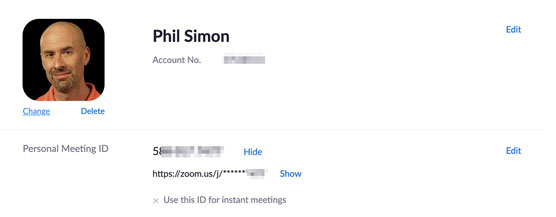Zhvillimi i një kuptimi bazë të funksionalitetit kryesor të Zoom do t'ju ndihmojë të përdorni shërbimin me inteligjencë Për më tepër, ai minimizon mundësinë e kryerjes së një gabimi të rremë ose, edhe më keq, të ekspozoni veten dhe të tjerët ndaj çështjeve të sigurisë ose privatësisë.
Zoom emërton në mënyrë të përshtatshme shërbimin e tij kryesor Takime & Bisedë sepse ai kryen të dyja funksionet — dhe në mënyrë të admirueshme për të nisur.
Rolet specifike të takimit të Zoom
Ashtu si në jetën reale, njerëz të ndryshëm bëjnë gjëra të ndryshme në takime. Zoom e njeh këtë realitet duke zyrtarizuar rolet e takimit.
Rolet në seksionin vijues i përkasin vetëm Takimeve dhe Bisedave. Kjo do të thotë, ato ndryshojnë nga rolet e duhura të llogarisë së përdoruesit. Për më tepër, rolet e mëposhtme gjithashtu mbivendosen në një masë me homologët e tyre në Webinars Video Zoom.
Mikpritës
Zoom si parazgjedhje i cakton personit që fillon ose planifikon takimin rolin e pritësit. Thuaj që Maria fillon një takim. Meetings & Chat i cakton asaj rolin e mikpritëses. Si e tillë, ajo mund të kryejë detyrat e mëposhtme, ndër të tjera:
- Filloni transmetimin e drejtpërdrejtë ose, nëse dëshironi, filloni takimin me zell
- Mbyllni takimin
- Ndani ekranin e saj me të pranishmit
- Delegoni një pjesëmarrës tjetër si bashkëpritës
- Filloni shpërthimin
- Aktivizo dhomat e pritjes
Bashkëpritës
Në varësi të madhësisë së takimit tuaj, mund të dëshironi të caktoni një bashkëpritës. Në pjesën më të madhe, këta njerëz mund të kryejnë të njëjtat detyra si hostet me një përjashtim kryesor: Ata nuk mund të fillojnë transmetimin e drejtpërdrejtë. Megjithatë, ata mund të transmetojnë drejtpërdrejt pasi hosti të ketë filluar takimin.
Pjesëmarrësit
Thuaj që nuk e ke caktuar takimin; ju thjesht shfaqeni. Në këtë rast, Zoom ju referohet si pjesëmarrës në takim . Pjesëmarrësit mund të kryejnë detyra të tilla si
- Shikoni listën e pjesëmarrësve të tjerë në takim
- Ndani ekranet e tyre, me lejen e hostit
- Filloni dhe ndaloni videon e tyre
- Heshtni dhe hiqni zërin vetë
Si të gjeni informacionin tuaj personal të Zoom
Thuaj se ke fatin të ulesh në zyrën tënde private në punë. Nëse po, atëherë organizata juaj ka rezervuar në mënyrë efektive hapësirë për ju - nëse jeni në punë ose me pushime. Për shembull, nëse po udhëtoni për në Belize, ju mbyllni zyrën tuaj. Askush tjetër nuk hyn në të pa pëlqimin tuaj. (Harrojini për një moment stafin e kujdestarisë.)
Zoom përqafon të njëjtin koncept të përgjithshëm nëpërmjet asaj që e quan Dhoma e Takimeve Personale (PMR). Mendoni për PMR si hapësirën tuaj unike të takimit virtual. Nëse Kramer dëshiron të hyjë në PMR-në e tij dhe të organizojë një takim, atëherë ai do të ketë nevojë për një lloj çelësi. Zoom i referohet këtij çelësi si ID-ja e takimit personal të përdoruesit (PMI).
Ju nuk do t'i jepnit çelësin e shtëpisë ose zyrës suaj asnjë Tom, Dick ose Harry. Në të njëjtën mënyrë, ju duhet ta trajtoni PMI-në tuaj me të njëjtin kujdes. Sapo aktorët e këqij të njohin PMI-në tuaj, gjërat mund të prishen. Në mënyrë të veçantë, nëse jeni duke mbajtur një takim, të tjerët mund t'i bashkohen PMR-së tuaj si mysafirë të paftuar, duke iu nënshtruar dy përjashtimeve të mëposhtme:
- Ju e mbyllni takimin.
- Ju aktivizoni funksionin e dhomës së pritjes të Zoom për të pranuar individualisht pjesëmarrësit.
Për të parë si PMR ashtu edhe PMI, ndiqni këto hapa:
Në portalin ueb Zoom, nën titullin Personal, klikoni në Profile.
Në anën e djathtë të ekranit, ju shihni PMI. Si parazgjedhje, Zoom fsheh disa nga karakteret e tij.
Klikoni në Shfaq. Zoom tregon PMI-në tuaj.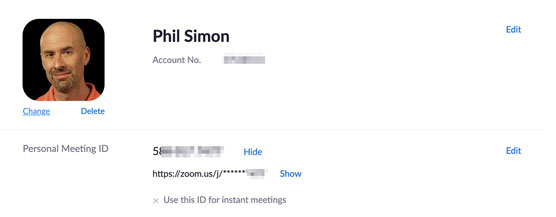
Zmadhoni ID-në e takimit personal.
(Opsionale) Nëse dëshironi të përdorni gjithmonë PMI-në tuaj për takime të menjëhershme, klikoni në Edit dhe më pas zgjidhni kutinë e kontrollit Përdor ID-në e takimit personal për takimet e menjëhershme.
(Opsionale) Nëse dëshironi të ndryshoni PMI-në tuaj, klikoni në Edit dhe futni PMI-në tuaj të re. Zoom vendos disa kufizime rreth PMI-ve. Nëse Zoom nuk e pëlqen PMI-në tuaj të re, atëherë ai shfaq një mesazh paralajmërues të kuq.
Klikoni në butonin blu Ruaj Ndryshimet.
Dhënia e PMR-së dhe/ose PMI-së tuaj me dëshirë e s'duhet maksimizon mundësinë që të tjerët të prishin takimet tuaja - ose Zoombombing , siç thonë fëmijët.
Nëse organizoni shpesh takime publike, atëherë duhet të ndryshoni PMI-në tuaj çdo muaj apo më shumë.
Si të rritni takimet tuaja në Zoom
Përpara se të organizoni një takim të vetëm, mund të merrni në konsideratë aktivizimin e tre opsioneve të dobishme dhe të papërdorura Zoom:
- Dhomat e pritjes
- Dhomat e pushimit
- Transkriptimet audio (nëse e lejon plani Zoom i organizatës suaj)
Përdorimi i këtyre veçorive ju lejon të përfitoni më shumë nga takimet tuaja.
Dhomat e pritjes dhe takimeve korrespondojnë vetëm me Takimet dhe Bisedat. Ata nuk kanë asnjë lidhje me Zoom Rooms.
Aktivizimi i dhomave të pritjes për të gjithë përdoruesit e Zoom në organizatën tuaj
Mendoni për herën e fundit që keni vizituar mjekun tuaj. Ju nuk u futët vetëm brenda. Ju u ulët me durim ose padurim në dhomën e pritjes derisa personi në tavolinën e pritjes të thirri emrin tuaj.
Zoom u lejon pritësve të takimeve të ndjekin të njëjtin protokoll. Nëse jeni pronar ose administrator llogarie, atëherë mund të aktivizoni dhomat e pritjes për të gjithë përdoruesit që janë nën llogarinë e organizatës suaj në Zoom. Ndiqni këto udhëzime:
Në portalin ueb Zoom, nën titullin Admin, klikoni në Menaxhimi i Llogarisë.
Klikoni në Cilësimet e Llogarisë.
Lëvizni poshtë te seksioni i dhomës së pritjes dhe rrëshqitni butonin e ndërrimit në të djathtë në mënyrë që të bëhet blu. Zoom ju kërkon të konfirmoni vendimin tuaj.
Klikoni në butonin blu Turn On. Zoom konfirmon që ka përditësuar cilësimet tuaja.
Natyrisht, ndjekja e këtyre hapave do të thotë vetëm se anëtarët mund të zgjedhin të përdorin dhomat e pritjes. Kjo do të thotë, administratorët nuk mund t'i detyrojnë njerëzit t'i përdorin ato.
Aktivizimi i dhomave të ndarjes gjatë takimeve tuaja
John Keating jep poezi në Akademinë Welton në Middletown, Delaware. (Po, unë do të shkoj këtu në të gjithë Shoqatën e Poetëve të Vdekur .) Ai dëshiron që klasa e tij prej 30 studentësh të diskutojë njëkohësisht "She Walks In Beauty" të Lord Bajronit në grupe të vogla. Fatkeqësisht, ai duhet të zhvillojë klasën e tij përmes Takimeve dhe Chat. Krijimi i pesë ose gjashtë takimeve të veçanta të Zoom nuk është i realizueshëm.
Çfarë duhet bërë?
Hyni në dhomat e ndarjes, një nga veçoritë më të dobishme të Takimeve dhe Bisedave. Pritësit mund t'i ndajnë pjesëmarrësit në çdo numër konfigurimesh më të vogla gjatë takimeve të tyre. Pritësi më pas mund të hyjë në secilin grup dhe, në këtë rast, ta bashkojë përsëri klasën — të gjitha pa lënë takimin e Zoom ose pa pasur nevojë të nisni një të ri. Nëse mendoni se kjo veçori do të ishte e dobishme në shumë mjedise përtej klasave, atëherë besoni instinkteve tuaja. Akoma më mirë, Zoom e mundëson këtë veçori në të gjitha planet, përfshirë atë Bazë.
Për të aktivizuar dhomat e ndarjes për të gjithë anëtarët në një organizatë, një administrator ose pronar duhet të ndjekë këto hapa:
Në portalin ueb Zoom, nën titullin Admin, klikoni në Menaxhimi i Llogarisë.
Klikoni në Cilësimet e Llogarisë.
Nën seksionin e dhomës së ndarjes, rrëshqitni butonin e ndërrimit në të djathtë në mënyrë që të bëhet blu. Zoom ju kërkon të konfirmoni zgjedhjen tuaj.
Klikoni në butonin blu Turn On. Zoom konfirmon që ka përditësuar cilësimet tuaja.
Ki parasysh se duhet të aktivizosh dhomat e ndarjes vetëm një herë. Për më tepër, ju mund t'i përdorni ato në kohën e lirë.
Aktualisht, Zoom i lejon hostet të krijojnë deri në 50 seanca të veçanta për çdo takim.
Aktivizimi i transkriptimeve audio të takimeve
Zoom i lejon klientët në planet e tij të Biznesit, Edukimit dhe Ndërmarrjeve të krijojnë transkriptime audio të takimeve të tyre. Akoma më mirë, Zoom shfaq këto transkriptime ndërsa flasin pjesëmarrës të ndryshëm. Mendoni si të shikoni një film me titra.
Për të aktivizuar këtë cilësim për të gjithë anëtarët në një organizatë, një administrator ose pronar i Zoom duhet të ndjekë këto hapa:
Në portalin ueb Zoom, nën titullin Admin, klikoni në Menaxhimi i Llogarisë.
Klikoni në Cilësimet e Llogarisë.
Klikoni në skedën Regjistrimi në krye të faqes.
Nën cilësimet e përparuara të regjistrimit të resë kompjuterike, zgjidhni kutinë e kontrollit të transkriptit audio.
Klikoni në butonin blu Ruaj.