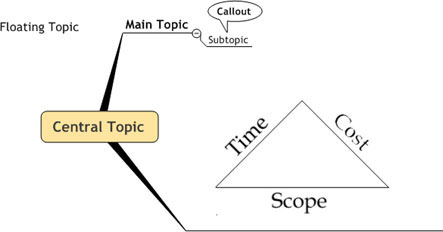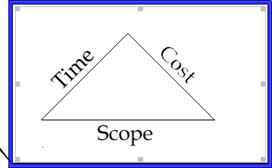Mund të shtoni imazhe pothuajse në çdo element të një harte MindManager, duke përfshirë një imazh të marrë nga Biblioteka. Metoda për shtimin e një imazhi është e njëjtë për të gjitha temat. Hapat e mëposhtëm ju tregojnë se si të shtoni një imazh në çdo lloj teme:
1. Zgjidhni temën qendrore të hartës dhe shtypni Insert.
Shfaqet një temë kryesore.
2. Zgjidhni temën e re kryesore dhe shtypni sërish Insert.
Deri më tani, ju keni krijuar një hartë me një temë kryesore që shtrihet jashtë temës qendrore dhe një nëntemë bashkëngjitur temës kryesore. Hapi tjetër është të shtoni një temë lundruese dhe një temë thirrjeje.
3. Klikoni në butonin Insert Floating Topic toolbar. Vendoseni temën në hartë duke klikuar në vendndodhjen e preferuar.
4. Futni një temë thirrjeje duke zgjedhur fillimisht ndonjë nga temat në hartë. Klikoni butonin Insert Callout Topic toolbar.
Tema e thirrjes i bashkëngjitet temës që keni zgjedhur.
5. Hapni menunë Biblioteka. Zgjero dosjen Images dhe hap një nga kategoritë e imazheve. Klikoni dhe tërhiqni një imazh nga biblioteka në hartë.
Vini re se rrezja e kuqe e traktorit kap imazhin nëse e afroni atë me një temë tjetër. Meqë ra fjala, nuk ju ka munguar butoni Insert Image Topic në shiritin e veglave. nuk është aty. Shtypja e tastit Shift ndërkohë që tërhiqni imazhin në hartë mund të çaktivizojë rrezen e kuqe të traktorit.
Një zakon i mirë është që të klikoni gjithmonë një zonë të lirë të hartës përpara se të kryeni hapin 5. Ky veprim çzgjidh të gjitha temat. Ju mund të vendosni pa dashje shumë imazhe në një hartë duke mos ndjekur këtë zakon. Duket se është natyra njerëzore të klikosh në imazhin e bibliotekës kur të gjesh atë që të pëlqen. Nëse e bëni këtë dhe një temë zgjidhet diku në hartë, imazhi transportohet drejtpërdrejt në temën e zgjedhur. Ju as mund të mos e kuptoni se kjo ka ndodhur. Imazhi i zgjedhur mund të mos jetë i dukshëm në ekran. Gjithçka duket mirë derisa të shikoni përreth hartës dhe të shihni një imazh që nuk i përket.
MindManager ofron një mënyrë tjetër për të shtuar një temë imazhi që vlen të përmendet. Ju mund të përdorni metodën e mëposhtme në vend të Hapit 5: Klikoni në hartë. Sigurohuni që një temë nuk është zgjedhur. Hapni menunë Insert. Zgjidhni imazhin -> Nga skedari. Një simbol i vogël shfaqet në hartë. Klikoni në hartën ku dëshironi të futni imazhin. Shfaqet kutia e dialogut Zgjidh imazhin. Zgjidhni një imazh dhe klikoni Fut. Imazhi vendoset në hartë. Përdoreni këtë teknikë për imazhet që përdorni vetëm një herë dhe nuk dëshironi t'i shtoni në bibliotekë.
Mund të kishit zgjedhur gjithashtu Image –> From Library. Bërja e kësaj përzgjedhjeje nuk shton një imazh në hartë. Ajo hap bibliotekën. Nëse duhet të bëni përzgjedhjen Nga Biblioteka, jeni kthyer në hapin 5 origjinal. Duket si një rreth, apo jo?
Imazhi futet në hartë. MindManager e trajton imazhin si një temë. Mund t'i referoheni si temë imazhi. Shtoni tekst në temën e imazhit duke zgjedhur imazhin dhe duke shtypur. Shtypja në tekst nuk e zëvendëson imazhin. Ju mund të keni qenë të frustruar në përpjekjen për të ndryshuar tekstin në një temë. Ju fshini të gjithë tekstin nëse filloni të shkruani menjëherë pasi të keni zgjedhur temën. Jo kështu me një temë imazhi. Një paralajmërim është se mund të keni vetëm një imazh. Përpjekja për të shtuar një imazh të dytë zëvendëson imazhin e parë.
E gjithë futja e hapave të fundit rezulton në hartën MindManager të paraqitur në Figurën 1. Piramida shoqëruese zbulon se si lidhen kufizimet e trefishta të një projekti. Ndryshoni një nga kufizimet dhe një nga të tjerët do të ndryshojë.
Një temë imazhi nuk eksportohet mirë. Eksportimi në një faqe interneti mund të shtrembërojë imazhin. Dërgimi i hartës në Word e lë imazhin pas. Megjithatë, eksportimi në PowerPoint është në rregull. Imazhi është përpunuar si duhet.
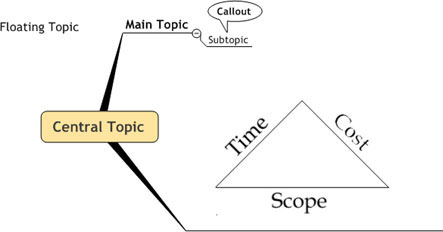
Figura 1: Temat gati për imazhe.
6. Zgjidhni Temë lundruese në hartë. Vendoseni kursorin mbi një imazh në bibliotekë, por mos e klikoni akoma.
Imazhi mbi të cilin klikoni vendoset menjëherë në temë. Keni të duhurin? Klikoni. Imazhi transportohet drejtpërdrejt në temën e zgjedhur. Përsëriteni këtë hap për temën qendrore, temën kryesore, nëntemën dhe thirrjen. Procesi funksionon njësoj për të gjithë.
7. Për të ndryshuar madhësinë e një imazhi, zgjidhni temën dhe klikoni mbi imazhin.
Rreth imazhit shfaqen tetë doreza të vogla rregullimi. Figura 2 tregon se tema është zgjedhur (siç tregohet nga kutia blu) dhe se imazhi është zgjedhur (siç tregohet nga pamja e kutive ose dorezave të lëvizjes). Vendoseni kursorin mbi njërën nga dorezat dhe shfaqen shigjeta të vogla. Klikoni dhe tërhiqeni imazhin në madhësinë që dëshironi. Përdorni dorezat e qosheve për të siguruar që imazhi të vazhdojë të duket i njëjtë me ndryshimin e madhësisë.
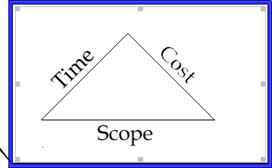
Figura 2: Ndryshimi i madhësisë së imazhit.
Mund ta hiqni lehtësisht një imazh. Zgjidhni temën dhe klikoni mbi imazhin. Shfaqen tetë dorezat e përmasave. Shtypni Delete dhe imazhi hiqet nga harta.
Tani keni shtuar imazhe në çdo lloj teme në hartën MindManager.