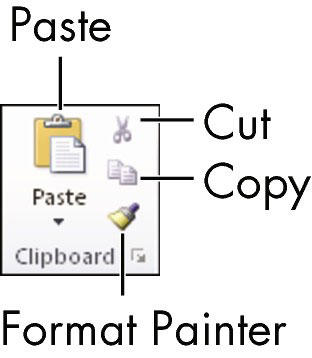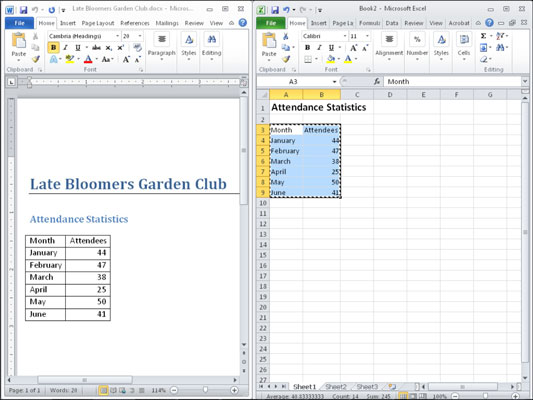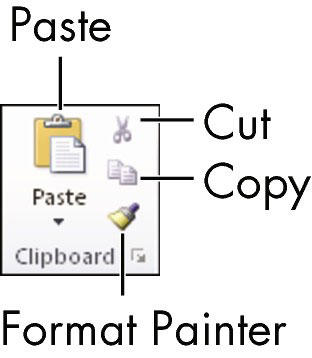Për redaktimin në shkallë të gjerë (si paragrafë të tërë dhe faqe teksti) në Office 2010, mund të lëvizni ose kopjoni lehtësisht tekstin dhe grafika brenda të njëjtit aplikacion (madje edhe midis skedarëve të ndryshëm të të dhënave) ose nga një aplikacion në tjetrin.
Për shembull, supozoni se dëshironi të krijoni disa sllajde për një prezantim që po jepni në një takim klubi. Ju mund të shkruani skicën në Word dhe më pas ta kopjoni tekstin në PowerPoint për t'u veshur me grafika dhe animacion.
Këtu janë dy mënyra për të lëvizur dhe kopjuar:
-
Zvarrit dhe lësho: Përdorni miun për të tërhequr tekstin ose grafikën e zgjedhur nga një vend në tjetrin.
-
Kopjo në t ai shenime: shkurtuar ose kopjoni përmbajtjen në të papastër (një zonë e përkohshme Holding në Windows) dhe pastaj ngjitur në një vend tjetër.
Zvarrit dhe lësho për të zhvendosur përmbajtjen në Office
Për të përdorur metodën kopje-nga-zvarritje, zgjidhni përmbajtjen që do të tërhiqet dhe më pas mbani të shtypur butonin e majtë të miut ndërsa e tërhiqni atë në vendndodhjen e re. Pastaj lëshoni butonin e miut për ta hedhur atje.
-
Zvarritja dhe lëshimi brenda një dokumenti: Nëse jeni duke zvarritur dhe lëshuar përmbajtje brenda një dokumenti, por vendndodhjet e burimit dhe destinacionit janë shumë larg për t'u parë në të njëjtën kohë, mund të dëshironi të hapni një dritare tjetër që përmban të njëjtin skedar dhe më pas lëvizni ato në dy pika të ndryshme.
Për ta bërë këtë në Word, Excel ose PowerPoint, zgjidhni View→ New Window. Për shkak se ju duhet të jeni në gjendje të shihni të dyja pikat e fillimit dhe të përfundimit në të njëjtën kohë, mund t'ju duhet të rregulloni dhe ndryshoni madhësinë e disa dritareve në ekran.
Nëse hapni një dritare të re me View→New Window, dritarja e dytë do të ketë të njëjtin emër, por do të ketë një numër të bashkangjitur, si Budget.xlsx:2. Dritarja e dytë është një pamje alternative e së parës; çdo ndryshim i bërë në njërën pasqyrohet në tjetrin.
-
Zvarritje dhe lëshim midis dokumenteve: Hapni të dy dokumentet në të njëjtën kohë. Ju duhet të jeni në gjendje të shihni të dyja pikat e fillimit dhe të përfundimit në të njëjtën kohë, kështu që mund t'ju duhet të rregulloni dhe ndryshoni madhësinë e disa dritareve në ekran. Për të ndryshuar madhësinë e një dritareje, tërhiqni këndin e poshtëm djathtas të dritares.
Ju nuk jeni i kufizuar në kopjimin e përmbajtjes midis dokumenteve në të njëjtin aplikacion. Kjo do të thotë, ju mund të kopjoni nga Word në Word, Word në PowerPoint, e kështu me radhë.
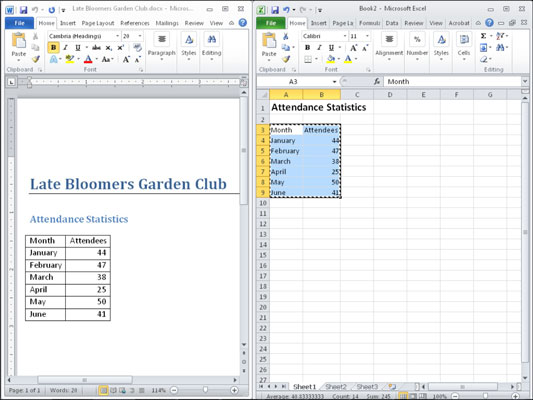
Për të bërë një kopje të tekstit ose grafikut të zgjedhur, mbani të shtypur Ctrl ndërsa tërhiqni. Ndërsa zvarritni, do të vini re se treguesi i miut tregon një shenjë të vogël plus, që tregon se po bëni një kopje.
Kopjo në Clipboard në Office
Nëse konfigurimi i ekranit në mënyrë që burimi dhe destinacioni të shfaqen menjëherë në ekran është i vështirë, është më mirë të përdorni metodën Clipboard për lëvizjen e përmbajtjes. Kjo metodë e vendos materialin burimor në një zonë të fshehtë të ruajtjes së përkohshme në Windows dhe më pas e ngjit prej andej në vendndodhjen e destinacionit.
Për shkak se Clipboard është pothuajse universal, mund ta përdorni për të zhvendosur ose kopjuar të dhëna nga (pothuajse) çdo aplikacion në çdo aplikacion tjetër, madje edhe në programe jo të Microsoft. Për shembull, mund të kopjoni tekstin nga Word dhe ta ngjisni në një program grafik si Photoshop, dhe ai do të shfaqet atje si një grafik. Ose mund të kopjoni qelizat e fletëllogaritjes nga Excel dhe t'i ngjisni në një aplikacion për ndërtimin e faqeve në internet, si Dreamweaver, dhe ai do të shndërrohej në një tabelë Web.
Zgjidhni përmbajtjen që dëshironi të shkurtoni ose kopjoni dhe më pas prisni, kopjoni dhe ngjitni:
Lëvizja ose kopjimi nëpërmjet metodës Clipboard është gjithmonë një proces me dy hapa.
Grupi "Clipboard" i skedës "Home" në Shirit ofron butona për komandat, por mund të përdorni gjithashtu metoda të tastierës ose miut nëse i keni më të lehta.