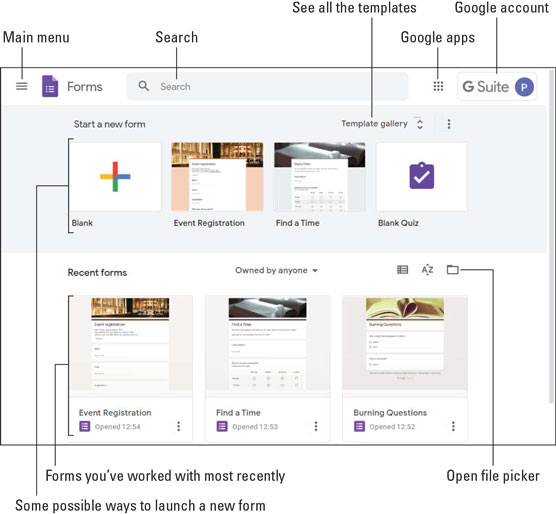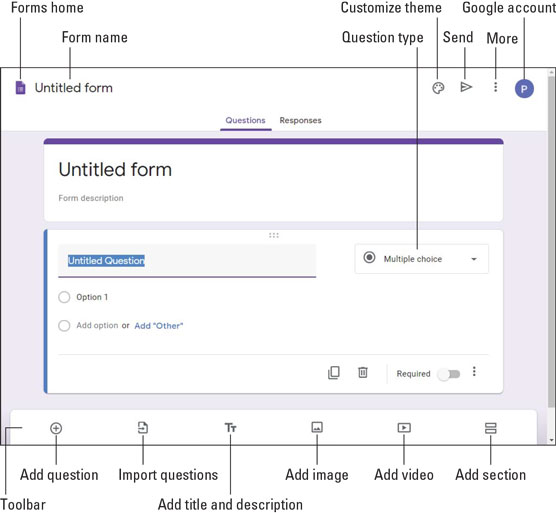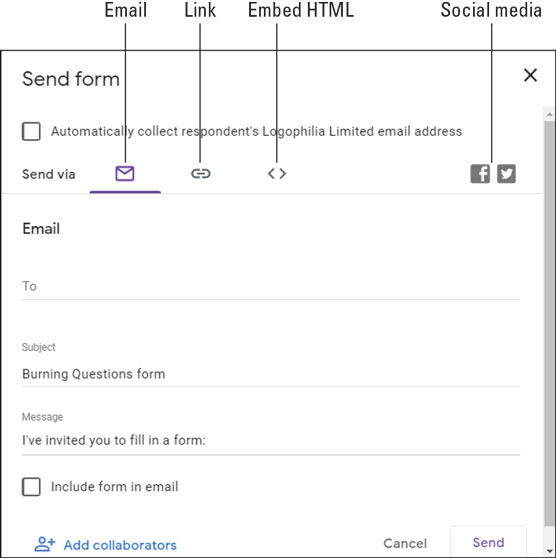Ju përdorni aplikacionin Forms të G Suite , siç nënkupton edhe emri i tij, për të ndërtuar formularë që mbledhin informacione nga njerëzit. Mund të jetë një formë që u mundëson njerëzve të regjistrohen për një ngjarje, të porosisin një produkt ose shërbim, të japin komente për diçka, të marrin pjesë në një anketë ose të testojnë njohuritë e tyre me një kuiz. Cilado qoftë përmbajtja e formularit, aplikacioni Forms mbledh përgjigjet automatikisht në mënyrë që t'i analizoni ato më vonë.
Një nga mënyrat më të thjeshta, por më të dobishme për të bashkëpunuar me të tjerët është t'u kërkoni atyre informacion. Për shembull, mund t'u kërkoni klientëve tuaj komente për një produkt ose shërbim, ose mund t'u kërkoni kolegëve komente për një ngjarje që keni organizuar. Dëshironi të dini se çfarë mendojnë njerëzit për një temë? Dërgoni atyre një sondazh. Dëshironi të matni se sa dinë njerëzit për një temë? Jepu atyre një kuiz.
"Tingëllon shkëlqyeshëm," ju dëgjoj duke menduar, por gjithashtu tingëllon si një punë e madhe. Sigurisht që do të ishte nëse ju duhet të ndërtoni format e nevojshme me djersën e vetullave tuaja. Për fat të mirë, ju mund të krijoni forma pa djersitje me Google Forms. Pavarësisht nëse modifikoni një shabllon ekzistues ose ndërtoni një formular nga e para, Formularët e bëjnë më të lehtë sesa mund ta mendoni publikimin e formularëve të komenteve me pamje profesionale, formularëve të regjistrimit, vlerësimeve, sondazheve, kuizeve dhe shumë më tepër.
Faqja e internetit e Formave të Google
Kur të jeni gati, përdorni njërën nga teknikat e mëposhtme për të parë faqen kryesore të Formularëve:
- Bindni shfletuesin tuaj të internetit që t'ju çojë te Format e Google .
- Nëse jeni në një aplikacion G Suite që ka ikonën e aplikacioneve Google (si p.sh. Gmail ose Calendar), klikoni Google Apps dhe më pas klikoni Forms.
Faqja kryesore e Formularëve
Kur të shkoni për herë të parë te Formularët, shihni faqen kryesore, e cila duket e ngjashme me faqen e treguar këtu.
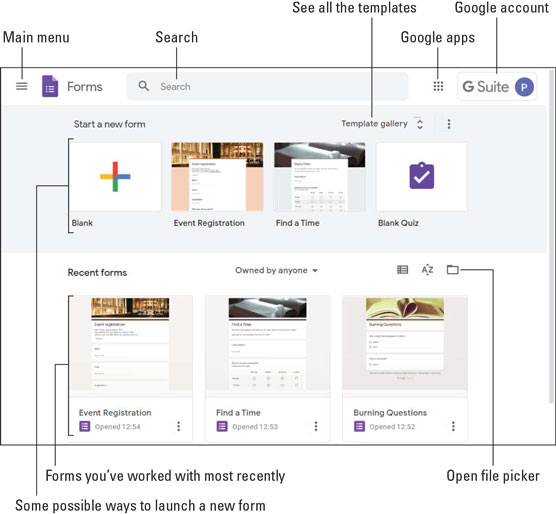
Faqja kryesore është pika juaj e ngritjes së Formave.
Bëni një udhëtim të shpejtë rreth ekranit në mënyrë që të dini se çfarë është këtu (figura tregon veçoritë në listën që vijon):
- Menyja kryesore: Klikoni këtë ikonë për të hapur menynë kryesore, e cila ju jep akses te aplikacionet e tjera të G Suite (si p.sh. Docs dhe Sheets), Cilësimet dhe Drive. Për të mbyllur menunë, klikoni në çdo hapësirë boshe jashtë menysë.
- Kërko: Kërko formularët për artikullin që dëshironi.
- Aplikacionet e Google: Shfaqni ikonat për të gjitha aplikacionet e Google.
- Llogaria Google: Fito qasje në llogarinë tënde të Google.
- Filloni një formular të ri: Shfaqni disa shabllone që mund t'i përdorni për të filluar një formular të ri. Një shabllon është një dokument që vjen me tekst, formatim dhe (ndonjëherë) imazhe të paracaktuara për t'ju bërë një fillim të mbarë.
- Galeria e shablloneve : Klikoni këtu për të parë listën e plotë të shablloneve të formularëve.
- Format e fundit: Këto janë tre format me të cilat keni punuar së fundmi.
- Zgjedhësi i skedarit të hapur: Klikoni këtë ikonë për të hapur një skedar nga "Disku" ose për të ngarkuar një skedar nga kompjuteri juaj.
Krijo një formë të re
Pasi të zbarkoni në faqen kryesore të Formularëve, do të dëshironi të krijoni një formular të ri. Ju keni dy mënyra për t'i kërkuar Forms që të krijojnë një dokument të ri për ju:
- Për të hapur një formular bosh (d.m.th., një formë pa tekst ose formatim të paracaktuar), klikoni Bosh.
- Për të hapur një formular që ka tekst dhe formatim gati për t'u modifikuar, ose zgjidhni një nga pllakat e shablloneve të shfaqura në seksionin Filloni një Formë të Re ose klikoni butonin Galeria e Shablloneve dhe më pas zgjidhni një shabllon nga lista e gjatë e mundësive që Formon shfaq.
Ekrani "Forma pa titull".
Kur krijoni një formular nga e para, përfundoni në ekranin Formular pa titull, i paraqitur në figurën e mëposhtme, i cili përfshin veçoritë e mëposhtme:
- Zona e dokumentit: Ku shtoni, modifikoni dhe formatoni tekstin e dokumentit tuaj.
- Faqja kryesore e Formularëve: Ju kthen në faqen kryesore të Formularëve.
- Emri i formularit: Emri që i keni dhënë formularit. Kur filloni një formular të ri, zona thotë Forma pa titull .
- Personalizo temën: Ju mundëson të modifikoni pamjen e përgjithshme të formularit.
- Dërgo: Dërgon formularin kur të keni mbaruar.
- Më shumë: Shfaq një menu komandash.
- Llogaria Google: Ju jep akses në llogarinë tuaj Google.
- Shiriti i veglave: Ofron akses të shpejtë në disa veçori të dobishme të formës.
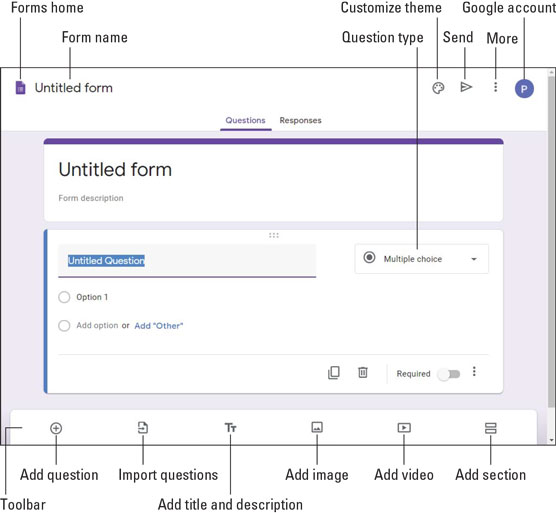
Një formë e re dhe tiparet që e rrethojnë.
Fabrikoni një formë
Me formularin tuaj të ri që pret të dhënat tuaja, këtu janë hapat e përgjithshëm që duhet të kaloni për të ndërtuar një formular pune:
Futni një titull për formularin.
Futni një përshkrim për formularin.
Zëvendësoni tekstin "Pyetja pa titull" me pyetjen që dëshironi të bëni.
Përdorni listën Lloji i pyetjes (referojuni figurës së mëparshme) për të zgjedhur formatin e pyetjes.
Ka gjithsej dhjetë formate pyetjesh, duke përfshirë zgjedhjen e shumëfishtë (të anketuarit zgjedhin një nga një grup përgjigjesh të mundshme), kutitë e zgjedhjes (ndryshoni përgjigjet dhe çaktivizoni), Drop-down (zgjidhni një përgjigje nga një listë), Përgjigje e shkurtër dhe Paragrafi (një përgjigje më e gjatë).
Kontrollet e përgjigjes që shihni varen nga formati i pyetjes. (Për shembull, Zgjedhja e shumëfishtë përdor butonat e radios.)
Nëse dëshironi të ripërdorni pyetjet që keni shtuar në një formular të mëparshëm, mos i futni ato nga e para. Në vend të kësaj, klikoni Importo Pyetjet, zgjidhni formularin që përmban pyetjet dhe më pas klikoni Zgjidh.
Futni tekstin për opsionin e parë të përgjigjes, nëse kërkohet nga formati i pyetjes.
Shtoni më shumë opsione, sipas nevojës për pyetjen.
Klikoni ikonën Shto pyetje.
Për forma më të gjata ose forma që mbulojnë lëndë të shumta, shpesh ndihmon ndarjen e formularit në seksione të shumta. Për të shtuar një seksion në formularin tuaj, klikoni ikonën Shto seksionin.
Përsëritni hapat 3–6 për pyetjen e re.
Përsëritni hapat 7 dhe 8 derisa formulari juaj të jetë i plotë.
Jepini formularit tuaj të ri një provë duke klikuar ikonën Më shumë dhe duke zgjedhur Parapamje nga menyja që shfaqet.
Ndërtoni një kuiz
Nëse dëshironi që forma juaj të jetë një kuiz, duhet të bëni disa rregullime:
- Klikoni ikonën Më shumë dhe më pas zgjidhni Cilësimet nga menyja që shfaqet në mënyrë që të mund të hapni kutinë e dialogut Cilësimet. Zgjidhni skedën Kuizet dhe më pas klikoni butonin Make This a Quiz. Si parazgjedhje, Formularët i tregojnë përdoruesit rezultatin e tyre menjëherë pasi të dorëzojnë kuizin. Nëse preferoni të rishikoni fillimisht kuizin, klikoni opsionin Më vonë, Pas Rishikimit manual. Klikoni Ruaj për ta kthyer formularin tuaj në një kuiz.
Nëse po e filloni kuizin tuaj nga e para, mënyra më e lehtë për të bërë është të zgjidhni shabllonin Bosh Quiz në Galerinë e Modeleve.
- Për çdo pyetje, tani shihni një lidhje të çelësit të përgjigjes. Klikoni "Çelësi i përgjigjes", vendosni numrin e pikëve që dëshironi t'i caktoni pyetjes, zgjidhni cili opsion është (ose opsionet janë) përgjigjja e saktë dhe më pas klikoni "U krye".
Si të shtoni bashkëpunëtorët e formularit
Pse të ndërtoni vetë një formular kur mund t'i nxisni njerëzit e tjerë brenda (dhe jashtë) të organizatës suaj që të futen dhe të ndihmojnë? Nuk mund të mendoj për një arsye! Për të sjellë një ose më shumë bashkëpunëtorë në bord, klikoni ikonën Më shumë dhe më pas zgjidhni Shto bashkëpunëtorë nga menyja që shfaqet. Në kutinë e dialogut të Cilësimeve të Ndarjes që hapet, ju keni dy mënyra për të joshur njerëzit të punojnë në formularin tuaj:
- Ndani një lidhje: Nën Kush ka qasje, klikoni Ndrysho për të hapur kutinë e dialogut të Ndarjes së Lidhjeve, zgjidhni me kë dëshironi të ndani formularin dhe më pas klikoni Ruaj. Kopjoni adresën që shfaqet në kutinë Link to Share dhe më pas ngjisni adresën në një email, një tekst, një faqe interneti ose kudo.
- Ftoni njerëz me email: Përdorni kutinë e tekstit Ftoni njerëz për të futur emrat ose adresat e emailit të personave që dëshironi të ftoni për të bashkëpunuar. Nëse dëshironi të përfshini një mesazh të personalizuar në emailin tuaj, klikoni Shto mesazh dhe më pas futni mesazhin tuaj në kutinë e tekstit. Klikoni Dërgo për të hequr ftesat.
Dërgoni formularin tuaj
Kur formulari juaj (ose kuizi) është i plotë dhe ju e keni parë atë me sukses, është koha për ta vënë formularin në dispozicion të të anketuarve. Ju keni tre mënyra për të vënë në dispozicion një formular: email, lidhje dhe faqe në internet.
Në fakt, ekziston një mënyrë e katërt për të ndarë formularin tuaj: nëpërmjet mediave sociale. Siç është theksuar në figurën e mëposhtme (shih seksionin vijues), mund të klikoni ose ikonën e Facebook ose ikonën Twitter për të ndarë një lidhje me formularin tuaj në ato sajte.
Dërgimi i një formulari me email
Nëse dëshironi që vetëm persona të përzgjedhur në organizatën tuaj të plotësojnë formularin, dërgojeni formularin me email duke ndjekur këto hapa:
Klikoni Dërgo.
Në seksionin Dërgo nëpërmjet, klikoni ikonën Email.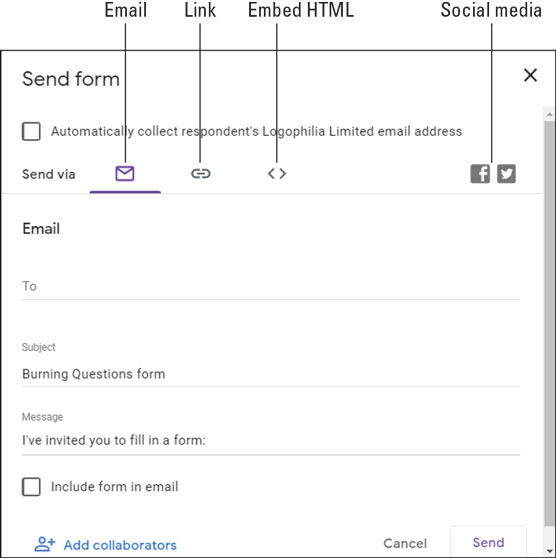
Në kutinë e dialogut Dërgo formularin, përdorni ndërfaqen Email për të ndarë formularin tuaj nëpërmjet emailit.
Përdorni fushën Për të zgjedhur çdo person në organizatën tuaj që dëshironi të plotësoni formularin.
Redaktoni rreshtin e temës, nëse është e nevojshme.
Nëse dëshironi, modifikoni fushën e Mesazhit.
Klikoni Dërgo. Formularët dërgojnë emailin, i cili përfshin një buton Plotëso Formularin që përdoruesit klikojnë për të shkuar te formulari.
Ndarja e një lidhjeje në një formular
Nëse dëshironi të ndani formularin tuaj jo vetëm përmes emailit, por edhe përmes tekstit, bisedës ose ndonjë mjeti tjetër teksti, duhet të merrni një lidhje me formularin dhe t'ia dërgoni lidhjen përgjuesve tuaj. Ja si bëhet:
Klikoni Dërgo.
Në seksionin Send Via, klikoni ikonën Link. Kutia e dialogut Dërgo formularin tregon lidhjen me formularin.
Adresat e formularit priren të jenë mjaft të gjata. Nëse preferoni të dërgoni një version më të shkurtër të adresës, klikoni kutinë e zgjedhjes Shkurtoni URL-në.
Kliko Kopjo. Forms kopjon adresën e formularit në Clipboard të kompjuterit tuaj.
Ngjitni lidhjen në çfarëdo media që dëshironi të përdorni për të ndarë formularin.
Klikoni Mbyll (X).
Futja e formularit në një faqe interneti
Nëse dëshironi ta bëni formularin tuaj të disponueshëm për këdo që ka akses në një faqe të caktuar ueb dhe ju dini se si (ose njihni dikë që di se si) të shtoni HTML në faqe, ndiqni këto hapa për të futur kodin HTML të formularit në faqe:
Klikoni Dërgo.
Në seksionin Send Via, klikoni ikonën Embed HTML. Kutia e dialogut Send Form tregon kodin HTML për formularin.
Përdorni kutinë e tekstit Width and Height për të specifikuar dimensionet e kornizës që mban formularin.
Klikoni butonin Kopjo. Forms kopjon formularin HTML në Clipboard të kompjuterit tuaj.
Ngjitni HTML në kodin e faqes tuaj të internetit.
Klikoni Mbyll (X).
Kontrollimi i përgjigjeve të formularit
Kur të anketuarit tuaj plotësojnë formularin tuaj dhe klikojnë Submit, formularët e dorëzuar fillojnë të shfaqen në skedën Përgjigjet e formularit. Këtu shihni një përmbledhje të përgjigjeve, rezultate pyetje pas pyetjeje dhe përgjigje nga përdoruesi. Ju gjithashtu merrni një ikonë Krijo Spreadsheet për të ngarkuar përgjigjet në një skedar Sheets për analizën e të dhënave. E embel!