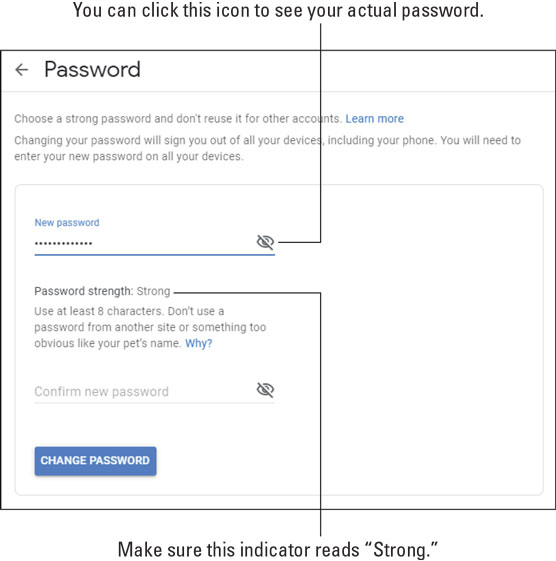Sa më shumë të përdorni aplikacionet G Suite , aq më shumë informacione rreth jush ruhen në internet. Mund të përfundoni shpejt me një pjesë të madhe të jetës suaj profesionale dhe personale të ruajtur në renë kompjuterike, kështu që ia vlen të ndërmerrni çfarëdo hapi që kërkohet për t'i mbajtur ato të dhëna të sigurta dhe për të kontrolluar se kush mund t'i shohë dhe kur.
Në këtë listë, ju hetoni dhjetë mënyra për të përmirësuar sigurinë dhe privatësinë e llogarisë suaj të Google dhe aplikacioneve tuaja G Suite. Po, duhet pak kohë për të zbatuar këto masa, por koha që shpenzoni do të jetë një investim i shkëlqyer.
Sigurohuni që rrjeti juaj Wi-Fi të jetë i mbyllur fort
Hapi i parë në sigurimin e G Suite në fakt nuk ka të bëjë drejtpërdrejt me G Suite. Në vend të kësaj, ky hap ka të bëjë me sigurimin e rrjetit që përdorni për të hyrë në internet (dhe, për rrjedhojë, G Suite): rrjeti juaj Wi-Fi. Nëse i aksesoni gjërat tuaja të G Suite vetëm përmes një rrjeti korporativ të madh, atëherë sigurisht që mund ta kaloni me gëzim këtë seksion, sepse budallenj në IT e kanë të mbuluar atë. Megjithatë, nëse ju, si shumica e njerëzve, kryeni disa (ose shumë) punë në G Suite në shtëpi, duhet të ndërmerrni veprime për të rrahur kapakët e Wi-Fi.
Një rrjet i sigurt Wi-Fi është i nevojshëm për shkak të një praktike të quajtur wardriving , ku një haker në anën e errët të Forcës kalon nëpër lagje të ndryshme me një kompjuter portativ ose një pajisje tjetër të konfiguruar për të kërkuar rrjete me valë të disponueshme. Nëse keqbërësi gjen një rrjet të pasigurt, ata e përdorin atë për qasje falas në internet (një person i tillë quhet piggybacker ) ose për të shkaktuar probleme me burimet e rrjetit të përbashkët. Kjo mund të nënkuptojë hyrjen në aplikacionet e G Suite që funksionojnë në një kompjuter rrjeti.
Problemi është se rrjetet me valë janë në thelb të cenueshme, sepse lidhja me valë që ju mundëson të përdorni aplikacionet tuaja të G Suite nga kuzhina ose dhoma e ndenjes mund të mundësojë gjithashtu një ndërhyrës nga jashtë shtëpisë tuaj të hyjë në rrjet. Për fat të mirë, ju mund të siguroni rrjetin tuaj pa tel kundër këtyre kërcënimeve me disa rregullime dhe teknika, siç tregohet në listën e mëposhtme.
Shumica e asaj që vijon këtu kërkon qasje në administrimin ose faqet e konfigurimit të ruterit tuaj Wi-Fi. Shikoni dokumentacionin e ruterit tuaj për të mësuar se si t'i kryeni këto detyra.
- Ndryshoni fjalëkalimin e administratorit të ruterit. Deri tani, detyra më e rëndësishme e konfigurimit për çdo ruter të ri Wi-Fi është ndryshimi i fjalëkalimit të paracaktuar (dhe emrin e përdoruesit, nëse ruteri juaj e kërkon një të tillë). Vini re se këtu po flas për fjalëkalimin administrativ, i cili është fjalëkalimi që përdorni për t'u identifikuar në faqet e konfigurimit të ruterit. Ky fjalëkalim nuk ka të bëjë me fjalëkalimin që përdorni për t'u identifikuar në ofruesin tuaj të shërbimit të internetit (ISP) ose në rrjetin tuaj me valë. Ndryshimi i fjalëkalimit të parazgjedhur administrativ është thelbësor sepse është mjaft e lehtë për një haker keqdashës aty pranë të hyjë në faqen e identifikimit të routerit tuaj dhe sepse të gjithë ruterët e rinj përdorin fjalëkalime të zakonshme (dhe, për rrjedhojë, të njohura) të paracaktuara (të tilla si "fjalëkalimi") dhe emrat e përdoruesve ( të tilla si "admin").
- Ndryshoni fjalëkalimin e rrjetit Wi-Fi. Sigurohuni që rrjeti juaj Wi-Fi të mbrohet nga një fjalëkalim i fortë dhe i vështirë për t'u gjetur për të shmangur aksesin e paautorizuar.
- Përforconi enkriptimin e ruterit tuaj Wi-Fi. Për t'u siguruar që asnjë keqbërës aty pranë nuk mund të përgjojë të dhënat e rrjetit tuaj (duke përdorur një mjet të quajtur sniffer paketash ), ju duhet të kodoni rrjetin tuaj me valë. Disa ruterë të vjetër ose nuk kanë enkriptim të aktivizuar ose përdorin një enkriptim të vjetëruar ( lexo: jo të sigurt) të quajtur Privacy ekuivalente me tela (WEP). Standardi aktual i artë për kriptim është Wi-Fi Protected Access II (WPA2), prandaj sigurohuni që ruteri juaj të përdorë këtë lloj sigurie.
- Kontrolloni emrin e rrjetit tuaj për informacion identifikues. Sigurohuni që emri i rrjetit tuaj Wi-Fi - i njohur si identifikuesi i grupit të shërbimit të tij (SSID) - të mos përfshijë asnjë tekst që ju identifikon (për shembull, Rrjeti i Joe Flaherty) ose vendndodhjen tuaj (123 Primrose Lane Wi-Fi).
- Përditësoni firmware-in e ruterit tuaj. Programi i brendshëm që drejton ruterin Wi-Fi quhet Prodhuesit e tij me reputacion të ruterit lëshojnë përditësime të rregullta të firmuerit jo vetëm për të rregulluar problemet dhe për të ofruar veçori të reja, por edhe për të futur vrimat e sigurisë. Prandaj, është thelbësore që të mbani gjithmonë të përditësuar firmware-in e ruterit tuaj.
Siguroni llogarinë tuaj të Google me një fjalëkalim të fortë
Përvoja juaj me Gmail, Calendar, Drive dhe të gjitha aplikacionet e tjera të G Suite është po aq e sigurt sa llogaria juaj e Google. Prandaj, është jetike të siguroheni që llogaria juaj të jetë e bllokuar. Për fat të mirë, kjo kërkon vetëm dy gjëra: t'i japësh llogarisë tënde një fjalëkalim të fortë (siç e përshkruaj në këtë seksion) dhe të aktivizosh veçorinë e verifikimit me 2 hapa të Google (për të cilën do të diskutoj në seksionin tjetër).
Linja e parë e mbrojtjes e llogarisë suaj Google është një fjalëkalim i fortë. Pasi të keni gjetur një fjalëkalim antiplumb, ndiqni këto hapa për të ndryshuar fjalëkalimin tuaj ekzistues të Google:
- Hyni në cilësimet e llogarisë tuaj Google. Secila nga këto metoda sigurisht që do të funksionojë për ju:
- Identifikohu në çdo aplikacion G Suite, kliko butonin "Llogaria Google" në këndin e sipërm djathtas dhe më pas kliko "Menaxho llogarinë tënde të Google".
- Shfletoni drejtpërdrejt në myaccount.google.com dhe regjistrohuni në llogarinë tuaj.
- Klikoni Siguria.
- Në seksionin Hyrja në Google, klikoni Fjalëkalimi. Google, gjithnjë i kujdesshëm, ju kërkon të identifikoheni përsëri.
- Futni fjalëkalimin tuaj dhe klikoni Next. Google shfaq faqen e Fjalëkalimit, të paraqitur.
- Shkruani fjalëkalimin tuaj të ri, të fortë në kutinë e tekstit "Fjalëkalimi i ri". Përpara se të vazhdoni, sigurohuni që treguesi i fuqisë së fjalëkalimit të jetë i fortë , siç tregohet.
- Rifusni të njëjtin fjalëkalim në kutinë e tekstit "Konfirmo fjalëkalimin e ri".
- Klikoni butonin Ndrysho fjalëkalimin. Google aplikon fjalëkalimin e ri në llogarinë tuaj.
Aktivizo verifikimin me 2 hapa të Google
Një fjalëkalim i bërë prej çeliku është një veçori e nevojshme sigurie, por, mjerisht, nuk është një veçori e mjaftueshme sigurie. Përdoruesit keqdashës mund të hyjnë ende në llogarinë tuaj me mashtrim ose forcë brutale, kështu që ju nevojitet një linjë e dytë mbrojtjeje. Kjo linjë është një veçori që Google e quan verifikim me 2 hapa (që është një emër më i kuptueshëm se ai që pjesa tjetër e internetit përdor më shpesh për të njëjtin funksion: vërtetimi me dy faktorë). Pjesa me 2 hapa do të thotë që qasja në llogarinë tuaj të Google kërkon dy veprime të veçanta:
- Hyni duke përdorur kredencialet e llogarisë tuaj Google.
- Verifiko që je i autorizuar për të hyrë në llogari duke futur një kod verifikimi që të dërgon Google.
Mund të konfiguroni verifikimin me 2 hapa për të marrë kodin ose nëpërmjet një mesazhi me tekst ose një telefonate të automatizuar.
Këtu janë hapat që duhen ndjekur për të aktivizuar verifikimin me 2 hapa dhe për t'i treguar Google se si dëshironi të merrni kodet tuaja të verifikimit:
- Hyni në cilësimet e llogarisë tuaj Google. Secila nga këto metoda funksionon mirë:
- Identifikohu në çdo aplikacion G Suite, kliko butonin "Llogaria Google" në këndin e sipërm djathtas dhe më pas kliko "Menaxho llogarinë tënde të Google".
- Shfletoni drejtpërdrejt në faqen "Llogaria ime" e Google dhe regjistrohuni në llogarinë tuaj.
- Klikoni skedën Siguria.
- Në seksionin "Hyrja në Google", klikoni "Verifikimi me 2 hapa". Google shfaq një përmbledhje të procesit të verifikimit me 2 hapa.
- 4. Klikoni butonin Filloni. Google me maturi ju kërkon të identifikoheni përsëri.
- Futni fjalëkalimin tuaj dhe klikoni Next. Google shfaq faqen Le të konfigurojmë telefonin tuaj, të paraqitur.
- Futni numrin tuaj të telefonit.
- Klikoni butonin e radios "Mesazhi me tekst". Nëse, për ndonjë arsye, nuk dëshironi (ose nuk mundeni) të merrni kodin tuaj të verifikimit me tekst, klikoni në vend të kësaj butonin e radios "Thirrje telefonike".
- Klikoni Next. Google ju dërgon një kod verifikimi me mesazh me tekst (ose telefonatë, nëse keni shkuar në atë rrugë).
- Përdorni kutinë e tekstit Enter the Code për të shtypur kodin që keni marrë dhe më pas klikoni Next. Nëse kodi që merrni duket si G-123456, thjesht futni numrat në kutinë e tekstit.
Google pyet nëse dëshiron të aktivizosh verifikimin me 2 hapa.
- Klikoni Aktivizo. Funksioni i verifikimit me 2 hapa është tani aktiv në llogarinë tuaj të Google.
Vendosni metodat tuaja të verifikimit të kontaktit
Ekziston një thënie e vjetër në industrinë e sigurisë: "Kur të gjithë duan të të kapin, të jesh paranojak është thjesht një mendim i mirë." Mirë, jo të gjithë duan të të kapin (përveç nëse ka diçka që nuk më ke thënë), por ka mjaft keqbërës dhe keqbërës atje që duan të të kuptojnë se "të jesh paranojak" është thjesht një sinonim për "të kesh të përbashkët". kuptim.”
Pra, në këtë drejtim, detyra juaj e radhës kundër plumbave për llogarinë tuaj të Google është të konfiguroni disa metoda që Google të kontaktojë me ju ose për të verifikuar që me të vërtetë dhe me të vërtetë po përpiqet të identifikohet në llogarinë tuaj ose për t'ju njoftuar kur mendon se ka pikasur. aktivitet i dyshimtë në llogarinë tuaj. (Po, kjo është pjesa paranojake.)
Ndiqni këto hapa për të konfiguruar llogarinë tuaj me një numër telefoni dhe një adresë emaili që Google mund të përdorë për t'ju verifikuar:
- Hyni në cilësimet e llogarisë tuaj Google. Cila nga metodat e mëposhtme që përdorni varet nga ju:
- Identifikohu në çdo aplikacion G Suite, kliko butonin "Llogaria Google" në këndin e sipërm djathtas dhe më pas kliko "Menaxho llogarinë tënde të Google".
- Shfletoni drejtpërdrejt në faqen "Llogaria ime" e Google dhe regjistrohuni në llogarinë tuaj.
- Klikoni Siguria.
- Në seksionin me emrin Mënyrat që mund të verifikojmë që jeni ju, klikoni "Telefoni i rimëkëmbjes". Google ju kërkon pa u lodhur të identifikoheni përsëri.
- Futni fjalëkalimin tuaj dhe klikoni Next. Google shfaq faqen e telefonit të rimëkëmbjes.
- Klikoni butonin Shto telefonin e rimëkëmbjes. Shfaqet kutia e dialogut "Shto numrin e telefonit".
- Shkruani numrin tuaj të telefonit dhe më pas klikoni Next. Google ju bën të ditur se do të dërgojë një kod verifikimi në telefonin tuaj.
- Klikoni butonin Merr kodin. Google ju dërgon një kod verifikimi me mesazh me tekst.
- Përdorni kutinë e tekstit Enter the Code për të shtypur kodin që keni marrë dhe më pas klikoni Next. Nëse kodi që merrni duket si G-987654, thjesht futni numrat në kutinë e tekstit.
- Klikoni butonin Verifiko. Google shton numrin e telefonit të rikuperimit në llogarinë tuaj.
- Klikoni Prapa (shigjeta me drejtim majtas) për t'u kthyer në faqen e Sigurisë.
- Në seksionin e quajtur Mënyrat që mund të verifikojmë që jeni ju, klikoni Email-i i rikuperimit. Google ju kërkon përsëri të identifikoheni.
- Futni fjalëkalimin tuaj dhe klikoni Next. Google shfaq faqen e Email-it të Rimëkëmbjes.
- Klikoni Edit (ikona e lapsit).
- Futni adresën e emailit që dëshironi të përdorni për qëllime verifikimi dhe më pas klikoni U krye. Sigurohuni që të përdorni një adresë të ndryshme nga adresa juaj e G Suite (si p.sh. një adresë emaili personale).
Google shton emailin e rikuperimit në llogarinë tuaj.
Fshih imazhet në mesazhet e Gmail
Ju mund ta bëni adresën tuaj të emailit të G Suite më private dhe të sigurt duke penguar imazhet e jashtme që janë futur në disa nga mesazhet e emailit që merrni. Një imazh i jashtëm është një skedar fotografie që ndodhet në një kompjuter server interneti në vend që të futet në mesazhin e postës elektronike. Një kod i veçantë në mesazh i thotë serverit të shfaqë imazhin kur hapni mesazhin. Kjo zakonisht është e mirë, por i njëjti kod mund të paralajmërojë edhe dërguesin e mesazhit që adresa juaj e emailit po funksionon. Nëse dërguesi është një dërgues i padëshiruar, kjo zakonisht rezulton në marrjen e emaileve të padëshiruara. Ju mund ta parandaloni këtë duke çaktivizuar imazhet e jashtme.
Këtu janë hapat që duhen ndjekur për të konfiguruar Gmail që të mos shfaq imazhe të jashtme në mesazhet që merrni:
- Zgjidhni Cilësimet → Cilësimet. Gmail hap faqen e cilësimeve, ku shfaqet skeda e përgjithshme.
- Për cilësimin e imazheve, klikoni butonin e radios Pyet para shfaqjes së imazheve të jashtme, siç tregohet. Për t'u rikthyer në shfaqjen gjithmonë të imazheve të jashtme, kliko butonin e radios "Afisho gjithmonë imazhe të jashtme".
- Klikoni butonin Ruaj Ndryshimet në fund të faqes së Cilësimeve. Gmail ju kërkon të konfirmoni.
- Kliko Vazhdo.
Tani, kur shfaqni një mesazh që përmban imazhe të jashtme, shihni njoftimin e shfaqur. Ju keni tre opsione:
- Nëse mesazhi është qartësisht (ose ndoshta) i padëshiruar, lini imazhet të fshehura dhe falenderoni veten që jeni proaktiv për sigurinë tuaj.
- Nëse jeni i sigurt se mesazhi është i sigurt, klikoni Shfaq imazhet më poshtë për të zbuluar imazhet.
- Nëse e njihni dërguesin dhe i besoni plotësisht, klikoni lidhjen Always Display Images from Address , ku Adresa është adresa e personit ose subjektit që dërgoi mesazhin. Kjo i thotë Gmail që të shfaqë gjithmonë imazhe në mesazhet e dërguara nga kjo adresë.
Bllokimi i dërguesve në Gmail
Nëse keni provuar ndonjë nga veçoritë e bashkëpunimit të G Suite që po vazhdoj dhe vazhdoj në Pjesën 3, ja që shpresojmë të keni zbuluar se bashkëmoshatarët dhe kolegët tuaj janë një grup mikpritës dhe mbështetës. Ju mund të keni bërë tashmë mjaft miq të rinj. Megjithatë, brenda çdo grupi njerëzish, pavarësisht se sa i dashur dhe i dobishëm mund të jetë ai grup në përgjithësi, ka gjithmonë një ose dy fara të këqija. Mund të jetë Boring Bill, i cili vazhdon dhe vazhdon për asgjë, ose Insufferable Sue, i cili mburret edhe për arritjet më të vogla. Ose, mund të jetë diçka më serioze, si për shembull dikush që ju dërgon mesazhe të paqarta (ose edhe haptazi) rrëqethëse ose kërcënuese.
Cilado qoftë arsyeja, jeta është shumë e shkurtër për t'u përballur me telashe të tilla, kështu që duhet të ndiqni këto hapa në Gmail për të bllokuar atë person që të mos ju dërgojë më shumë mesazhe:
- Në Gmail, shfaqni një mesazh nga personi që dëshironi të bllokoni.
- Klikoni Më shumë (tre pikat vertikale në të djathtë të ikonës Përgjigje).
- Kliko Blloko "Emri", ku Emri është emri i parisë shoqërore që dëshironi të shmangni. Gmail ju kërkon të konfirmoni bllokimin.
g-suite-block-command
Përdorni komandën Blloko për të parandaluar që disa mospërshtatje t'ju dërgojnë mesazhe.
- Kliko Blloko. Gmail shton adresën e personit në listën e dërguesve të bllokuar. Mesazhet e ardhshme nga ai person do të shkojnë automatikisht në etiketën e postës së padëshiruar të Gmail.
Nëse keni një ndryshim zemre (ose personi premton se do të përmirësojë rrugën e tij), mund ta zhbllokoni duke klikuar në menynë Cilësimet, duke zgjedhur komandën Cilësimet, duke zgjedhur skedën Filtrat dhe adresat e bllokuara dhe më pas duke klikuar lidhjen Zhblloko pranë dërguesin që dëshironi ta rifusni në librat tuaj të mirë. Kur Gmail të pyet nëse je i sigurt për këtë, kliko Zhblloko.
Zgjidhni kush mund t'i shohë të dhënat tuaja personale
Llogaria juaj e Google përmban mjaft të dhëna të ndjeshme, duke përfshirë të dhëna personale si ditëlindja dhe gjinia. Normalisht, kombinimi i të dhënave të ndjeshme me internetin është një makth i vërtetë i privatësisë, por, për fat të mirë, Google vjen me një grup të mirë mjetesh që ju mundësojnë të zgjidhni atë që ndani dhe me kë.
Për qëllime të privatësisë, Google e ndan botën tuaj në tre kategori të ndarjes:
- Vetëm ju: Të dhënat mund të shihen vetëm nga ju.
- Organizata juaj: Të dhënat mund të shihen vetëm nga ju dhe nga çdo person në organizatën tuaj G Suite.
- Çdokush: Të dhënat mund të shihen nga kushdo që kujdeset të shikojë.
Google zbaton cilësimet e parazgjedhura të privatësisë për të dhëna të tilla si ditëlindja juaj (Vetëm ju), fotografia e profilit tuaj (Organizata juaj) dhe emri juaj (Çdokush). Përdorni hapat e mëposhtëm për të personalizuar këto dhe cilësime të tjera të privatësisë.
- Hyni në cilësimet e llogarisë tuaj Google. Zgjidhni helmin tuaj:
- Identifikohu në çdo aplikacion G Suite, kliko butonin "Llogaria Google" në këndin e sipërm djathtas dhe më pas kliko "Menaxho llogarinë tënde të Google".
- Shfletoni drejtpërdrejt në faqen "Llogaria ime" e Google dhe regjistrohuni në llogarinë tuaj.
- Klikoni Personal Info.
- Në seksionin Zgjidhni atë që shohin të tjerët, klikoni Shko te Rreth meje. Google hap faqen Rreth meje.
- Klikoni një artikull në të dhënat tuaja personale.
- Klikoni kush mund të shohë informacionin: Vetëm ju, organizata juaj ose kushdo. Vini re se këto opsione nuk janë të disponueshme për të gjitha informacionet tuaja personale.
- Klikoni Prapa (shigjeta me drejtim majtas).
- Përsëritni hapat 4–6 për pjesën tjetër të informacionit tuaj personal.
Menaxhoni kontrollet e aktivitetit tuaj
Google mban gjurmët e aktiviteteve të ndryshme kur je në linjë, duke përfshirë vendin ku shkon në ueb, cilat aplikacione të G Suite përdor, ku ndodhesh në botën reale ndërsa je në linjë dhe çfarë shikon në YouTube. Google thotë se kjo është për "personalizimin më të mirë në të gjithë Google", çfarëdo që të thotë në të vërtetë.
Nëse nuk jeni të kënaqur me ndjekjen e disa ose të gjitha këtyre aktiviteteve nga Google, mund të përdorni kontrollet e aktivitetit të llogarisë suaj për të vendosur se çfarë, nëse ka ndonjë gjë, Google ruan për ju. Ja çfarë të bëni:
- Hyni në cilësimet e llogarisë tuaj Google. Zgjidhni cilindo opsion që ju duket tërheqës për momentin:
- Identifikohu në çdo aplikacion G Suite, kliko butonin "Llogaria Google" në këndin e sipërm djathtas dhe më pas kliko "Menaxho llogarinë tënde të Google".
- Shfletoni drejtpërdrejt në faqen "Llogaria ime" e Google dhe regjistrohuni në llogarinë tuaj.
- Klikoni Data & Personalization. Seksioni "Kontrollet e aktivitetit" tregon një përmbledhje të asaj që Google po gjurmon për ju.
- Nëse nuk dëshironi që Google të monitorojë sharjet tuaja të uebit dhe të aplikacionit G Suite, kliko "Aktiviteti i uebit dhe i aplikacioneve" dhe më pas kliko për të vendosur çelësin "Aktiviteti i uebit dhe i aplikacioneve" në "Oaktive". Google pyet nëse je i sigurt për këtë.
- Klikoni Ndalo. Google pyet nëse jeni vërtet, vërtet i sigurt për këtë.
- Thoni "Grrr" dhe klikoni "Ndalo".
- Klikoni Prapa (shigjeta me drejtim majtas).
- Përsëritni hapat 3–6 për aktivitetet e Historisë së Vendndodhjes dhe Historisë së YouTube.
Menaxhoni pajisjet tuaja
Edhe me llogarinë tuaj të Google të mbyllur pas një fjalëkalimi të fortë, një përdorues i keq mund të ketë ende akses në llogari. Mënyra më e zakonshme që dikush mund të ketë akses është nëse përdorni të njëjtat kredenciale identifikimi në një uebsajt tjetër dhe ai sajt hakohet dhe të dhënat e hyrjes së përdoruesve të tij vidhen. Këto të dhëna më pas zakonisht shiten ose postohen në internet, dhe pa kaluar shumë kohë një i huaj hyn në llogarinë tuaj të mëparshme të sigurt të Google.
Nëse dëshironi të kontrolloni nëse kredencialet tuaja të hyrjes në Google janë komprometuar, shkoni te " A kam qenë i Pwned"? faqe dhe më pas shkruani adresën tuaj të emailit të hyrjes në Google. (Pwned - shqiptohet "në pronësi" - flet haker për të qenë i mundur ose i kontrolluar nga dikush tjetër.)
Ju me siguri nuk dëshironi që asnjë i paautorizuar i paautorizuar të hyjë në llogarinë tuaj, kështu që duhet të bëni tre gjëra:
- Përdorni një fjalëkalim unik për llogarinë tuaj Google.
- Aktivizoni verifikimin me 2 hapa, siç e përshkruaj më herët në këtë kapitull.
- Kontrolloni periodikisht llogarinë tuaj për të parë nëse një pajisje që nuk e njihni është identifikuar në llogari.
Për të fundit nga këta artikuj, këtu janë hapat që duhen ndjekur për të kërkuar pajisje të panjohura që janë identifikuar në llogarinë tuaj të Google:
- Hyni në cilësimet e llogarisë tuaj Google. Ju mund ta bëni atë në çdo mënyrë:
- Identifikohu në çdo aplikacion G Suite, kliko butonin "Llogaria Google" në këndin e sipërm djathtas dhe më pas kliko "Menaxho llogarinë tënde të Google".
ose
- Shfletoni drejtpërdrejt në faqen "Llogaria ime" e Google dhe regjistrohuni në llogarinë tuaj.
- Klikoni Siguria.
- Në seksionin Pajisjet tuaja, klikoni Menaxho Devices. Google ofron faqen Ku jeni identifikuar, një shembull i së cilës shfaqet.
- Nëse nuk e njihni një pajisje, klikoni ikonën e saj Më shumë (tre pikat vertikale) dhe më pas klikoni "Nuk e njeh këtë pajisje"? komandë. Google hap kutinë e dialogut Le të sigurojmë llogarinë tuaj, e cila ju thotë në mënyrë të arsyeshme të ndryshoni fjalëkalimin tuaj.
- Klikoni "Ndrysho fjalëkalimin" dhe më pas ndiqni udhëzimet për të konfiguruar llogarinë tuaj me një fjalëkalim të ri.
Menaxho aplikacionet e palëve të treta
Është mjaft e zakonshme t'u jepet aplikacioneve dhe shërbimeve jo të Google qasje në aplikacionet e G Suite si "Dokumentet", "Fletët" dhe "Disku". Kjo qasje është shpesh e përshtatshme, por nëse ndaloni së përdoruri një aplikacion të caktuar të palëve të treta, ose nëse ndryshoni mendje për ofrimin e atij aksesi, duhet të revokoni aksesin e aplikacionit në llogarinë tuaj të Google për qëllime sigurie. Ja se si:
- Hyni në cilësimet e llogarisë tuaj Google. Shkoni me një nga këto metoda:
- Identifikohu në çdo aplikacion G Suite, kliko butonin "Llogaria Google" në këndin e sipërm djathtas dhe më pas kliko "Menaxho llogarinë tënde të Google".
ose
- Shfletoni drejtpërdrejt në faqen "Llogaria ime" e Google dhe regjistrohuni në llogarinë tuaj.
- Klikoni skedën Siguria.
- Në seksionin "Aplikacionet e palëve të treta me qasje në llogari", kliko "Menaxho aksesin e palëve të treta". Google ofron faqen e aplikacioneve me qasje në llogarinë tuaj.
- Në seksionin "Aplikacionet e palëve të treta me qasje në llogari", klikoni aplikacionin që ka aksesin që dëshironi të anuloni. Google shfaq aksesin që i keni dhënë aplikacionit.
- Klikoni Hiq aksesin. Google pyet nëse je i sigurt për këtë.
- Klikoni OK . Google revokon aksesin e aplikacionit në llogarinë tuaj.