Si të ndryshoni përgjithmonë emrin tuaj të shfaqur në Zoom?

Mësoni se si të modifikoni me lehtësi emrin tuaj të shfaqur në aplikacionin Zoom Meetings përpara takimit tuaj.
Këtu është një pyetje që sapo morëm nga lexuesi ynë Mark:
Unë kam disa muaj që përdor aplikacionin Microsoft Teams. Sapo kuptova se në Ekipet pas 10 minutash ose më shumë, statusi në linjë do të ndryshohet automatikisht në " i verdhë" kur punoj në aplikacione të tjera dhe Ekipet funksionojnë në sfond ose kur bëj një pushim dreke. Do të doja të ndryshoja cilësimin tim të largimit dhe ta vendos atë si "të disponueshëm" edhe kur nuk jam në Ekipet, pasi kam nevojë që klientët të dinë se jam në linjë dhe i disponueshëm për ta. A mund të më njoftoni nëse keni ndonjë zgjidhje për këtë apo statusi i ekipeve do të jetë në mënyrë të paracaktuar në sinkron me aktivitetin e sistemit tim operativ Windows (mungesa e)?
Faleminderit për pyetjen tuaj. Në thelb disponueshmëria juaj në internet e Teams është në sinkron me (1) takimet/takimet tona të kalendarit Outlook, (2) aktivitetin tuaj në vetë aplikacionin Teams (si prezantimi ose në një telefonatë) dhe padyshim (3) gjendjen e sistemit – aktive, duke fjetur, boshe dhe si e tillë.
Në këtë tutorial të shkurtër, ne do të shqyrtojmë një truk të thjeshtë të Microsoft Teams për të siguruar që statusi juaj në linjë te Teams të mbetet i disponueshëm (“jeshile”) dhe jo larg ose jashtë linje edhe kur jeni larg nga tavolina juaj. Vini re se do t'ju duhet të kontrolloni dy herë cilësimet e gjumit të sistemit tuaj që kjo të funksionojë. Përveç rasteve kur është absolutisht e nevojshme, ne nuk rekomandojmë të ekzekutoni aplikacione të panevojshme në sfond për të parandaluar që sistemi juaj të mos funksionojë.
Hapi 1: Mbani statusin tuaj të disponueshëm në ekipe
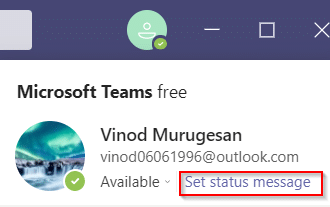
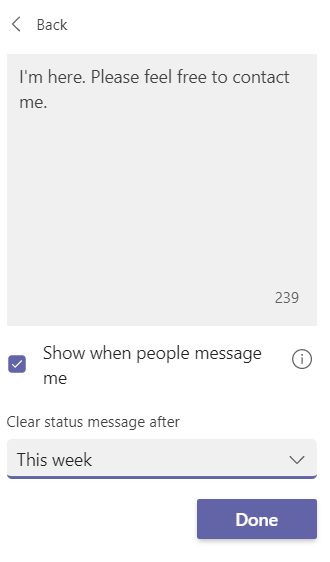
Hapi 2: Rishikoni cilësimet tuaja të Energjisë për të shmangur futjen e sistemit në gjumë
Pas ndryshimit të kohëzgjatjes së largimit të ekipeve, duhet të sigurohemi që për sa kohë që kompjuteri ynë Windows është i kyçur në prizë ose punon me bateri, ai nuk do të shkojë në gjumë.
Vendosja e pranisë tuaj në internet në "e zënë", larg ose jashtë linje në Ekipet
Në të njëjtën mënyrë, mund ta ndryshoni lehtësisht statusin tuaj të pranisë në Larg ose jashtë linje. Kjo padyshim do të jetë e dobishme kur dëshironi të kryeni një punë të pandërprerë.
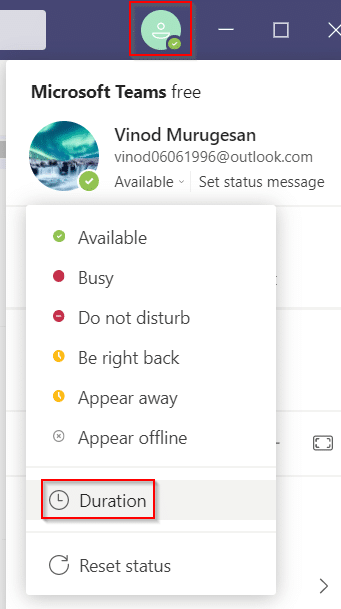
Mësoni se si të modifikoni me lehtësi emrin tuaj të shfaqur në aplikacionin Zoom Meetings përpara takimit tuaj.
Mësoni se si mund të personalizoni lehtësisht imazhin e llogarisë tuaj për takimet e Zoom në sistemet operative Android dhe Windows
Si të çaktivizoni funksionimin automatik të Zoom në fillimin e Windows?
Mësoni se si të çaktivizoni zhurmën nga përkujtuesit, njoftimet dhe tingujt e Slack desktop dhe email
Mësoni se si mund të paraqisni lehtësisht një skedar ppt në takimet e Microsoft Teams.
Mësoni se si të ndaloni me lehtësi nisjen automatike të Microsoft Teams në macOS nëse ai vazhdon të shfaqet kur aktivizoni sistemin tuaj operativ.
Mësoni se si të aktivizoni me lehtësi integrimin e Microsoft Teams nga kalendari juaj i Outlook.
Mësoni se si të bllokoni pjesëmarrësit në bisedë në Zoom
Mësoni se si të personalizoni madhësinë e shkronjave në Microsoft Teams dhe Zoom.
Mësoni se si të vendosni me lehtësi një hiperlidhje në një faqe interneti të brendshme ose të jashtme në kanalet e Microsoft Teams.







