Si të ndryshoni përgjithmonë emrin tuaj të shfaqur në Zoom?

Mësoni se si të modifikoni me lehtësi emrin tuaj të shfaqur në aplikacionin Zoom Meetings përpara takimit tuaj.
Duket se që nga fillimi i pandemisë ne të gjithë duket se kalojmë një kohë të konsiderueshme në Zoom . Duket se të gjithë dinë pak a shumë se si të organizojnë dhe të bashkohen në një takim Zoom dhe tani është koha për ta çuar produktivitetin tuaj të Zoom në një nivel tjetër. Në këtë udhëzues gjithëpërfshirës ne donim të ofrojmë këshilla thelbësore për t'ju ndihmuar të bëheni një përdorues i fuqishëm i Zoom dhe të shfrytëzoni sa më shumë përvojën tuaj të videokonferencës dhe bisedës. Nëse nuk tregohet ndryshe, këshillat e mëposhtme janë plotësisht të zbatueshme si për kompjuterët Windows (7,8 dhe 10) ashtu edhe për macOS.
Këshilla dhe truket themelore
Përdorni sfonde virtuale
Një nga veçoritë më interesante të Zoom dhe mjeteve të tjera të videokonferencës është aftësia për të personalizuar sfondin e videos suaj. Mund të ngarkoni imazhe të personalizuara dhe më pas të aplikoni filtra video. Ne kemi një postim të plotë për modifikimin e sfondeve tuaja virtuale të Zoom, të cilat mund të dëshironi të shikoni.
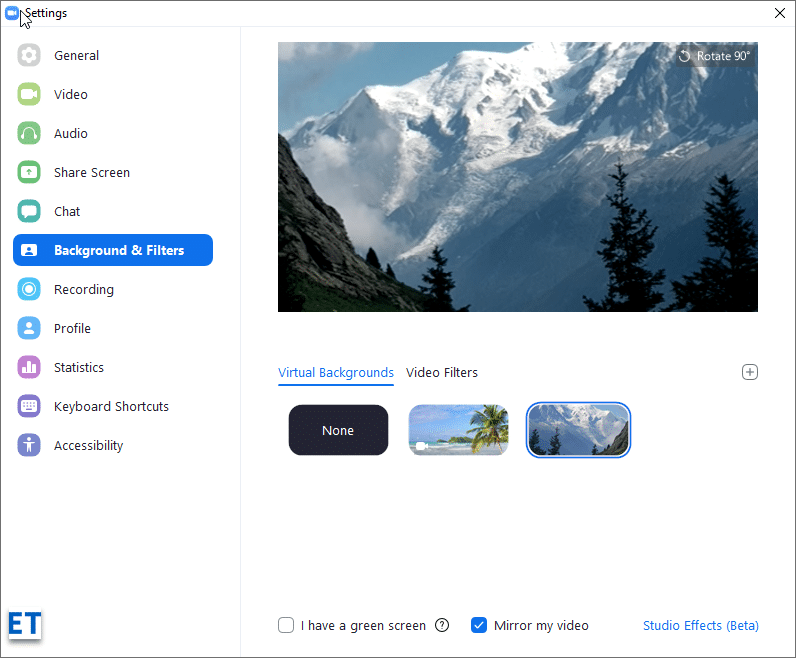
Ndryshoni emrin tuaj të shfaqjes së Zoom
Nëse po ndani llogarinë tuaj në Zoom me një anëtar të familjes, mund të dëshironi të modifikoni emrin tuaj të shfaqur që shfaqet në takime. Të bësh këtë është shumë e thjeshtë:
Vini re se ju gjithashtu mund të përdorni një prezantim në PowerPoint si sfondin tuaj virtual.
Ndrysho foton e profilit
Zmadhimi na e bën mjaft të lehtë modifikimin e fotografisë së profilit. Nga portali i internetit Zoom, lundroni në faqen e profilit. Më pas, shtypni butonin Ndrysho pranë imazhit aktual të profilit tuaj. Më pas ngarkoni një foto të re nga hard disku i kompjuterit tuaj, iCloud, OneDrive, Dropbox ose skedarë të tjerë në internet. Pasi të keni mbaruar, shtypni Ndrysho .
Regjistrimi i takimit tuaj
Zoom ju lejon të regjistroni takimet tuaja me video dhe t'i ruani ato në nivel lokal në cloud (për përdoruesit e të gjitha abonimeve me pagesë të Zoom). Më pas mund t'i shpërndani ato me audiencën tuaj për t'i parë ose referuar më vonë. Regjistrimi është shumë i thjeshtë:
Në aplikacionin tuaj të desktopit Zoom Meetings, hapni takimin tuaj dhe më pas shtypni butonin e regjistrimit në menynë e takimit, siç tregohet më poshtë:

Mos harroni të ndaloni ose ndaloni regjistrimin sipas nevojës. Pasi të keni përfunduar skedarët tuaj do të konvertohen në formatin mp4 për video dhe m4a për audio.
Ku i ruan regjistrimet Zoom?
Si parazgjedhje, regjistrimet do të mbahen në një dosje të quajtur Zoom që ndodhet nën Dokumentet në Drejtorinë e shtëpisë tuaj (si për PC me Windows ashtu edhe për MAC). Dosja krijohet kur keni instaluar klientin e desktopit Zoom Meeting.
Vendosja e kujtuesve të takimeve
Vazhdoni të harroni për takimet tuaja në Zoom? Zoom mund t'ju dërgojë lehtësisht alarme rikujtuese në desktop përpara takimeve tuaja, në mënyrë që t'i bëni ato në kohë.
Si të vendosni përkujtues? Nga klienti juaj "Zoom Desktop", shkoni te skeda "Home" dhe shtypni ikonën " Cilësimet " në të djathtë, më pas në skedën " Përgjithshme " , bëni që cilësimi të shfaqet më poshtë.
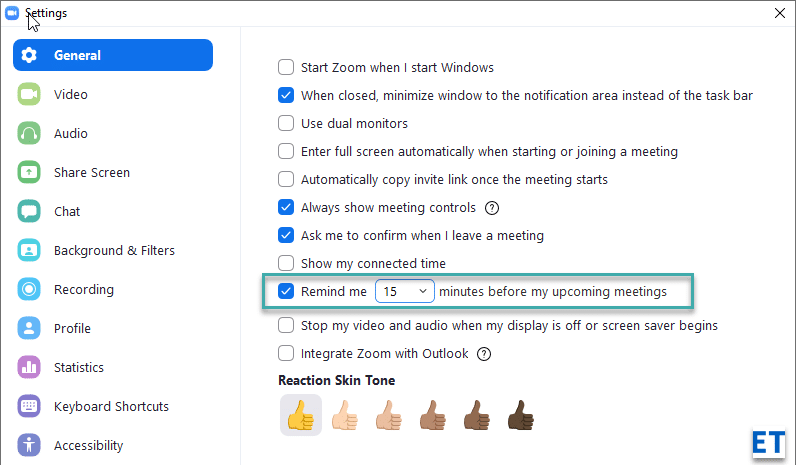
Integro me Outlook
A përdorni Microsoft Outlook dhe Zoom? Nëse po, mund të përdorni potencialisht integrimin e Outlook për të konfiguruar takimet tuaja të Zoom direkt nga Microsoft Office.
Madje mund ta caktoni Zoom si aplikacionin tuaj të parazgjedhur të bisedës dhe takimit (nga Cilësimet >> skeda e Përgjithshme )
Përdor shkurtoret e tastierës Zoom
Pasi të keni më shumë përvojë, mund ta çoni produktivitetin tuaj në nivelin tjetër duke përdorur shkurtoret e tastierës.
Shkurtoret përcaktohen në skedën Cilësimet .
Më të dobishmet janë: ALT +V për të nisur dhe ndalur videon, ALT+S për të ndarë ekranin tuaj dhe ALT+A për të heshtur ose hequr audion.

Ndalo njoftimet me shtytje
Nëse jeni duke përdorur Zoom për bisedë në grup ose 1:1, me siguri do të merrni sinjalizime mjaft të vogla për baner. Njoftimet e desktopit nuk janë çaji i të gjithëve pasi dëmtojnë aftësinë tuaj për t'u fokusuar. Ne kemi shkruar një udhëzues të dobishëm se si të ndaloni alarmet kërcyese të Zoom , të cilat mund të dëshironi të shikoni nëse dëshironi të minimizoni zhurmën e njoftimeve nga Zoom.
Ndryshoni pajisjen tuaj audio ndërsa jeni në takim
Zoom Meetings identifikon pajisjet audio të lidhura me PC ose Macbook dhe i lejon ata të përdorin ato në takimin tuaj. Nëse jeni të interesuar, mund të ndërroni mikrofonin ose altoparlantin tuaj, së pari do t'ju duhet t'i lidhni ato me kabllo ose Bluetooth me kompjuterin tuaj. Më pas goditni shigjetën e vogël të disponueshme te butoni Mute/UnMute (butoni më i majtë në shiritin e kontrolleve të takimit të Zoom). Pastaj zgjidhni pajisjen audio që dëshironi të përdorni. Në rastin tonë, ne mund të përdorim kufjet tona Logitech ose AirPods.
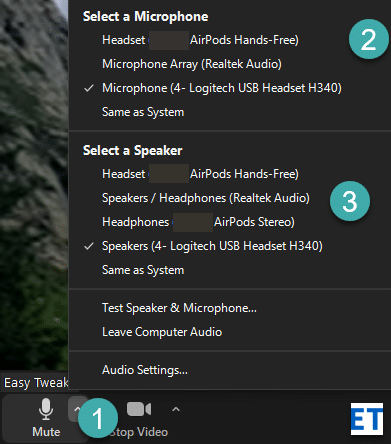
Gjeni se cili është versioni juaj Zoom
Nuk mund të gjeni një veçori specifike në klientin tuaj të desktopit? Zoom lëshon vazhdimisht versione të reja të produktit me aftësi dhe veçori të reja sigurie. Versioni i Zoom që po përdorni është i dukshëm në fund të dialogut të hyrjes siç tregohet më poshtë. Është një ide e mirë të përditësoni klientin tuaj Zoom duke shkarkuar versionin aktual të disponueshëm në faqen e Shkarkimeve .
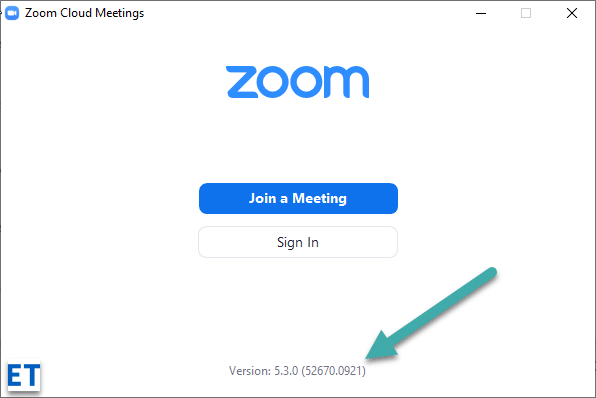
Siguroni takimin tuaj
Sigurimi i sigurisë në internet dhe privatësisë së vetes dhe audiencës suaj kur bëni videokonferencë ose flisni me të tjerët duhet të jetë shqetësimi juaj kryesor.
Përdorni sensin e përbashkët dhe praktikat më të mira të privatësisë në internet që do të përdorni kur përdorni një aplikacion të bazuar në ueb. Përdorni aftësitë e mëposhtme të Zmadhimit për të mbrojtur privatësinë dhe sigurinë tuaj në videokonferencat:
Aftësitë e përmendura më sipër mund të aksesohen përmes butonit të Sigurisë në kontrollin e takimit Zoom.
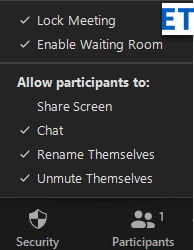
Shënim: Mund të përdorni gjithashtu portalin në internet Zoom për të aktivizuar dhomat e detyrueshme të pritjes për llogarinë tuaj Zoom (falas dhe me pagesë). Shkoni te faqja e Cilësimeve të seksionit Personal . Më pas zgjidhni skedën Takimi dhe aktivizoni funksionin siç tregohet më poshtë.

Duke u bërë një përdorues i Zoom Power
Trego gjithmonë kontrollet e takimit
Si parazgjedhje, kontrollet e takimit të Zoom shfaqen vetëm kur rri pezull në klientin Zoom. Thënë kështu, ekziston një cilësim i vogël i njohurive që ju lejon të shfaqen gjithmonë kontrollet e takimit .
Hapni faqen tuaj të Cilësimeve të Zoom (goditni butonin në faqen kryesore të klientit tuaj të Desktopit; ose shtypni avatarin tuaj të Zoom dhe shtypni Cilësimet ). Më pas, në skedën " Përgjithshme ", shënoni kutinë e kontrollit "Shfaq gjithmonë kontrollet e takimit ".
Nisja e Zoom me kompjuterin tuaj
Nëse jeni përdorues i rëndë i Zoom-it, mund të dëshironi që klienti i desktopit Zoom të funksionojë automatikisht kur filloni kompjuterin tuaj.
Aplikacioni i dobishëm Setting na ndihmon ose të hapim klientin Zoom sa herë që niset Windows, ose të hapim aplikacionin, por ta mbajmë atë të minimizuar në shiritin e detyrave për përdorim.

Prekni pamjen tuaj të videos
Një tjetër cilësim i dobishëm i Zmadhimit është pamja e videos Prekni. Ja se si ta aktivizoni atë:
Ndryshoni vendndodhjen tuaj të regjistrimit
Ne pamë më herët se në Windows dhe macOS, regjistrimet tuaja të Zoom mbahen si parazgjedhje në dosjen tuaj të Dokumenteve të Drejtorisë së shtëpisë. Thënë kështu, ju mund ta modifikoni atë vendndodhje të paracaktuar mjaft lehtë nga menyja e Cilësimeve të klientit të Desktop-it. Ne kemi një udhëzues të plotë për të personalizuar vendndodhjet tuaja të regjistrimit në Zoom .
Aktivizo ndarjen e shumë ekraneve
Ju mund të keni takime në të cilat mund të dëshironi të bashkëprezantoni me pjesëmarrës të tjerë. Si ta mundësojmë atë? Nga kontrollet tuaja të takimit të Zmadhimit, shtypni "Shpërndaj ekranin" dhe më pas shënoni opsionin "Pjesëmarrës të shumtë" siç tregohet më poshtë.
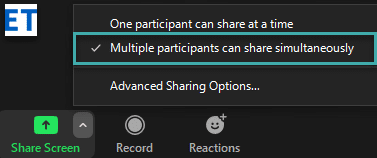
Duke përdorur tabelën e bardhë
Bordi i bardhë është një veçori kritike e bashkëpunimit. Mund të vendosni lehtësisht një tabelë të bardhë dhe ta çoni bashkëpunimin në ekip në një nivel tjetër.
Shtypni butonin Share Screen dhe më pas zgjidhni opsionin Whiteboard dhe shtypni butonin Share . Më pas, përdorni kanavacën për të përshkruar idetë tuaja dhe për t'i ndarë me të tjerët.
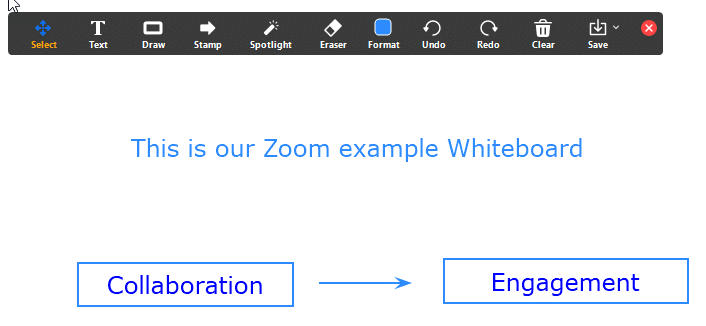
Pasi të keni mbaruar, mund ta ruani lehtësisht përmbajtjen e tabelës së bardhë si një skedar grafik PDF ose png.
Shënoni takimin tuaj
Ka raste në të cilat mund t'ju duhet të shënoni prezantimin që po ndani në Takimin tuaj të Zoom për të forcuar pikën tuaj.
Pasi të filloni të ndani, do të vini re butonin Annotate në pjesën e sipërme të dritareve tuaja "Zoom Meetings".

Shënimi i prezantimeve të Zoom
Përdorimi i aftësive të Annotation është i thjeshtë, dhe ngjashëm me tabelat e bardha, ju mund të eksportoni shënimet tuaja në një skedar.
Përdor Zoom Breakout Rooms
Takimet e zmadhimit ju lejojnë të ndani audiencën tuaj në nëngrupe më të vogla ad-hoc.
Fillimisht aktivizoni dhomat e ndarjes në portalin e uebit të Zoom në faqen e Cilësimeve.

Më pas, duke përdorur butonin e sapo shtuar " Dhomat e Breakout " në kontrollet tuaja të takimit, përcaktoni dhomat e kërkuara të ndarjes dhe caktoni pjesëmarrësit tuaj.

Shënim: Dhomat e Breakout në Zoom përfshihen gjithashtu në planin Falas.
Vendosja e një sondazhi
Nëse jeni në një plan Zoom me pagesë, mund të krijoni me lehtësi sondazhe dhe sondazhe. Hapi juaj i ardhshëm është të hapni sondazhin direkt nga shiriti i takimeve të Zoom.
Një opsion tjetër që mund të dëshironi të eksploroni është përdorimi i një aplikacioni të palës së tretë si SurveyMonkey për të kryer anketa direkt nga një kanal i bisedës Zoom.
Duke përdorur Microsoft Teams
Nëse organizata juaj përdor Microsoft Teams, por ju keni klientë ose furnizues që përdorin Zoom, mund të bashkëpunoni përsëri në mënyrë efikase. Aplikacioni Zoom për Microsoft Teams, ju lejon të bëni video-konferencë dhe të bisedoni në Zoom direkt nga kanali juaj Teams. Aplikacioni është i disponueshëm falas në Zoom Marketplace dhe duhet të aktivizohet nëpërmjet faqes së internetit të Zoom nën seksionin e Avancuar >> Tregu i aplikacioneve.
Duke përfunduar
Epo, kjo ishte një listë mjaft e gjatë këshillash dhe trukesh që shpresojmë t'ju ndihmojë të përfitoni sa më shumë nga Zoom. Nëse udhëzuesi ishte i dobishëm, mos ngurroni ta shpërndani atë në mediat sociale. Nëse keni pyetje, komente dhe këshilla shtesë të shkëlqyera për të propozuar, na lini një koment. Faleminderit 🙂
Mësoni se si të modifikoni me lehtësi emrin tuaj të shfaqur në aplikacionin Zoom Meetings përpara takimit tuaj.
Mësoni se si mund të personalizoni lehtësisht imazhin e llogarisë tuaj për takimet e Zoom në sistemet operative Android dhe Windows
Si të çaktivizoni funksionimin automatik të Zoom në fillimin e Windows?
Mësoni se si të çaktivizoni zhurmën nga përkujtuesit, njoftimet dhe tingujt e Slack desktop dhe email
Mësoni se si mund të paraqisni lehtësisht një skedar ppt në takimet e Microsoft Teams.
Mësoni se si të ndaloni me lehtësi nisjen automatike të Microsoft Teams në macOS nëse ai vazhdon të shfaqet kur aktivizoni sistemin tuaj operativ.
Mësoni se si të aktivizoni me lehtësi integrimin e Microsoft Teams nga kalendari juaj i Outlook.
Mësoni se si të bllokoni pjesëmarrësit në bisedë në Zoom
Mësoni se si të personalizoni madhësinë e shkronjave në Microsoft Teams dhe Zoom.
Mësoni se si të vendosni me lehtësi një hiperlidhje në një faqe interneti të brendshme ose të jashtme në kanalet e Microsoft Teams.







