Si të ndryshoni përgjithmonë emrin tuaj të shfaqur në Zoom?

Mësoni se si të modifikoni me lehtësi emrin tuaj të shfaqur në aplikacionin Zoom Meetings përpara takimit tuaj.
Ja një pyetje që morëm një ditë më parë:
Unë kam një llogari të papaguar të Zoom, të cilën e përdor për takime video me miqtë dhe familjen. Sapo vura re se është e mundur të regjistrohen takime video dhe audio. Mendoj se kam disa pyetje shumë themelore: së pari – ku ruhen ato takime të regjistruara, është në cloud apo në kompjuterin tim? Nëse kjo e fundit, a ka ndonjë mënyrë për të specifikuar se ku saktësisht duhet t'i ruaj skedarët?
Faleminderit për pyetjen e dobishme. Këtu është përgjigja jonë, shpresojmë se do ta gjeni të dobishme.
Dosja e parazgjedhur e regjistrimit të takimeve të Zoom
Që nga sot, duket se hostimi në cloud i regjistrimeve të takimeve është i disponueshëm për llogaritë me pagesë të Zoom. Një llogari falas Zoom ju lejon të ruani regjistrimet tuaja në kompjuterin tuaj.
Takimet video të zmadhimit ruhen si skedarë MP4. Audioja ruhet si një skedar m4a i veçantë (të cilin mund ta konvertoni më vonë). Vazhdoni si më poshtë për të gjetur se ku është saktësisht regjistrimi juaj në Zoom.
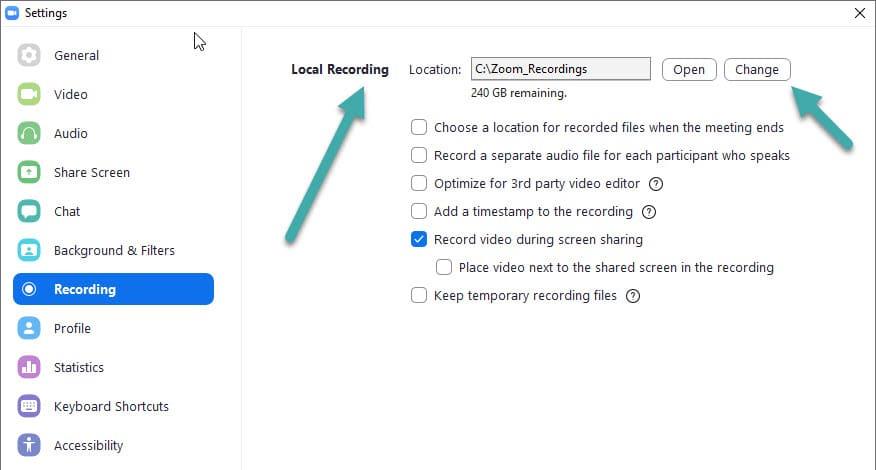
Ndryshoni vendndodhjen e regjistrimit të Zoom
Siç mund ta shihni më poshtë, unë kam modifikuar pak vendndodhjen e regjistrimit në një dosje tjetër, të cilën e kam krijuar manualisht.
Rezervimi i regjistrimeve të zmadhimit
Është një praktikë e mirë të kopjoni periodikisht dosjen e regjistrimit të Zoom ose në OneDrive ose në një disk të jashtëm. Ju gjithashtu mund të dëshironi të fshini regjistrimet e vjetra që nuk janë më të nevojshme.
Shënim: Padyshim që mund të përdorni softuer të redaktimit të videove si Camtasia ose redaktues audio si Audacity për të redaktuar lehtësisht dhe për të fshehur regjistrimet e Zoom sipas nevojës.
Mësime shtesë të lidhura:
Mësoni se si të modifikoni me lehtësi emrin tuaj të shfaqur në aplikacionin Zoom Meetings përpara takimit tuaj.
Mësoni se si mund të personalizoni lehtësisht imazhin e llogarisë tuaj për takimet e Zoom në sistemet operative Android dhe Windows
Si të çaktivizoni funksionimin automatik të Zoom në fillimin e Windows?
Mësoni se si të çaktivizoni zhurmën nga përkujtuesit, njoftimet dhe tingujt e Slack desktop dhe email
Mësoni se si mund të paraqisni lehtësisht një skedar ppt në takimet e Microsoft Teams.
Mësoni se si të ndaloni me lehtësi nisjen automatike të Microsoft Teams në macOS nëse ai vazhdon të shfaqet kur aktivizoni sistemin tuaj operativ.
Mësoni se si të aktivizoni me lehtësi integrimin e Microsoft Teams nga kalendari juaj i Outlook.
Mësoni se si të bllokoni pjesëmarrësit në bisedë në Zoom
Mësoni se si të personalizoni madhësinë e shkronjave në Microsoft Teams dhe Zoom.
Mësoni se si të vendosni me lehtësi një hiperlidhje në një faqe interneti të brendshme ose të jashtme në kanalet e Microsoft Teams.







