Si të ndryshoni përgjithmonë emrin tuaj të shfaqur në Zoom?

Mësoni se si të modifikoni me lehtësi emrin tuaj të shfaqur në aplikacionin Zoom Meetings përpara takimit tuaj.
Çdo ditë, miliona njerëz përdorin mjetet e bashkëpunimit në internet, dhe veçanërisht Ekipet e Microsoft për të komunikuar me miqtë, familjen dhe kolegët. Në udhëzuesin gjithëpërfshirës të sotëm, ne do të shqyrtojmë zgjidhjen bazë të problemeve të disa prej çështjeve më të zakonshme që mund të hasni kur përdorni Microsoft Teams.
Ne do të shikojmë dhe do të ofrojmë udhëzime bazë se si të zgjidhni problemet më të zakonshme të Microsoft Teams në disa fusha:
Rregullimi i problemeve të ndarjes së ekranit të Microsoft Teams
Ekrani nuk mund të ndahet në Microsoft Teams
Kur përpiqeni të ndani ekranin tuaj në një takim të Ekipeve dhe askush nuk mund të shikojë përmbajtjen e ekranit tuaj.
Hapi 1: Rinisni Microsoft Teams
Sado e parëndësishme që mund të duket, mund të dëshironi të rinisni Microsoft Teams.
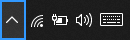
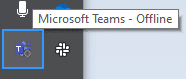
Hapi 2: Pastroni cache-in e ekipeve
Hapi 3: Përditësoni versionin e softuerit Microsoft Teams
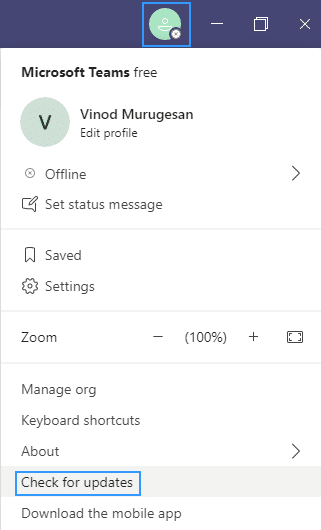
Hapi 4: Vetëm për përdoruesit e ndërmarrjeve – Përditësoni politikat e përdoruesve në Ekipet
Ekziston një shans shumë i vogël që cilësimet e ndarjes së përmbajtjes së organizatës suaj të mos lejojnë ndarjen e ekranit.
Procedura e mëposhtme mund të ekzekutohet vetëm nga administratorët e caktuar të Microsoft Teams të Teknologjisë së Informacionit:
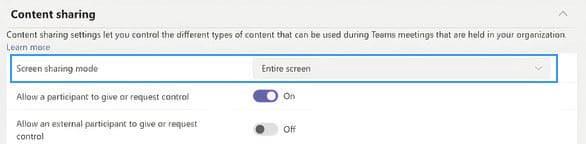
Nuk mund të ndahet në pajisjet Android
Sistemi operativ Android kërkon t'u japë leje aplikacioneve të instaluara në mënyrë që ata të mund të ekzekutojnë detyra specifike, si p.sh. ndarja e ekranit. Nëse për ndonjë arsye, nuk jeni në gjendje të ndani përmbajtje në Ekipet e Microsoft me bazë Android, mund të provoni sa më poshtë:
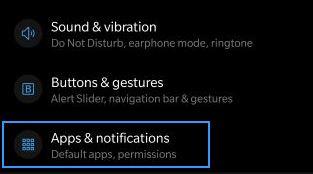
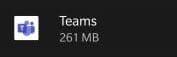
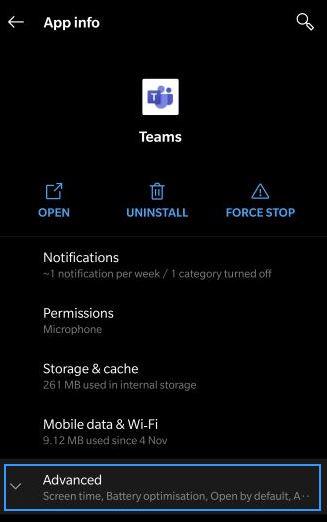
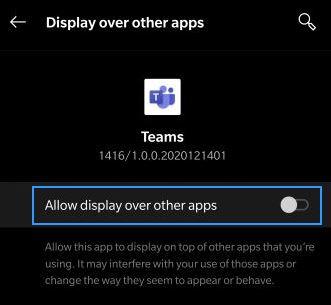
Pjesëmarrësi në takim nuk mund të shikojë ekranin e përbashkët
Një rast shumë më i përhapur duket se është (të paktën bazuar në pyetjet e lexuesve tanë) që ju bashkoheni në një takim të Ekipeve dhe nuk jeni në gjendje të shihni përmbajtjen (qoftë një skedar, shënim, video ose prezantim) që shpërndahet nga hosti i takimit ose një prezantues të caktuar.
Nëse është kështu, vazhdoni dhe lexoni udhëzuesin tonë se si pjesëmarrësit e takimit të ekipit mund të zgjidhin problemet e ndarjes së ekranit .
Nuk mund të bashkohet me takimet e Ekipeve nga Mozilla ose Safari
Që nga sot, Microsoft Teams nuk mbështetet në Safari, Firefox dhe madje edhe në Internet Explorer. Nëse do të përpiqeni të bashkoheni në një takim të Teams nga shfletuesit e lartpërmendur, ose do t'ju ofrohet të shkarkoni një klient të Microsoft Teams ose mund t'i bashkoheni takimit nëpërmjet një shfletuesi të mbështetur si Chrome ose Microsoft Edge.
Shënim: në rast se nuk keni të drejta administratori në kompjuterin tuaj, do të mund të bashkoheni vetëm përmes shfletuesit.
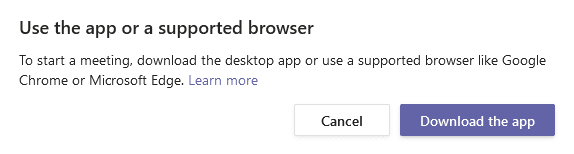
Rregullimi i problemeve të kamerës në ekipe
Problemi : Pjesëmarrësit e tjerë nuk janë në gjendje të shikojnë daljen e kamerës suaj në një videotelefonatë të Ekipet ose në një takim.
Hapi 1: Sigurohuni që lentet e kamerës tuaj të mos jenë të bllokuara
Sado e parëndësishme që mund të duket, kontrolloni nëse lentet e kamerës nuk janë
Hapi 2: Sigurohuni që kamera është e lidhur me kompjuterin tuaj
Para së gjithash, na lejoni të sigurohemi që kamera juaj të jetë e lidhur me kompjuterin tuaj Windows dhe të njihet nga sistemi juaj operativ dhe Ekipet e Microsoft.
Mund t'i shihni lehtësisht kamerat tuaja të disponueshme në panelin e cilësimeve të pajisjes së ekipeve. Ky dialog është i aksesueshëm që nga takimi juaj duke shtypur ikonën e elipsit (…) dhe duke zgjedhur Cilësimet e pajisjes .
Siç mund ta shihni më poshtë, është e lehtë të vizualizoni altoparlantët, mikrofonët dhe kamerat që janë të integruara ose të bashkangjitura në sistemin tuaj.
Nëse videokamera juaj nuk është e disponueshme në listën e pajisjeve të disponueshme, atëherë çaktivizoni Ekipet dhe sigurohuni që kamera juaj të jetë vërtet e lidhur. Më pas rinisni Ekipet dhe bashkohuni në takimin tuaj.
Hapi 3: Verifikoni që kamera juaj funksionon me aplikacione të palëve të treta
Nëse kamera juaj identifikohet nga Ekipet, mund të dëshironi të kontrolloni nëse kamera funksionon dhe mund të përdoret nga aplikacione të tjera.
Hapi 4: Përditësoni drejtuesin e kamerës
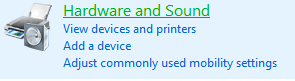

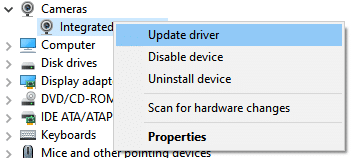
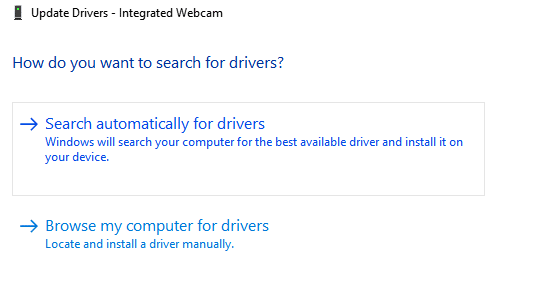
Probleme me audion e Microsoft Teams
Problemi : Nuk jeni në gjendje të dëgjoni pjesëmarrësit e tjerë në një takim të ekipeve, video ose thirrje audio. Kjo ndodh ose kur përdorni altoparlantë të jashtëm ose kufje / kufje.
Hapi 1: Sigurohuni që altoparlantët tuaj të jenë të lidhur
Në anën e djathtë të shiritit të detyrave, shtypni ikonën e altoparlantëve dhe sigurohuni që altoparlantët tuaj të jenë të lidhur me kompjuterin tuaj Windows.
Hapi 2: Kontrolloni cilësimet e audios së Microsoft Teams

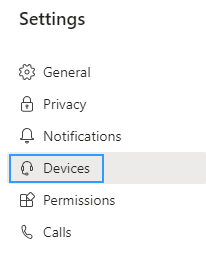
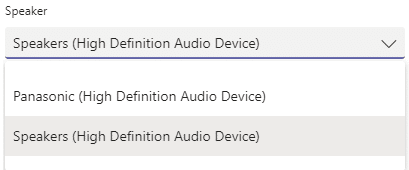
Nëse jeni tashmë në një takim ose telefonatë, mund të përdorni cilësimet e pajisjes tuaj, duke shtypur elipsin (…) dhe duke zgjedhur Cilësimet e pajisjes nga menyja.
Më pas mund të rregulloni cilësimet e pajisjeve audio dhe të altoparlantit sipas nevojës.
Pasi të zgjidhni altoparlantin ose kufjet tuaja të preferuara, ka shumë mundësi që problemi juaj të zgjidhet. Nëse nuk është kështu, kaloni në hapin 3.
Hapi 3: Ekzekutoni zgjidhjen e problemeve audio të Windows 10
Windows 10 sjell një zgjidhës shumë të fuqishëm të problemeve që mund të rregullojë shumicën e problemeve të zakonshme të softuerit dhe harduerit që lidhen me audion që mund të hasni.
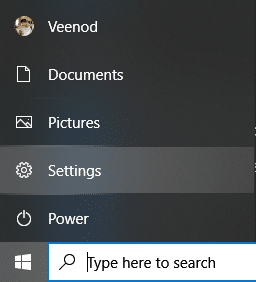
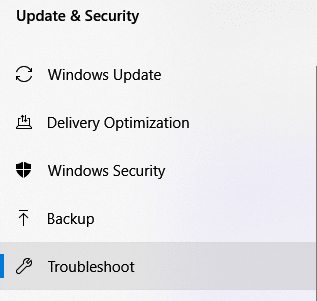
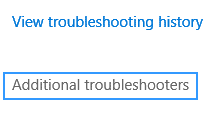
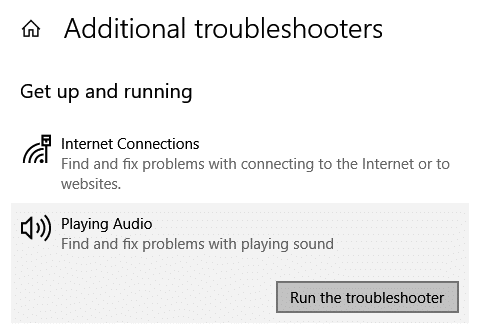
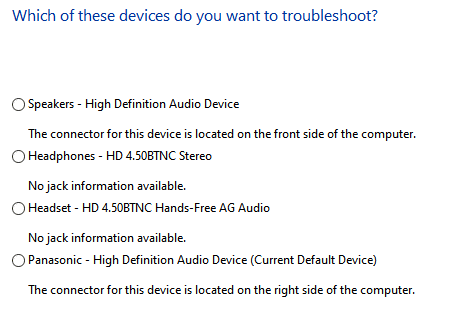
Probleme me mikrofonin e Microsoft Teams
Problemi: Njerëzit nuk mund t'ju dëgjojnë kur flisni në një takim të Microsoft Teams, thirrje video ose audio.
Hapi 1: Kontrolloni cilësimet e audios në Ekipet
Gjëja e parë që do të bëjmë është të sigurohemi që mikrofoni juaj të njihet nga Ekipet dhe të zgjidhet për përdorim në takimin ose thirrjen tuaj.
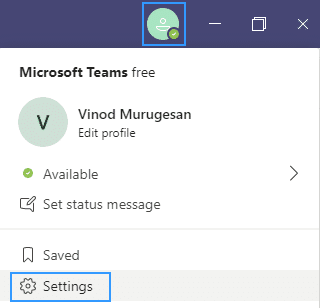
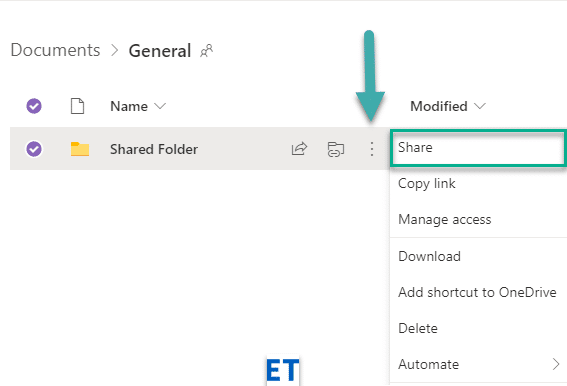
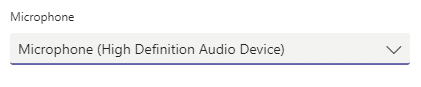
Ki parasysh se nëse zgjidh problemet e mikrofonit gjatë një telefonate, mund të qasesh te cilësimet e pajisjes direkt nga paneli i takimit.
Hapi 2: Sigurohuni që aplikacionet të kenë akses në mikrofonin tuaj
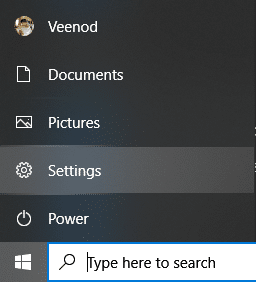
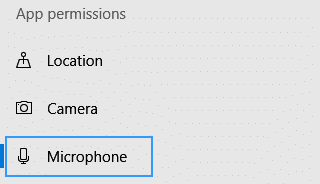
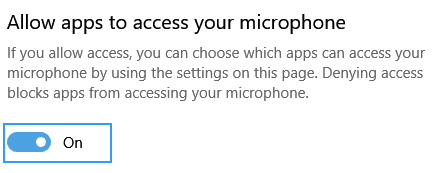
Hapi 3: Ekzekutoni zgjidhjen e problemeve të audios së regjistrimit
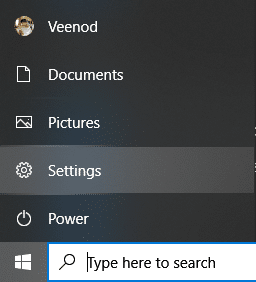
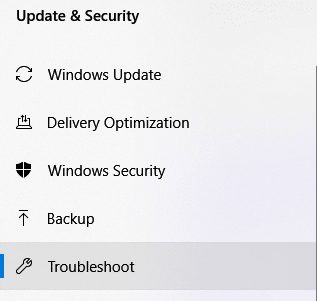
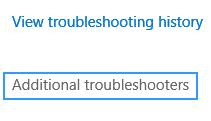
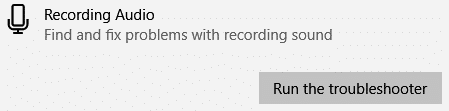
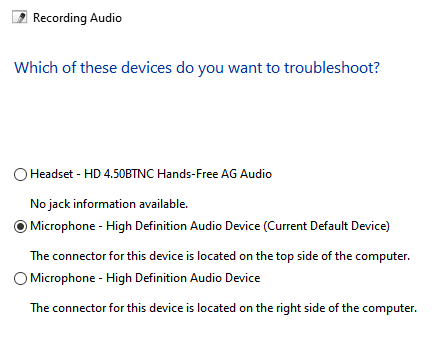
Lidhshmëria: rregulloni problemet e lidhjes së takimeve të ekipeve
Problem: Nuk jeni në gjendje të identifikoheni në Microsoft Teams për shkak të problemeve të lidhura me rrjetin (Internet / VPN / LAN etj') ose me antivirus.
Hapi 1: Sigurohuni që jeni të lidhur me internetin
Sado e parëndësishme që mund të duket kjo, sigurohuni që kompjuteri juaj të jetë i lidhur me internetin duke hapur një dritare të re të shfletuesit dhe duke lundruar në një faqe interneti.
Hapi 2: Ekzekutoni zgjidhjen e problemeve të lidhjes në internet
Nëse nuk jeni në gjendje të përdorni internetin, vazhdoni dhe ekzekutoni programin e integruar të zgjidhjes së problemeve të lidhjes së Windows.
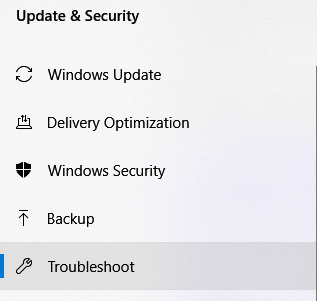
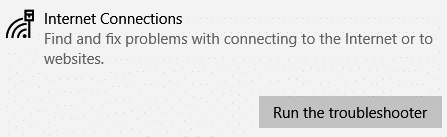
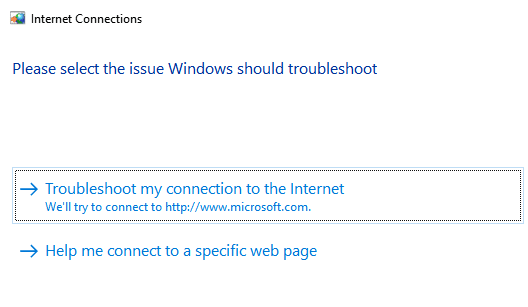
Hapi 3: Lejo aplikacionin Teams në Windows Defender Firewall:
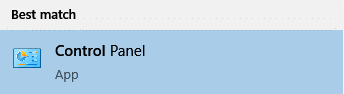
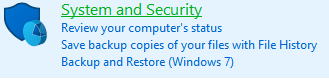


Problemet e identifikimit: Nuk mund të qaseni te Teams me hyrjen tuaj në Windows
Hapi 1: Hiqni kredencialet ekzistuese të Windows nga sistemi juaj
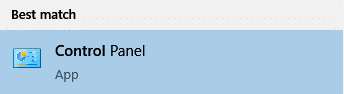
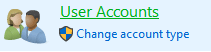

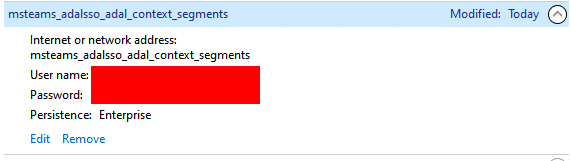
Probleme me instalimin: Microsoft Teams nuk mund të çinstalohet
Nëse po gjeni vështirësi me çinstalimin e Microsoft Teams në Windows, shikoni këtë udhëzues heqjeje të Microsoft Teams .
konkluzioni
Faleminderit që lexuat udhëzuesin tonë gjithëpërfshirës për zgjidhjen e problemeve. Nëse udhëzuesi ishte i dobishëm, mos ngurroni ta ndani me miqtë dhe kolegët. Faleminderit 🙂
Mësoni se si të modifikoni me lehtësi emrin tuaj të shfaqur në aplikacionin Zoom Meetings përpara takimit tuaj.
Mësoni se si mund të personalizoni lehtësisht imazhin e llogarisë tuaj për takimet e Zoom në sistemet operative Android dhe Windows
Si të çaktivizoni funksionimin automatik të Zoom në fillimin e Windows?
Mësoni se si të çaktivizoni zhurmën nga përkujtuesit, njoftimet dhe tingujt e Slack desktop dhe email
Mësoni se si mund të paraqisni lehtësisht një skedar ppt në takimet e Microsoft Teams.
Mësoni se si të ndaloni me lehtësi nisjen automatike të Microsoft Teams në macOS nëse ai vazhdon të shfaqet kur aktivizoni sistemin tuaj operativ.
Mësoni se si të aktivizoni me lehtësi integrimin e Microsoft Teams nga kalendari juaj i Outlook.
Mësoni se si të bllokoni pjesëmarrësit në bisedë në Zoom
Mësoni se si të personalizoni madhësinë e shkronjave në Microsoft Teams dhe Zoom.
Mësoni se si të vendosni me lehtësi një hiperlidhje në një faqe interneti të brendshme ose të jashtme në kanalet e Microsoft Teams.







