Si të aplikoni transparencën në SVG

Mësoni se si të aplikoni transparencën në grafikat SVG në Illustrator. Eksploroni se si të nxirrni SVG me sfond transparent dhe të aplikoni efekte transparence.
Ju mund të përdorni kutinë e dialogut "Opsionet e korrigjimit automatik të ngjyrave" për të rregulluar saktësisht se si Photoshop CS6 zbaton kontrollet e tij "Toni automatik", "Ngjyra automatike" dhe "Kontrasti automatik", si dhe për komandat "Nivelet" dhe "Kurbat" e operuara me dorë. Mund t'i aplikoni cilësimet vetëm në një sesion të veçantë të redaktimit të imazhit ose t'i ruani cilësimet si parazgjedhje për të gjithë punën tuaj të Photoshop-it.
Për të personalizuar opsionet automatike, ndiqni këto hapa:
Hapni një imazh dhe zgjidhni Image → Rregullime → Nivelet ose shtypni Ctrl+L (Command+L në Mac).
Ju gjithashtu mund të përdorni komandën Curves duke shtypur Ctrl+M (Command+M në Mac).
Klikoni butonin Opsionet në kutinë e dialogut për të hyrë në kutinë e dialogut Opsionet e korrigjimit automatik të ngjyrave.
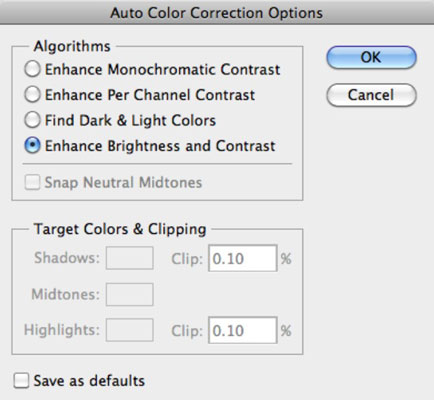
Në zonën Algoritmet, klikoni metodën që dëshironi të përdorë Photoshop për të rregulluar tonet.
Zgjedhjet tuaja përfshijnë
Përmirëso kontrastin monokromatik: Ky opsion zbaton të njëjtat ndryshime në kanalet e Kuqe, Jeshile dhe Blu, duke i bërë zonat më të ndritshme të duken më të lehta dhe zonat e hijeve të duken më të errëta, pa ndryshime në ngjyra.
Rritja e kontrastit për kanal: Ky opsion rregullon individualisht ngjyrat e kuqe, jeshile dhe blu në mënyrë që secila të ketë ekuilibrin e vet më të mirë të toneve të lehta dhe të errëta, edhe nëse balanca e ngjyrave ndryshon pak.
Gjeni ngjyrat e errëta dhe të lehta: Ky opsion lokalizon pikselët mesatarë më të lehtë dhe më të errët dhe përdor vlerat e tyre për të maksimizuar kontrastin e imazhit.
Rritni ndriçimin dhe kontrastin: Ky algoritëm më i ri analizon pikselët në imazhin tuaj dhe bën një përmirësim monokromatik të vetëdijshëm për përmbajtjen. Ky opsion duket se bën një punë më të mirë për t'u përshtatur pa futur çështje të reja të ngjyrave ose boshllëqeve në histogramin tuaj, prandaj mos nxitoni të ndryshoni nga ky parazgjedhje e re. Krijoni disa kopje të imazhit tuaj dhe provoni së pari disa cilësime të ndryshme.
Zgjidhni kutinë e zgjedhjes Snap Neutral Midtones nëse dëshironi që Photoshop të bazojë vlerat e korrigjimit të gama-s ose të tonit të mesëm rreth një ngjyre neutrale të vendosur në imazh.
Në zonën Target Colors & Clipping, vendosni një vlerë në secilën prej kutive të tekstit Clip.
Vendosja e vlerave të prerjes midis 0,5% dhe 1% eliminon pikselët shumë të errët dhe shumë të ndezur.
Këto vlera rregullojnë përqindjen e pikselave bardh e zi që Photoshop heq nga zonat më të errëta dhe më të lehta të imazhit. Ky opsion është i dobishëm sepse çdo imazh përfshin disa pikselë shumë të errët që nuk përmbajnë informacione reale të imazhit, si dhe disa pikselë shumë të lehtë që janë larë plotësisht.
Faktorizimi në këto dy lloje pikselësh kur rregullon vlerat tonale është një humbje. Duke vendosur vlerat e prerjes midis 0,5% dhe 1%, ju i lini këto piksele jo të mira jashtë figurës.
Klikoni në mostrën e hijeve, tonet e mesme ose pikat kryesore.
Shfaqet Zgjedhësi i ngjyrave, duke ju lejuar të vendosni një vlerë të preferuar për zonat më të errëta, mesatare dhe më të lehta.
Zgjidhni mjetin Eyedropper nga paneli Tools.
Lëvizni miun mbi imazhin dhe gjeni tonin e errët, të mesëm ose të lehtë që dëshironi të përdorni. Klikoni kur ta gjeni.
Klikoni OK për të dalë nga Zgjedhësi i ngjyrave. Përsëritni hapat 6 deri në 8 për secilën nga tre ngjyrat që dëshironi të ndryshoni.
Kur lëvizni miun mbi imazh, vlerat në panelin e informacionit ndryshojnë, duke ju ndihmuar të zgjidhni zonën e hijes, tonit të mesit ose nënvizimit që dëshironi.
Përsëri në kutinë e dialogut Opsionet e korrigjimeve automatike të ngjyrave, zgjidhni kutinë e kontrollit "Ruaj si parazgjedhje" për të ruajtur cilësimet që sapo keni bërë për përdorim të mëvonshëm në çdo sesion të Photoshop-it.
Nëse nuk zgjidhni kutinë e zgjedhjes, Photoshop zbaton ndryshimet që keni bërë vetëm në seancën aktuale.
Klikoni OK për të dalë nga kutia e dialogut Opsionet e korrigjimit automatik të ngjyrave.
Opsionet tuaja tani janë personalizuar. Vini re se këto ndryshime ndikojnë gjithashtu në butonat Auto në kutitë e dialogut Nivelet dhe Kurbë.
Mësoni se si të aplikoni transparencën në grafikat SVG në Illustrator. Eksploroni se si të nxirrni SVG me sfond transparent dhe të aplikoni efekte transparence.
Pasi të keni importuar imazhet tuaja në Adobe XD, nuk keni shumë kontroll të redaktimit, por mund t'i ndryshoni madhësinë dhe t'i rrotulloni imazhet ashtu si do të bëni çdo formë tjetër. Ju gjithashtu mund të rrumbullakosni me lehtësi qoshet e një imazhi të importuar duke përdorur miniaplikacionet e qosheve. Maskimi i imazheve tuaja Duke përcaktuar një formë të mbyllur […]
Kur keni tekst në projektin tuaj Adobe XD, mund të filloni të ndryshoni vetitë e tekstit. Këto veçori përfshijnë familjen e shkronjave, madhësinë e shkronjave, peshën e shkronjave, shtrirjen, ndarjen e karaktereve (përcaktimi dhe gjurmimi), Hapësira e rreshtave (udhëheqëse), mbushja, kufiri (goditja), hija (hija me rënie) dhe turbullimi i sfondit. Pra, le të shqyrtojmë se si zbatohen ato prona. Rreth lexueshmërisë dhe fontit […]
Ashtu si në Adobe Illustrator, tabelat artistike të Photoshop ofrojnë aftësinë për të ndërtuar faqe ose ekrane të veçanta brenda një dokumenti. Kjo mund të jetë veçanërisht e dobishme nëse po ndërtoni ekrane për një aplikacion celular ose broshurë të vogël. Ju mund të mendoni për një tabelë artistike si një lloj të veçantë grupi shtresash të krijuar duke përdorur panelin Layers. Është […]
Shumë nga mjetet që gjeni në panelin e InDesign Tools përdoren për të vizatuar linja dhe forma në një faqe, kështu që ju keni disa mënyra të ndryshme për të krijuar vizatime interesante për botimet tuaja. Mund të krijoni çdo gjë, nga format bazë deri te vizatimet e ndërlikuara brenda InDesign, në vend që të përdorni një program vizatimi të tillë […]
Mbështjellja e tekstit në Adobe Illustrator CC nuk është e njëjtë me mbështjelljen e një dhurate - është më e lehtë! Një mbështjellje teksti detyron tekstin të mbështillet rreth një grafike, siç tregohet në këtë figurë. Kjo veçori mund të shtojë pak kreativitet në çdo pjesë. Grafika po e detyron tekstin të mbështillet rreth tij. Së pari, krijoni […]
Kur dizajnoni në Adobe Illustrator CC, shpesh ju nevojitet një formë që të jetë një madhësi e saktë (për shembull, 2 x 3 inç). Pasi të krijoni një formë, mënyra më e mirë për të ndryshuar madhësinë e saj në matje të sakta është të përdorni panelin Transform, të paraqitur në këtë figurë. Zgjidhni objektin dhe më pas zgjidhni Dritarja → Transformo në […]
Ju mund të përdorni InDesign për të krijuar dhe modifikuar grafikë të kodit QR. Kodet QR janë një formë barkodi që mund të ruajë informacione të tilla si fjalë, numra, URL ose forma të tjera të dhënash. Përdoruesi skanon kodin QR duke përdorur kamerën dhe softuerin e saj në një pajisje, siç është një smartphone, dhe softueri përdor […]
Mund të ketë një moment kur ju duhet një foto e re për t'u dukur e vjetër. Photoshop CS6 ju ka mbuluar. Fotografia bardh e zi është një fenomen më i ri nga sa mund të mendoni. Daguerreotipet dhe fotografitë e tjera të hershme shpesh kishin një ton kafe ose kaltërosh. Ju mund të krijoni kryeveprat tuaja me tone sepie. Fotografitë e tonifikuara mund të krijojnë […]
Duke përdorur veçorinë Live Paint në Adobe Creative Suite 5 (Adobe CS5) Illustrator, mund të krijoni imazhin që dëshironi dhe të plotësoni rajonet me ngjyra. Kova Live Paint zbulon automatikisht rajonet e përbëra nga shtigje të pavarura kryqëzuese dhe i mbush ato në përputhje me rrethanat. Bojë brenda një rajoni të caktuar mbetet e gjallë dhe rrjedh automatikisht nëse ka […]







